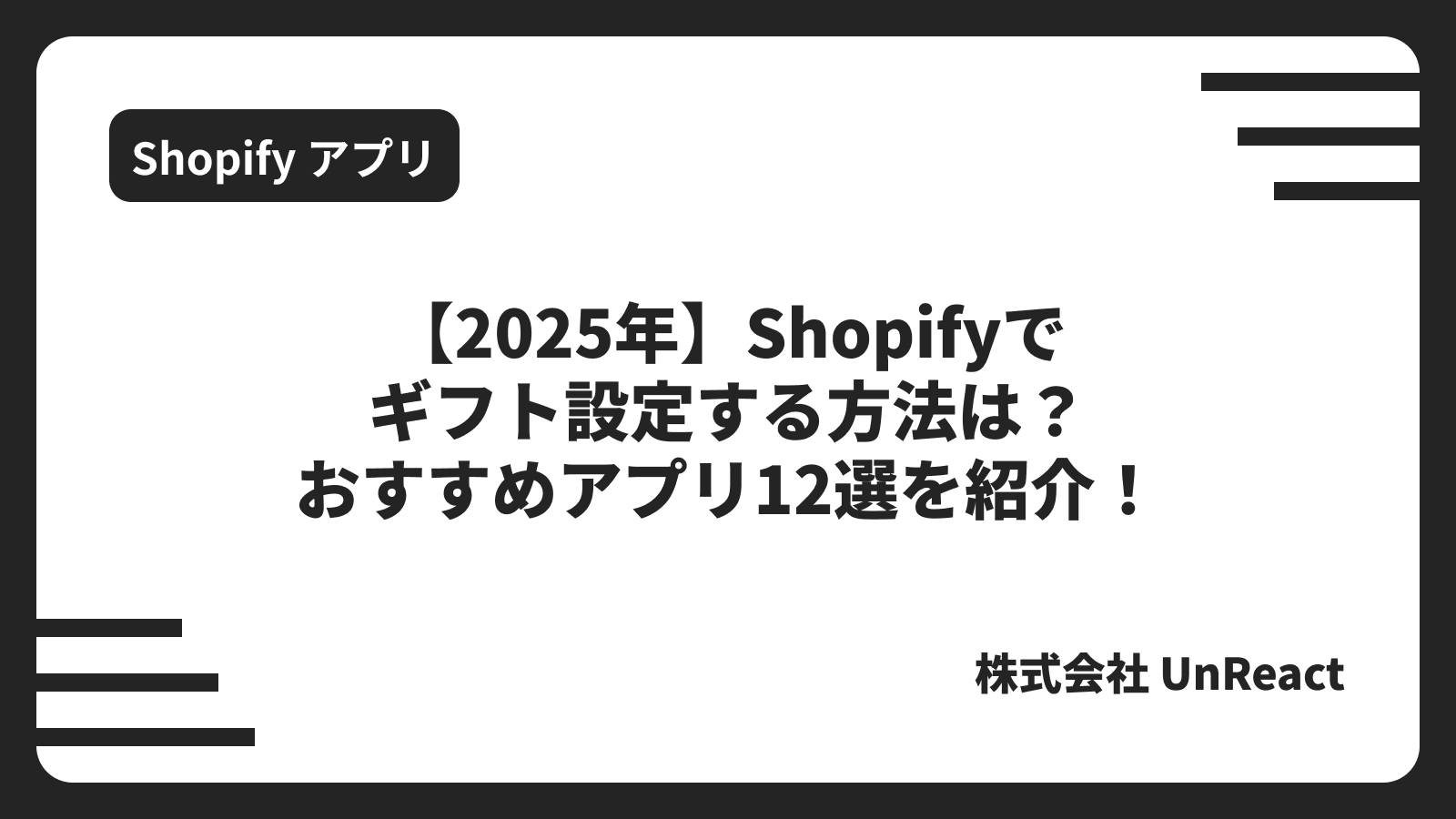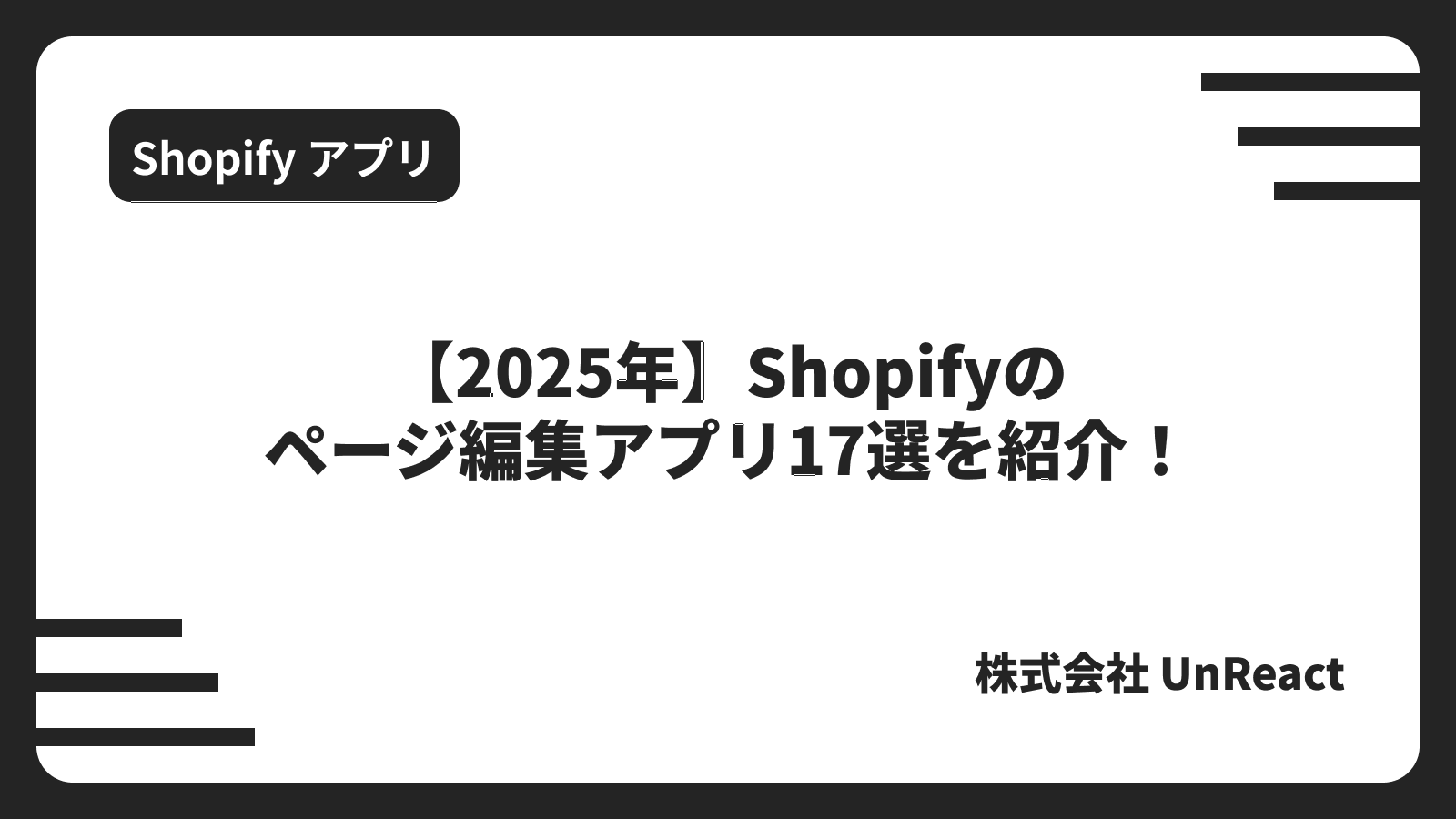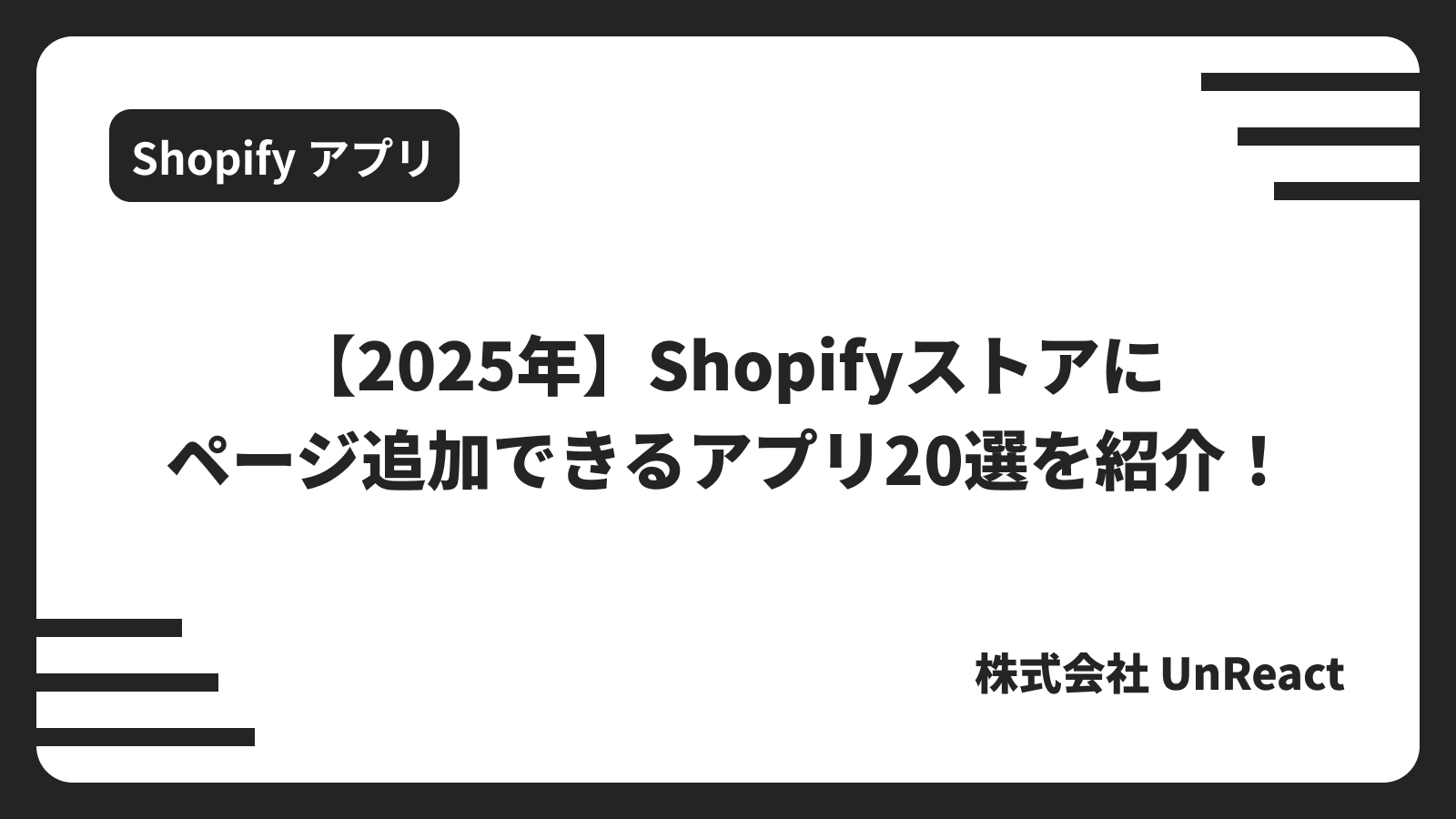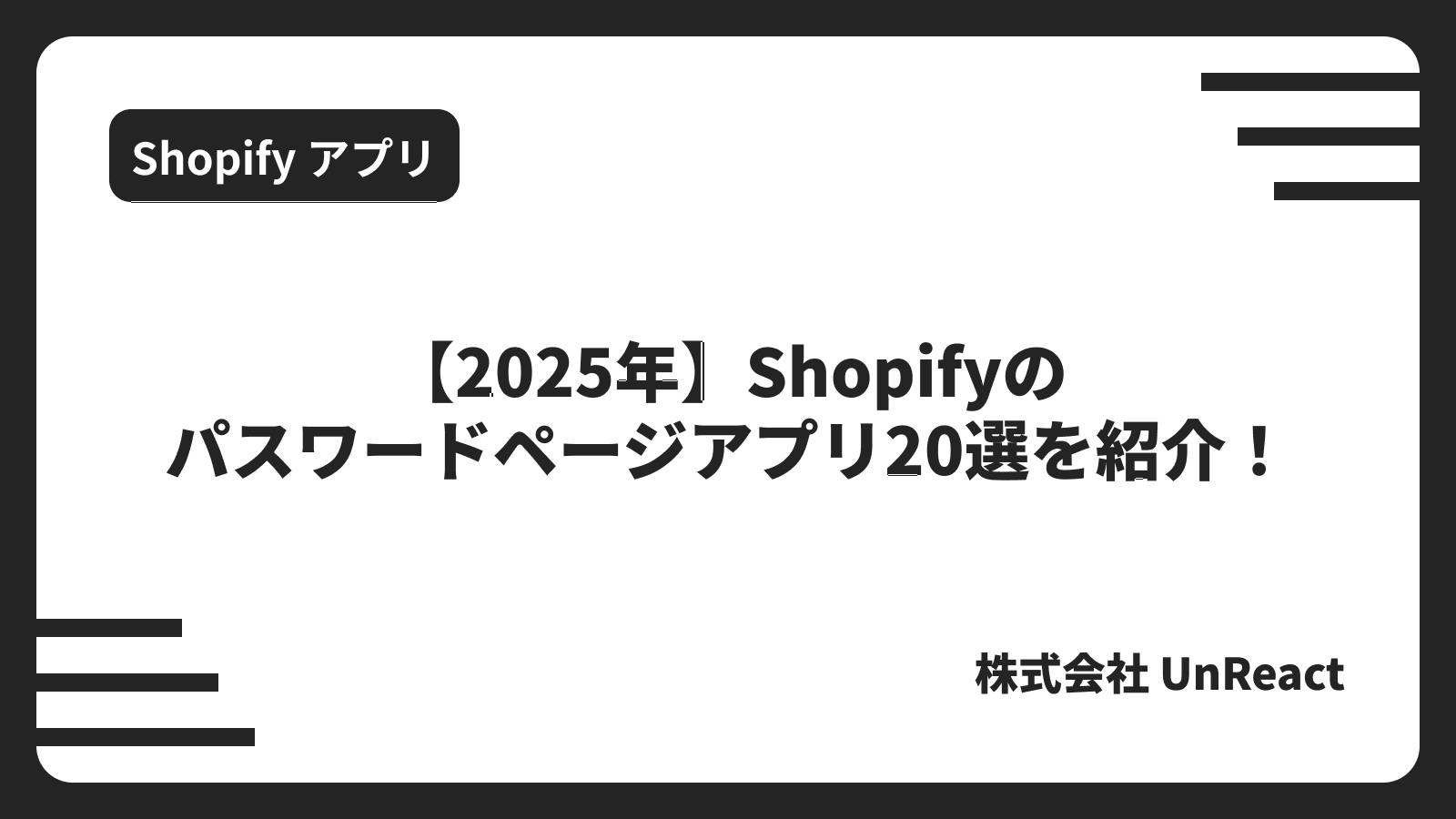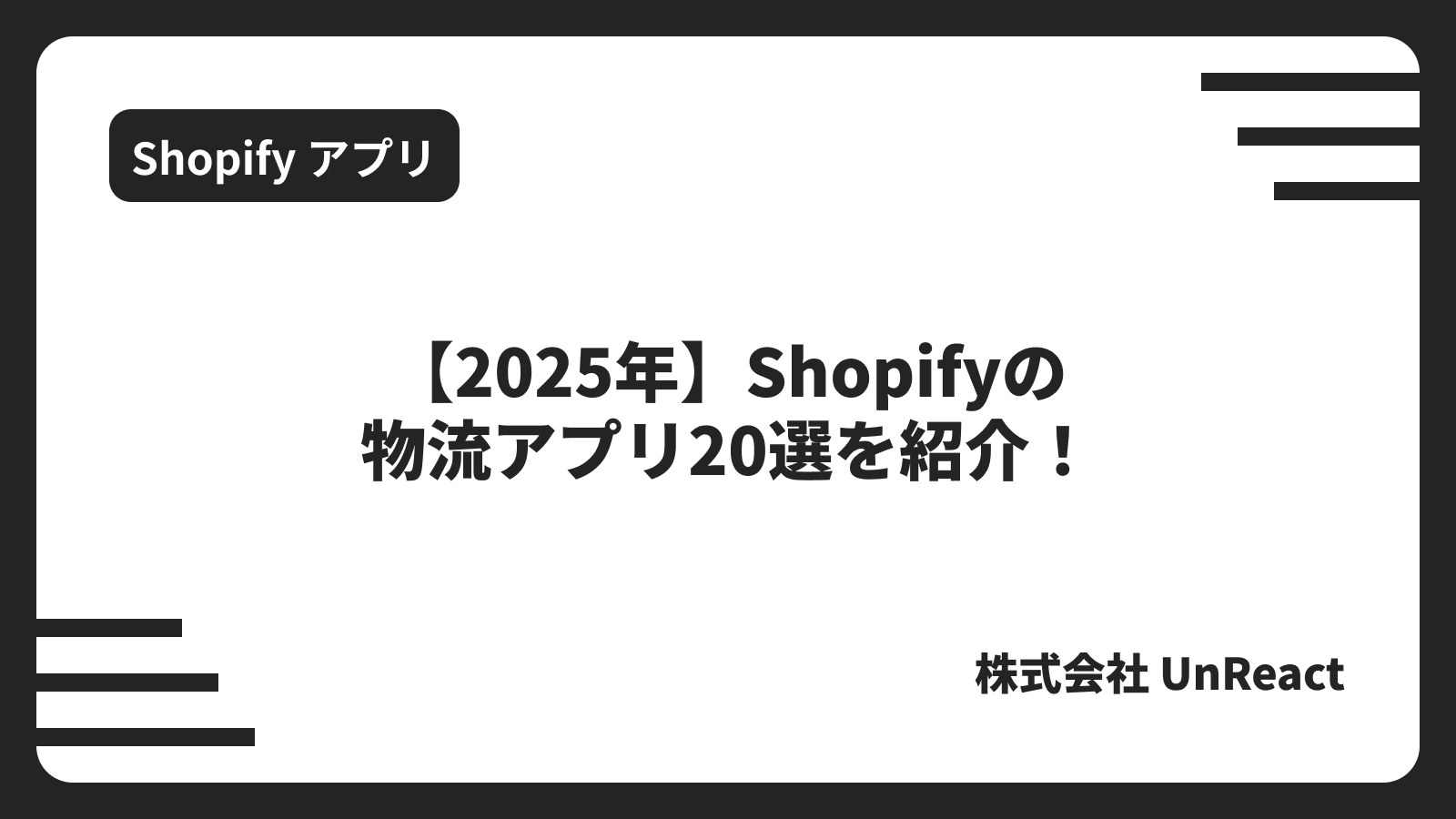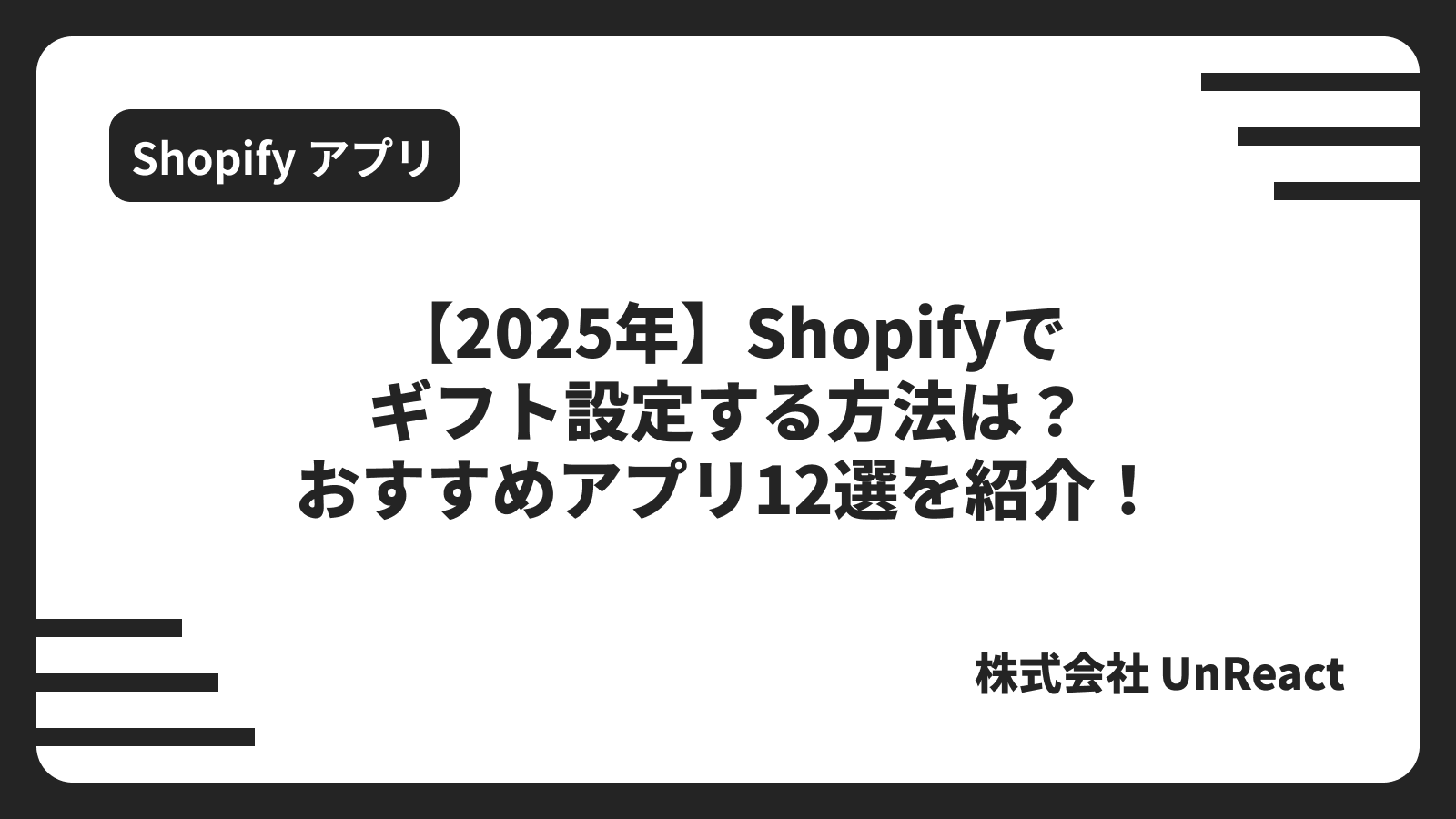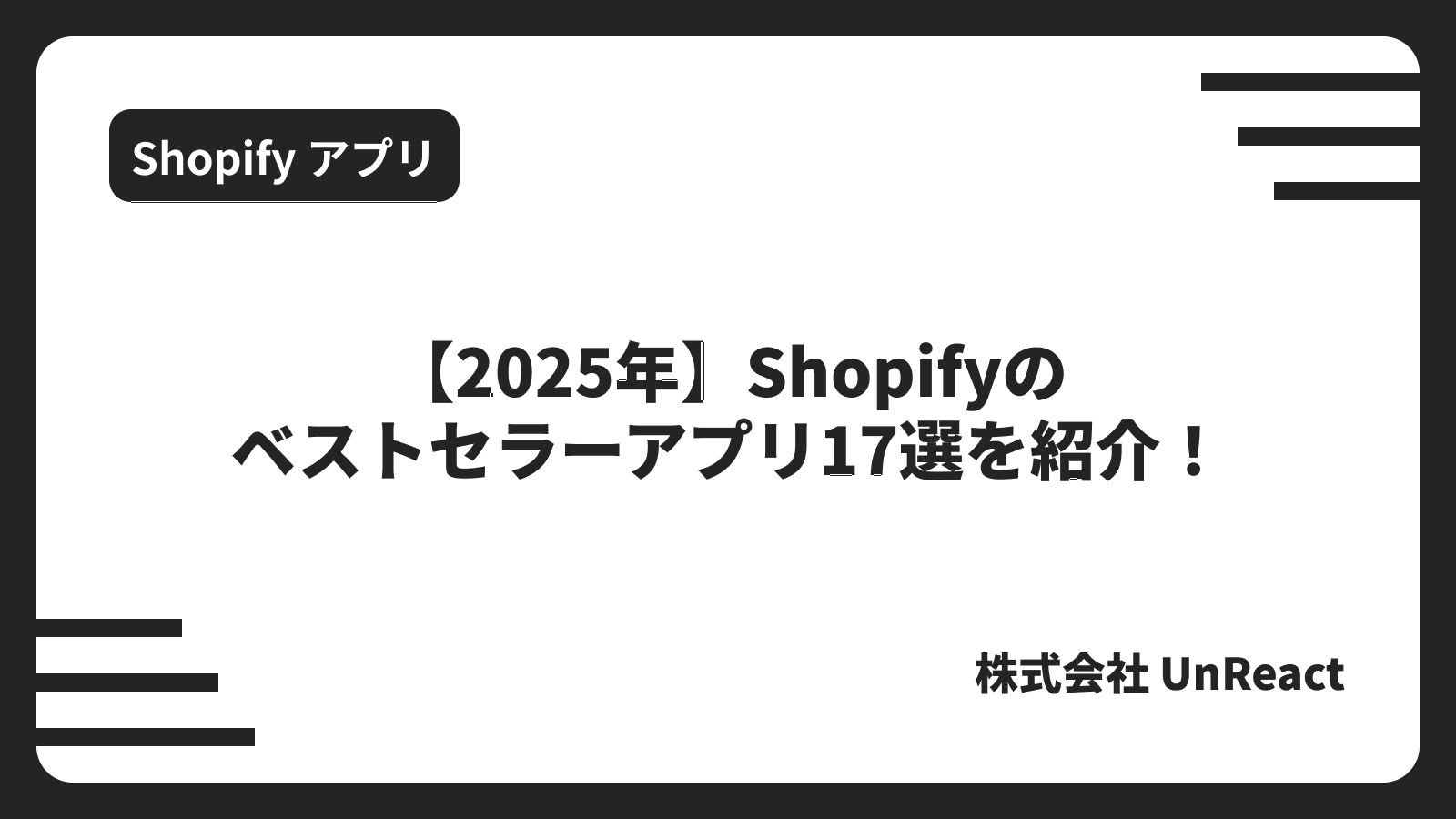Shopify でテーマの購入・追加・カスタマイズ方法を解説!
この記事では Shopify ストアのテーマに関して丁寧に解説していきます。
今回の記事では以下の読者を対象にしています。
- テーマの探し方・購入方法を知りたい
- テーマを追加方法を知りたい
- テーマのカスタマイズ方法を知りたい
目次
Shopify のテーマとは?
Shopify テーマとは、オンラインストアの構成、機能、およびスタイルを管理するためのフレームワークです。よりわかりやすく言うと、オンラインショップの見た目や動き、全体のデザインを設定するための基盤となるシステムのことです。多くのテーマが存在し、それぞれ独自のスタイルで作成されています。ご自身のブランドに合うテーマでサイトを構築することで、より洗練されたストアにすることができるでしょう。
テーマにはデフォルトで以下の機能が含まれます。
- 互換性: すべてのテーマは Online Store 2.0 と互換性があり、セクションとブロックによってページをカスタマイズできます。
- ウェブパフォーマンス: オンラインストアのウェブパフォーマンスのダッシュボードでは、読み込み速度、インタラクティブ性、視覚的安定性を測定でき> ます。
- アクセシビリティ: ストアをすべての人が使用できるように、すべてのテーマのアクセシビリティの最小スコアは 90 です。
- モバイルへの対応: テーマにはモバイル対応のレイアウトが含まれるため、お客様はインターネットに接続しているすべてのデバイスでストアにアクセス> できます。
- ディスカウント: カートページ、チェックアウトページ、お客様の注文ページで、アイテムと注文のディスカウント額を表示します。
- 動的チェックアウトボタン: お客様が表示している商品をすばやく購入できるよう、動的チェックアウトボタンを追加します。
- ファセット検索の絞り込み: お客様に、商品の出品状況、価格、タイプ、販売元、その他のバリエーションに基づく商品の絞り込みを許可します。
- ギフトカード: お客様がギフトカードを購入した後に、利用説明が記載されたギフトカードページを表示します。
- ソーシャルメディアでの共有の画像: SNS でストアのリンクを共有する際に、投稿にサムネイル画像を追加します。
- 国と言語の選択: お客様は、国や地域、現地通貨をストアで選択できます。
- 複数レベルのメニュー: ストアのメニューにネストされたドロップダウンメニューを追加します。
- ニュースレターフォーム: ニュースレターの登録を追加して、お客様のメールアドレス情報を収集し、メールマーケティングのキャンペーンに使用できま> す。
- 選択可能な商品受取場所: 商品ページで、お客様が商品の店舗受取の対象かどうかを表示します。
- おすすめ商品: お客様が新しいアイテムを見つられるよう、商品ページに自動生成されたおすすめ商品のリストを表示します。
- 商品評価: お客様の商品レビューがあなたのページに表示される方法をカスタマイズします。
- Rich product media: 商品ページに、3D モデル、埋め込みビデオ、YouTube の動画などのリッチメディアを追加します。
- 検索ボックス: お客様が商品を見つけ、検索結果ページで結果を表示するための検索ボックスまたはリンクを表示します。
- 販売計画またはサブスクリプション: お客様向けに販売計画とサブスクリプションを表示します。これらは、カートページおよびお客様の注文ページに追> 加できます。
- Shop Pay の分割払い: 商品ページに Shop Pay の分割払いバナーを追加して、分割払いで注文の支払いが行えることをお客様に知らせます。
- 単価設定: ドイツとフランスのストアで、特定の数量または寸法が設定された商品の単位あたりの価格を表示します。
- バリエーション画像: 商品バリエーションに画像を追加して、お客様が各バリエーションを表示できるようにします。
テーマの探し方
テーマは「Shopify テーマストア」で探します。

Shopify テーマストアには、さまざまなビジネスやデザインの好みに合わせた無料、有料のテーマが揃っています。テーマを選ぶ際には、製品の種類、業界、デザインのスタイル、求める機能など、自分のオンラインストアに最適な条件を考慮することが重要です。
Shopify テーマストアを利用する利点は、すべてのテーマが Shopify の基準に従って設計されており、ウェブパフォーマンス、モバイル対応性、ユーザビリティが保証されている点です。さらに、テーマは互換性があり、Shopify の最新機能とシームレスに統合されます。
テーマの検索機能も搭載されており、価格、業界、機能などでフィルターが可能です。また各テーマページには、デモストアへのリンクも設定されているため、気になるテーマがあった場合には、ストアの見た目、機能などを確認することもできます。

また、無料、有料テーマにかかわらず自身のストアにイントールし、テーマをカスタマイズすることもできます。テーマを公開する前に購入が必要になるので、公開前にいろいろなテーマを試してみるのも良いかもしれません。(追加できるテーマの数は、ご利用中のプランによって異るので注意が必要です。)

テーマの追加方法
Shopify ストアにテーマを追加するプロセスはシンプルで直感的です。以下のステップに従ってください。
-
Shopify テーマストアからテーマを選択する
-
「テーマを試す」をクリックして、テーマをオンラインストアに追加する

追加するとインストールが始まります。

追加が成功するとオンラインストアにページ遷移します。

以上でテーマの追加は完了です。
テーマのカスタマイズ方法
Shopify 管理画面のテーマエディタから、テーマをカスタマイズします。テーマエディタでは、テーマのプレビューを表示しながら様々な設定を変更したり、高ンテンツを追加、編集することが可能です。カスタマイズできる具体的なセクションは選択したテーマによって異なります。
テーマのカスタマイズは以下の手順です。テーマ編集中はこまめな保存を忘れずに!
-
テーマのバックアップの作成: カスタマイズを開始する前に、現在のテーマの複製を作成してバックアップします。これにより、変更を破棄して元の状態に戻すことが容易になります(トライアル中のテーマはバックアップを作成することはできません)。
-
テーマエディタへのアクセス: 編集したいテーマの隣にある「カスタマイズ」ボタンをクリックします。

-
テーマ設定:テーマエディタの左側のサイドバーから、「テーマ設定」を選択します。設定項目が多くあり、ここでは説明しきれないため、よく使う項目のみ簡単に説明します。

ロゴ:ヘッダーに表示されるロゴ、ファビコンを設定できます。

色・ボタン:テーマのメインとなる色やサブカラーなどを設定できます。また、ボタンの項目を設定できます。
ブランド情報・SNS:ブランド情報の項目では、ブランドのヘッドラインや説明を記載できます。記載した項目はストアのフッターに追加されます。SNS を登録すると、登録した SNS がフッターに表示されるようになります。
カート:カートの項目では、カートのタイプを「ドロワー」「ページ」から選択できます。ドロワーにすると、ヘッダーのカートボタンをクリックした際に画面右にカートの中身が表示されるようになります。
ページにした場合は、カートページに遷移します。 -
セクションの追加・編集: テーマエディタの左側のサイドバーから、「セクション」を選択して、ページの構造を編集します。セクションを追加、編集や、セクションを展開、折りたたみ、または並べ替えることができます。

次に選択したセクションを編集します。セクションを選択すると、編集用のサイドバーが表示されます。編集できる項目はセクションごとに異なるので、ブランドに合うよう色々試してみましょう。

-
ブロックの追加・編集: テーマエディタの左側のサイドバーから、「ブロック」を選択して、セクション内のの構造を編集します。ブロックもセクション同様に、追加、編集、展開、折りたたみ、並べ替えることができます。

テーマの購入方法
カスタマイズしたテーマを公開したい場合、テーマを購入する必要があります。テーマの購入方法は簡単です。購入したいテーマの「購入」ボタンをクリックします。購入画面に遷移するので、必要な情報を入力し購入してください。購入後はテーマを公開できるようになります。

まとめ
今回は、Shopify テーマの購入・カスタマイズ方法を解説しました。
ご自身のストアブランドに合うテーマを探し、自分の好きなデザインにカスタマイズしましょう!
また、今回の記事では解説しませんでしたが、テーマ購入後は、コードを編集することで更に自分のストア専用のカスタマイズをすることもできます!
最後まで読んでいただきありがとうございました!