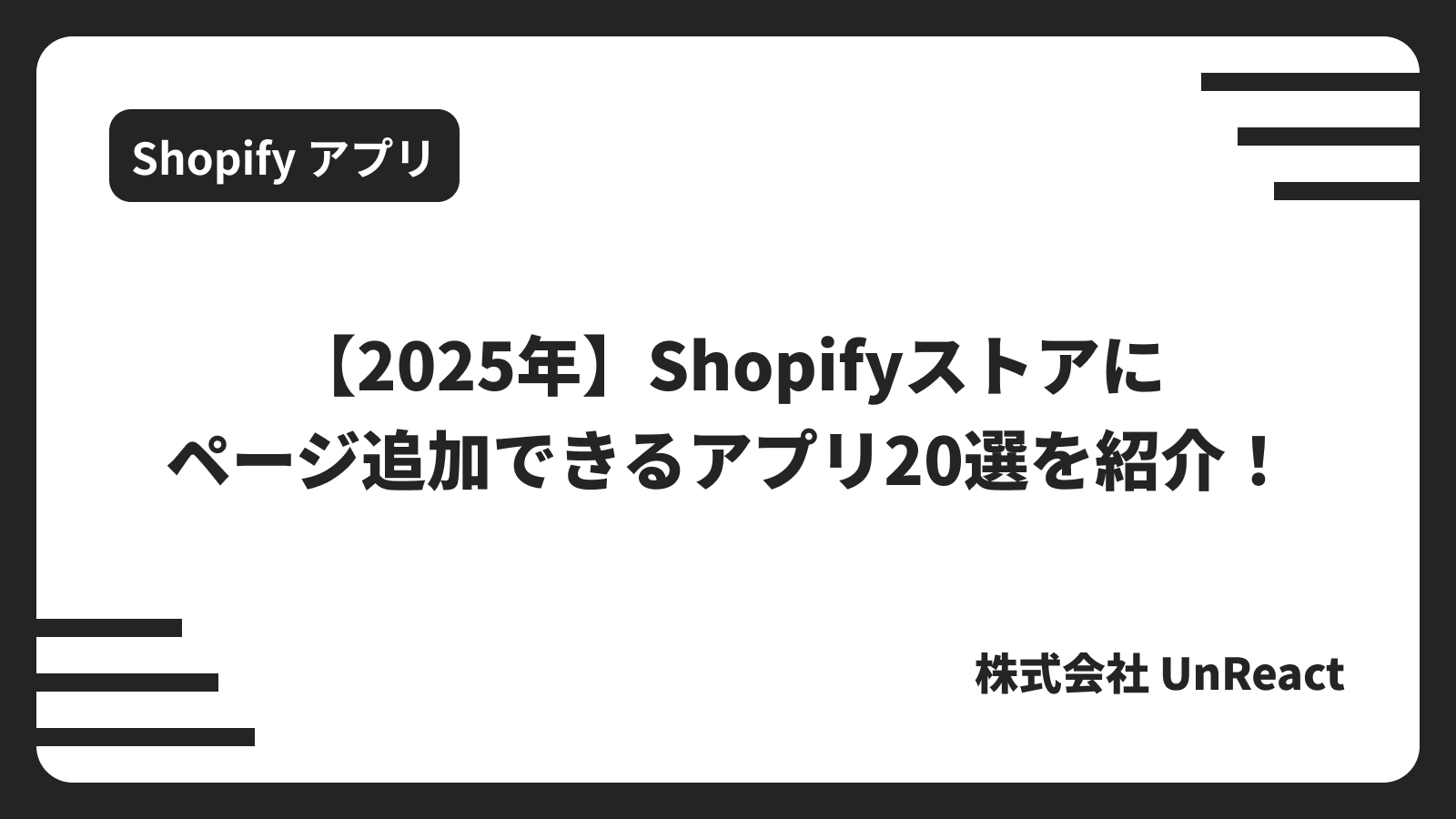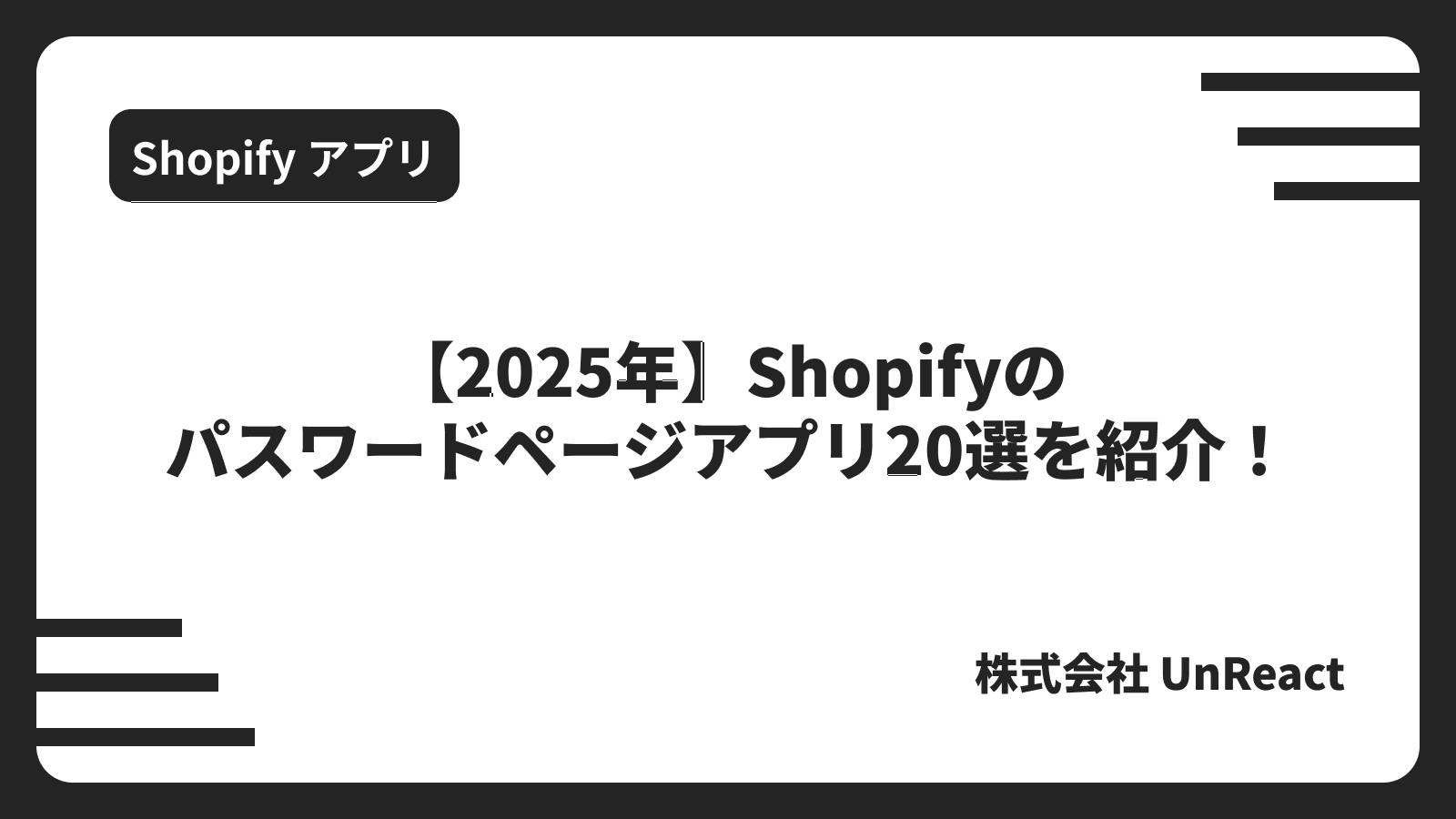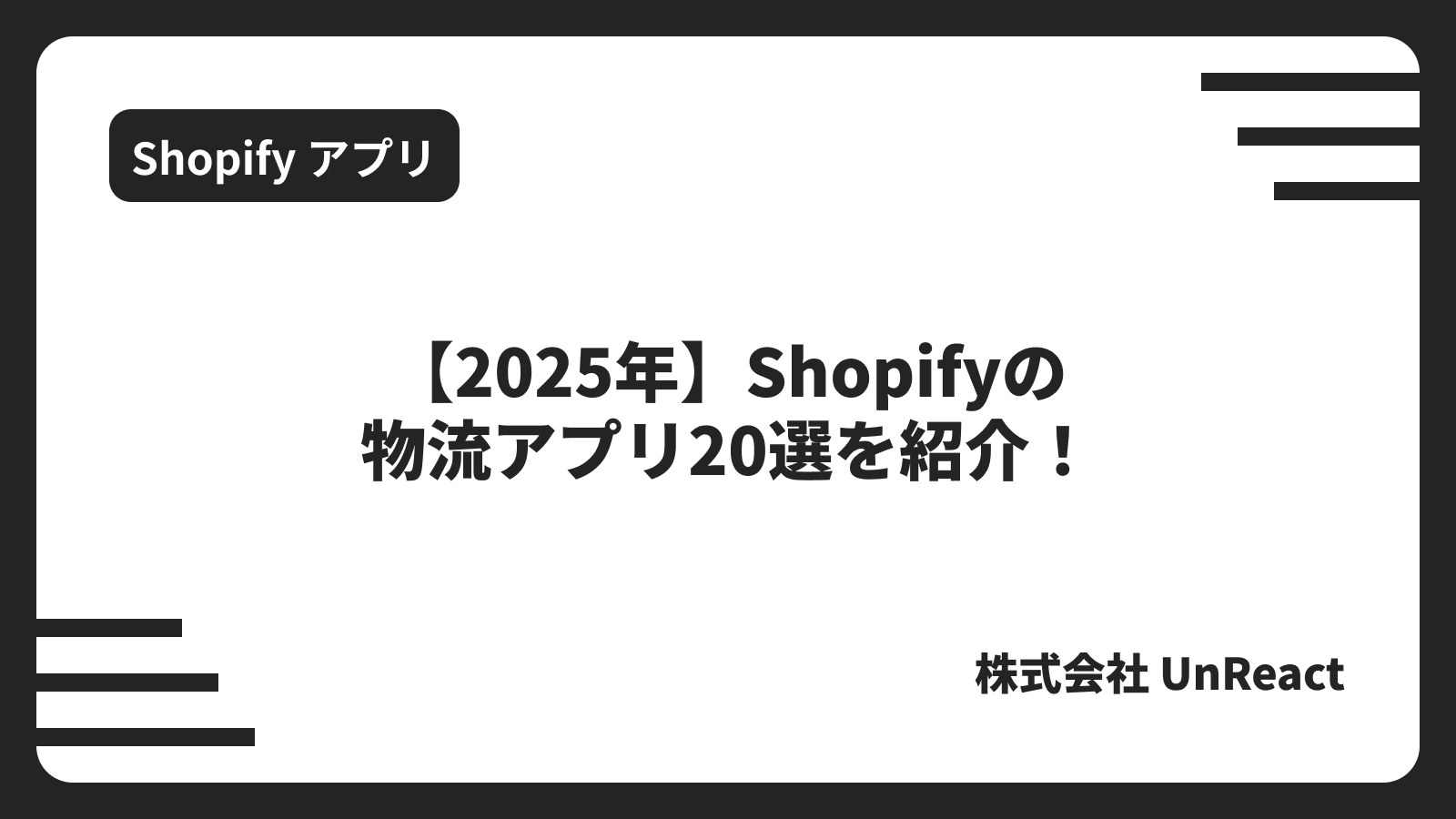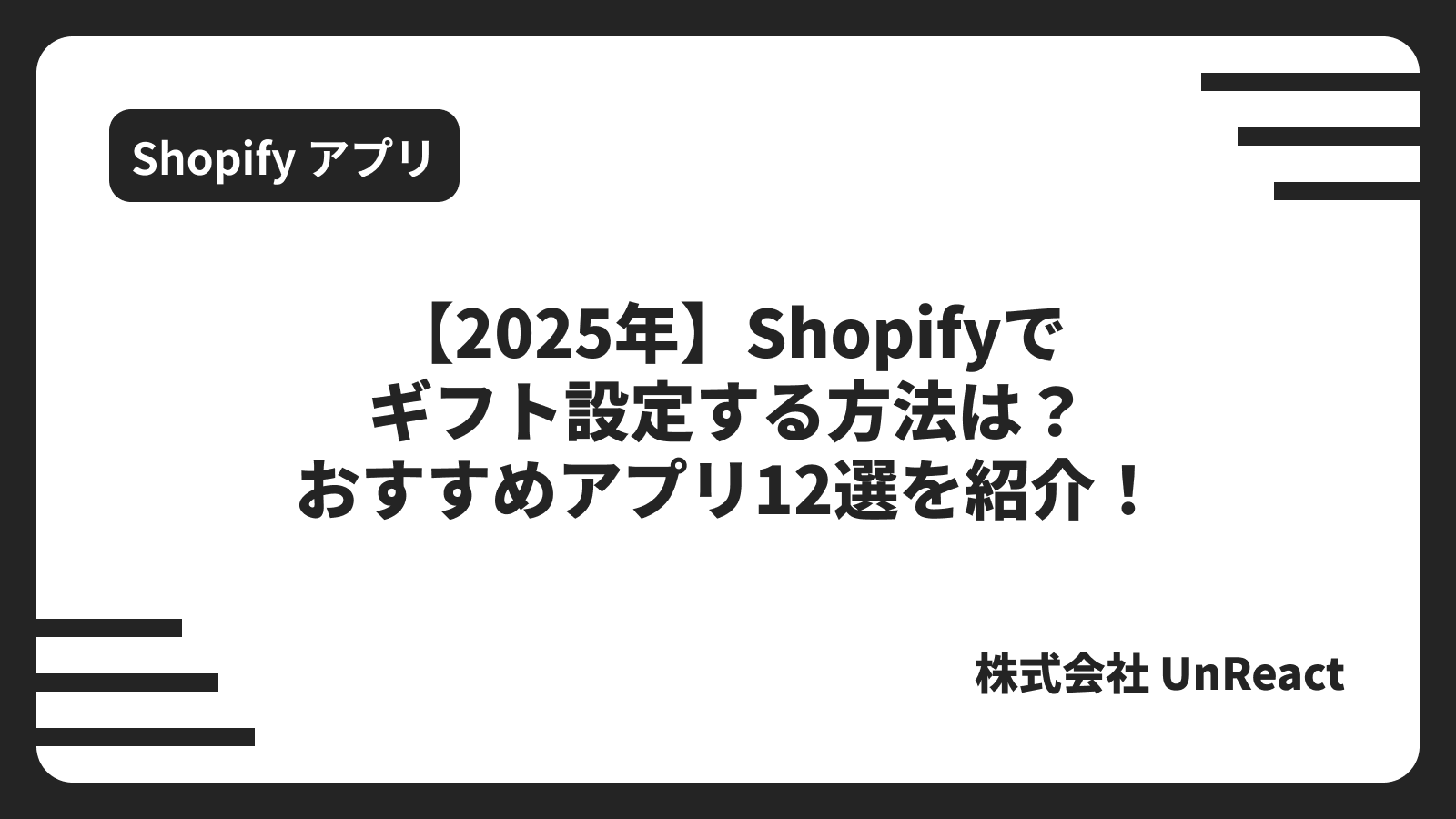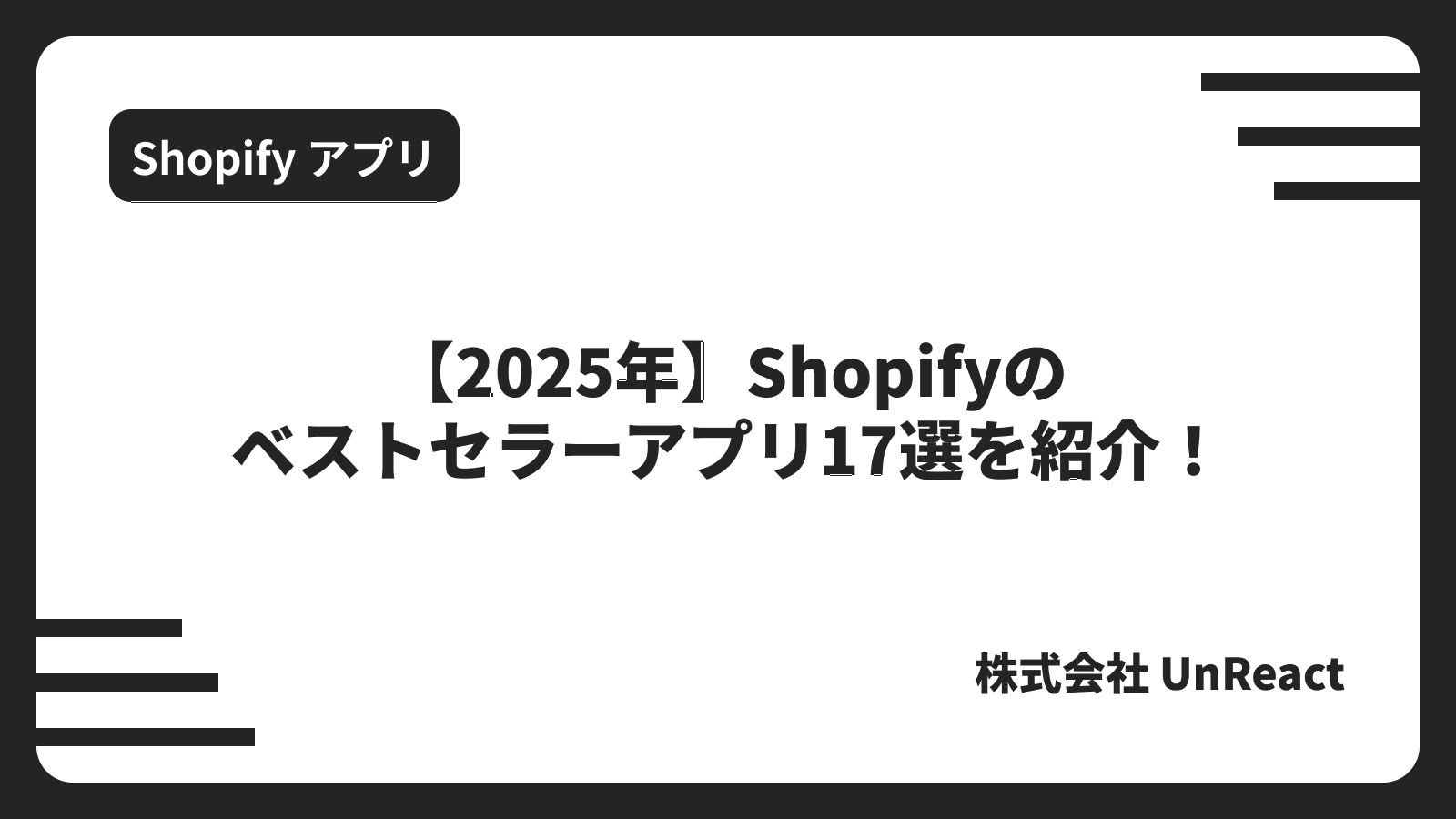Shopify ストアでロケーションを設定する方法を徹底解説!
目次
はじめに
皆さんは Shopify ストアで効果的なロケーションの設定ができていますか?今回の記事では、ロケーションの設定方法と複数のロケーションで在庫を管理する方法について解説します。
Shopify ストアのロケーション設定方法で悩んでいる方は是非、参考にして下さい。
Shopify ストアのロケーションとは
Shopify ストアのロケーションとは、商品が管理されている場所のことです。例えば、「東京都の実店舗で商品を販売し、在庫は埼玉県の倉庫で管理している。」といった場合、2 つのロケーションが存在していることになります。
Shopify はプランによって設定できるロケーション数が決まっているため、プランごとに使用可能なロケーション数を見ていきましょう。
プランごとに使用可能なロケーション数
Shopify のプランごとに使用可能なロケーション数は以下のとおりです。
| プラン | 使用可能数 |
|---|---|
| スターター | 2 |
| ベーシック | 10 |
| スタンダード | 10 |
| プレミアム | 10 |
| Shopify Plus | 200 |
スタータープランの使用可能数は 2 箇所までですが、ベーシック、スタンダード、プレミアムプランは 10 箇所までとなっています。また、Shopify Plus では 200 箇所までの設定が可能です。
早速ロケーションの設定方法を見ていきましょう。
ロケーションの設定
Shopify ストアのロケーションの設定を以下の手順で解説していきます。
・ロケーションを追加する
・ロケーションを無効にする
・ロケーションを再有効化する
・ロケーションを削除する
上記手順の解説後、複数のロケーションで在庫を管理する方法について解説していきます。まずは、ロケーションを追加する方法を見ていきましょう。
ロケーションを追加する
Shopify ストアでロケーションを追加するには、「設定」より「ロケーション」を開きます。

「ロケーション」ページを開くと、現在のロケーションが表示されます。下記の画像だと、現在のロケーションは 1 つで、「テストショップ」という名前です。

ロケーションを追加するには、画面右上の「ロケーションを追加する」をクリックします。

「ロケーション名」や「住所」の入力項目が表示されるので、実際に登録したいロケーションの情報を入力していきましょう。

画面をスクロールすると、「フルフィルメントの詳細」の項目があります。追加するロケーションの在庫をオンラインで購入できるようにする場合、「このロケーションからのオンライン注文をフルフィルメントする」を選択して保存しましょう。

「ロケーション」ページを開くと、設定したロケーションが追加されています。

これで、ロケーションの追加ができました。次は、ロケーションを無効にする方法を解説します。
ロケーションを無効にする
設定したロケーションで商品を販売、発送、または保管しない場合は、一時的にロケーションを無効にできます。今回は、実店舗の「テストショップ」が改修工事のため、一時的にロケーションを無効にするといった例で進めていきます。

一時的にロケーションを無効にするためには、「デフォルト」のロケーションを他のロケーションに設定する必要があります。「デフォルトのロケーションを変更する」をクリックしましょう。

モーダルが表示されるので、「ロケーションを選択」より別のロケーションを設定しましょう。設定したら「保存」をクリックします。

これで、「デフォルト」のロケーションを「テストショップ第 1 倉庫」に変更できました。

一時的に無効にしたいロケーションを選択し、画面をスクロールすると、「ロケーションを無効にする」の項目があるため、クリックしましょう。

「ロケーションを選択」より、無効にするロケーションの在庫や未発送の注文を引き継ぐロケーションを選択します。今回の例の場合、「テストショップ」の在庫や発送手続きが「テストショップ第 1 倉庫」に引き継がれることになります。

選択したロケーションの詳細画面に「ロケーションが無効化されました」と表示されています。これで、選択したロケーションを一時的に無効にできました。

次は、無効にしたロケーションを再有効化する方法を解説していきます。
ロケーションを再有効化する
無効にしたロケーションを再有効化するには、無効にしたロケーションの詳細画面の「ロケーションを有効にする」をクリックしましょう。

選択したロケーションの詳細ページの上部に「ロケーションが無効化されました」という表示が消えています。これで、ロケーションを再有効化できました。

ロケーションを再有効化した場合は、「デフォルト」のロケーションが意図したとおりになっているか確認しましょう。今回の場合、「テストショップ」をデフォルトのロケーションに戻しておきます。

最後に、ロケーションを削除する方法を解説していきます。
ロケーションを削除する
ロケーションを削除するには、ロケーションを無効にしたうえで、削除する必要があります。削除したいロケーションを無効にしましょう。

ロケーションを無効にして画面を更新すると、「ロケーションを削除する」が表示されるため、クリックしましょう。

「ロケーションが削除されました」と表示され、ロケーションが削除されていることが確認できます。

これで、ロケーションを削除できました。次は、ロケーションの在庫を管理する方法について解説してきます。
ロケーションの在庫を管理
Shopify で複数ロケーションを設定すると、在庫数の一元管理ができ、発送するロケーションを選択できるようになります。
まずは複数ロケーションで在庫を管理する方法を解説していきます。
複数のロケーションで在庫を管理する
以下のように、複数ロケーションが存在する場合の在庫管理について見ていきましょう。新しく追加した「テストショップ大阪店」には商品の在庫がないため、在庫を追加していきます。

商品の在庫を追加するには、管理画面の「商品管理」より、在庫を追加したい商品を選択します。

商品詳細ページを開くと、「在庫」の項目があるため、「ロケーションを編集」をクリックしましょう。

モーダルが表示されるので、「テストショップ大阪店」を選択して「保存する」をクリックします。

「ロケーション」の項目に「テストショップ大阪店」が追加されているので、在庫数を追加していきましょう。

追加する在庫数を入力したら「保存」しましょう。

これで、ロケーションごとの在庫数と合計が把握できるようになりました。

ロケーションの在庫数を把握したい場合は「商品管理」の「在庫」より絞り込みができます。

ロケーション名をクリックし、在庫数を確認したいロケーションを選択しましょう。

これで、ロケーションごとの在庫数を確認することができました。

次は、発送するロケーションを選択する方法について見ていきます。
発送するロケーションを選択する
顧客に商品が購入された場合、どのロケーションから商品を発送するか選択することができます。以下の画像では、商品を発送するロケーションが「テストショップ東京店」となっているため、「テストショップ大阪店」に変更します。「・・・」をクリックしましょう。

「ロケーションを変更する」をクリックします。

設定したいロケーションを選択したら「ロケーションを変更」をクリックして保存しましょう。

これで、商品を発送するロケーションを変更することができました。

まとめ
今回の記事では、ロケーションの設定方法と複数ストアでの在庫管理方法について解説してきました。ロケーションを適切に設定して在庫管理や発送業務を効率的に行っていきましょう。
「シンプル在庫数表示|お手軽残りわずか表示」は、商品ページに在庫数を表示することができアプリです。
インストールはこちらから > ご利用ガイドはこちらから
参考:COLD X NETWORK|ケース単位からパレット複数まで、預けたい期間、必要なスペースだけ利用できる冷凍保管サービスを展開
参考:LOGI FLAG|賃貸型冷凍冷蔵倉庫をはじめとする、環境に配慮した冷却設備や自動化設備を導入した先進的な物流施設を提供