
【自動翻訳Shopifyアプリ】Translate&Currency - LangShopとは? 〜言語と通貨を同時切り替え〜
【自動翻訳 Shopify アプリ】Translate&Currency - LangShop とは? 〜言語と通貨を同時切り替え〜
Shopify でオンラインストアを運営している方の中には、日本だけではなく海外向けに商品を販売している方も多いと思います。海外に商品を販売する際に大変なことは、顧客の国や地域によって言語や通貨表示を変えないといけないことです。
- 海外向けのストアを作ったけど、言語や値段表示の切り替え方がわからない
- 複数の言語、通貨に対応する方法を知りたい
- 翻訳する手間を省きたい
という悩みを持つ方も多いのではないでしょうか。
この記事では、Shopify の運営・構築の業務を行っている株式会社 UnReact が、言語や通貨表示の切り替えに便利な「Translate&Currency - LangShop」という Shopify アプリを紹介していきます。
また、こちらの記事では Shopify で海外への販売を考えている方向けに Shopify の「マーケット」について詳しく解説しているので、合わせて参考にしてみてください。
Shopify のマーケットとは?使いこなして越境 EC を実現する方法を徹底解説!
【自動翻訳 Shopify アプリ】Translate&Currency - LangShop とは?

「Translate&Currency - LangShop」とは、サイト内の言語と通貨表示を簡単に切り替えることができるアプリです。EC サイトに訪れたお客さんのブラウザ言語に応じてストアの言語や通貨の変更をしてくれます。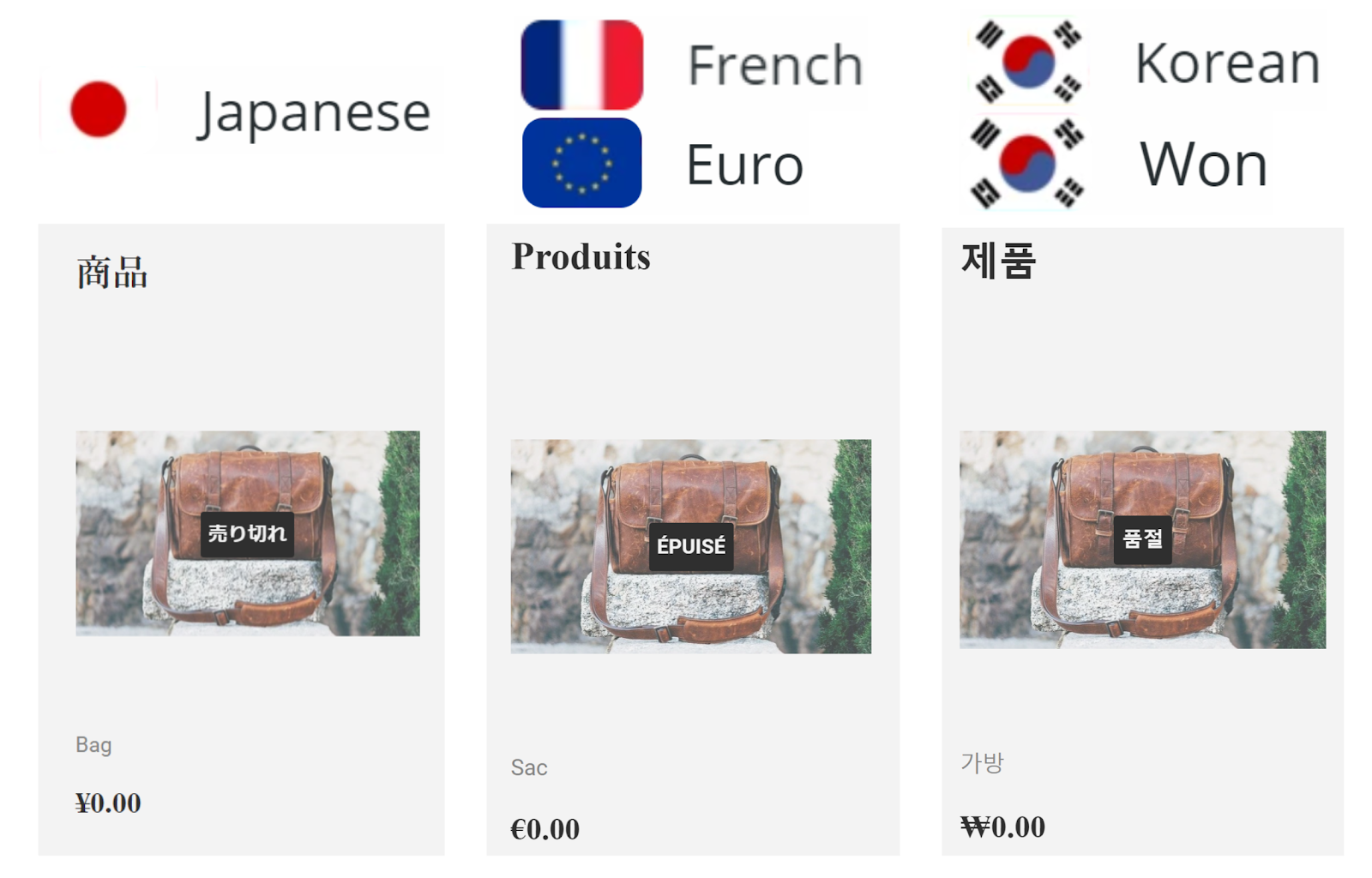
Translate&Currency - LangShop メリット
Translate&Currency - LangShop を使うメリットを挙げてみます。
- 無制限に言語や通貨を追加できる。
- 自動翻訳、自動切り替え
- 言語に応じて URL がある
- 241 の言語の翻訳が可能
- 手動翻訳可能
このメリットを見ると、Translate&Currency - LangShop は海外展開する際には必須のアプリといって良いでしょう。複数言語や通貨を自動で翻訳、切り替えしてくれる点が非常に晴らしい点ですね。また、言語に応じて URL が与えられているので複数の言語で検索できます。手動で翻訳もできるので、文章の表現を変更できます。
Translate&Currency - LangShop のデメリット
- 日本円の値段表示では小数点以下も表示されてしまう
- 自動翻訳で変な表示になることがある
このアプリを導入すると、日本円の値段表示の際に、値段が小数点以下まで表示されてしまいます。例えば、1,000 円の商品の値段表示は 1,000.00 円となります。日本円は小数点以下の単位がないので、日本人からしたら見にくくなってしまう可能性があります。クレームが心配な方は、一言値段にお気をつけくださいと書いておくのも良いかもしれません。
また、自動翻訳した際に表現がおかしくなる場合があります。確認してから公開するようにしましょう。
料金プラン
料金は月額 34 ドルと少し高いですが、海外販売を考えている方は翻訳の手間がなくなるので入れる価値のあるアプリです。
14 日間の無料トライアル期間もあります。一度使ってみてはいかがでしょうか。
アプリのインストールと設定
アプリのインストール
Translate&Currency - LangShop」を検索します。
検索したら、Translate&Currency - LangShop を選択し、「Add app」をクリックします。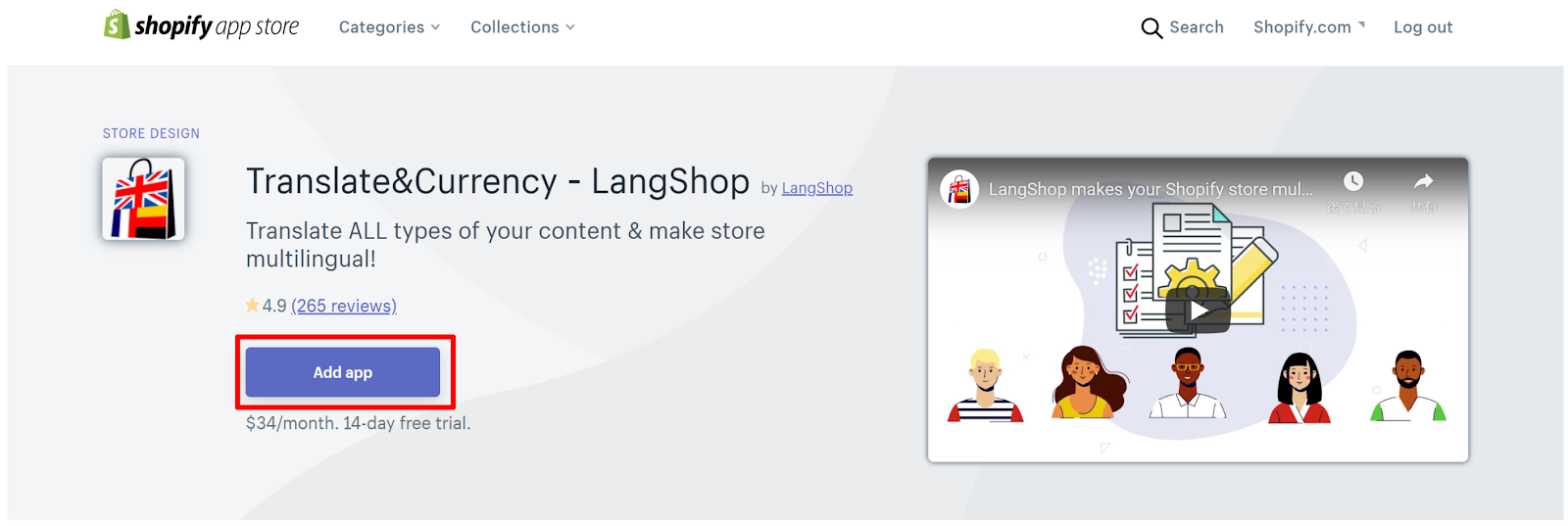
「アプリをインストール」をクリックして、Translate&Currency - LangShop をインストールしましょう。
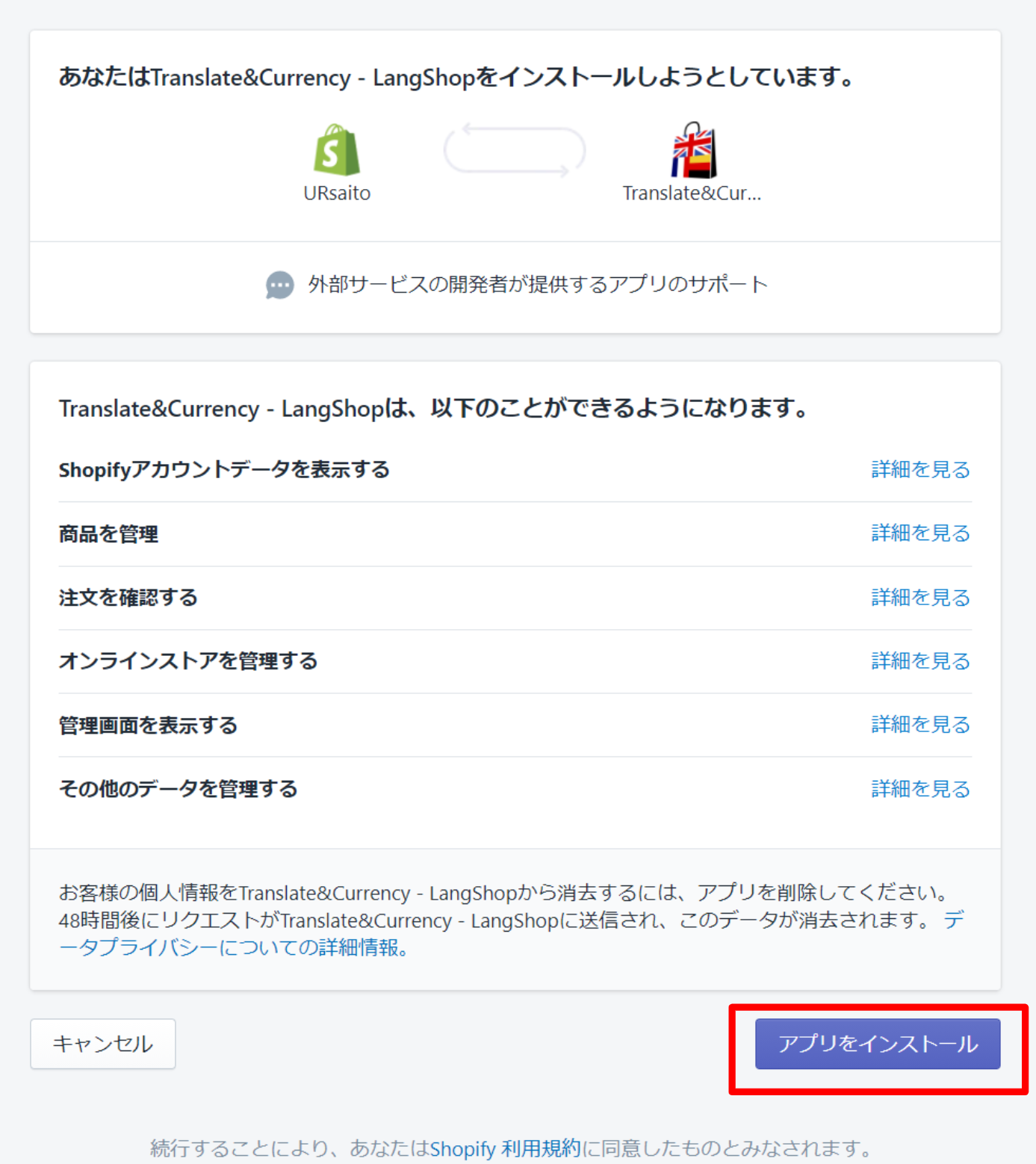
次の画面が表示されたら、「無料体験をはじめる」をクリックします。
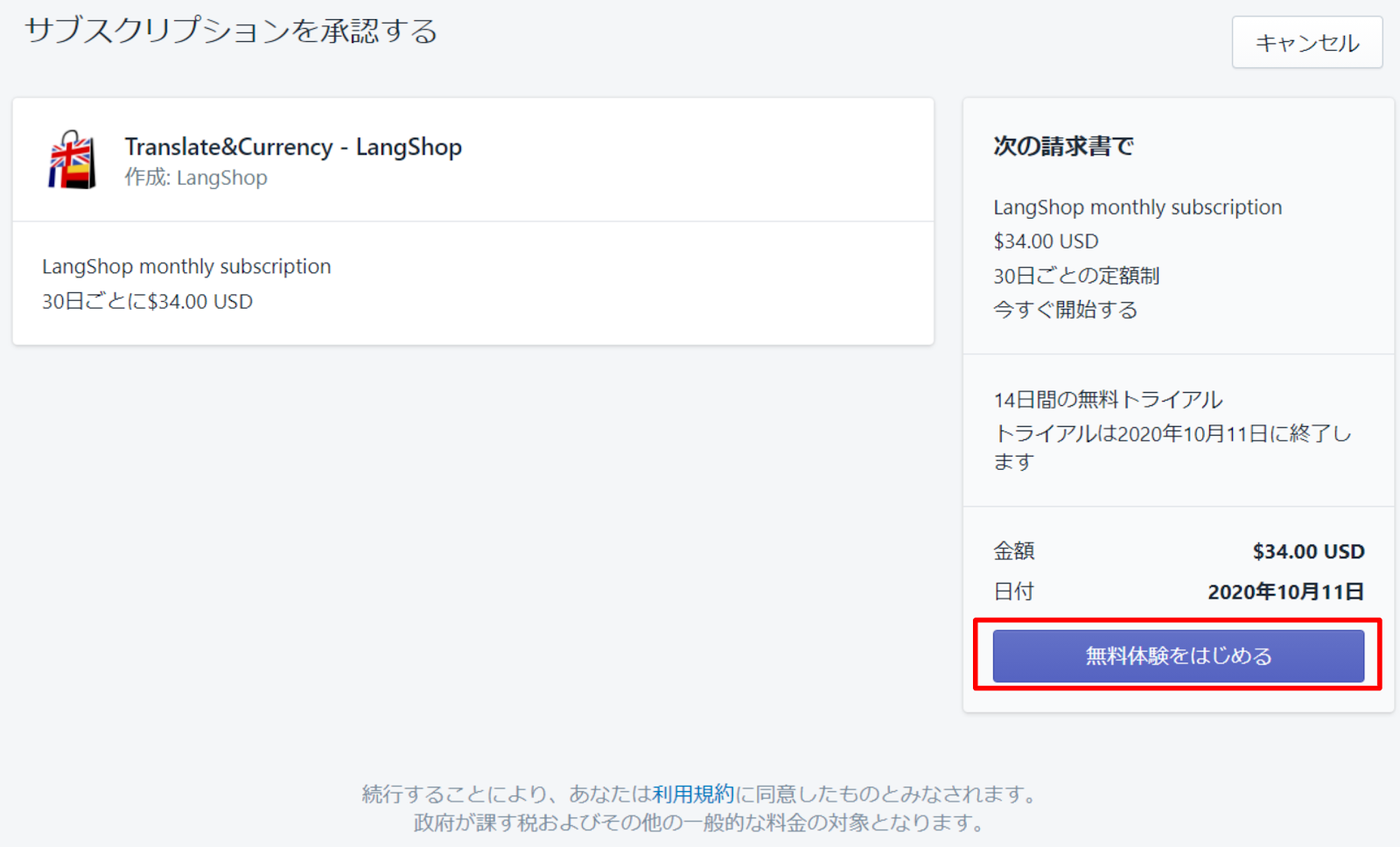
初期設定をしていきます。ステップ 1 では翻訳したい言語を選択していきます。
「翻訳された言語」の「言語を選択」をクリックすると右図のように言語が表示されますので、追加したい言語を選択してください。追加した言語は緑のボタンで表示されています。後で言語の変更ができますので、全部登録する必要はありません。翻訳しない言語は緑のボタンのバツマークを押すと削除されます。選択したら「次」をクリックしてステップ 2 に進んでいきましょう。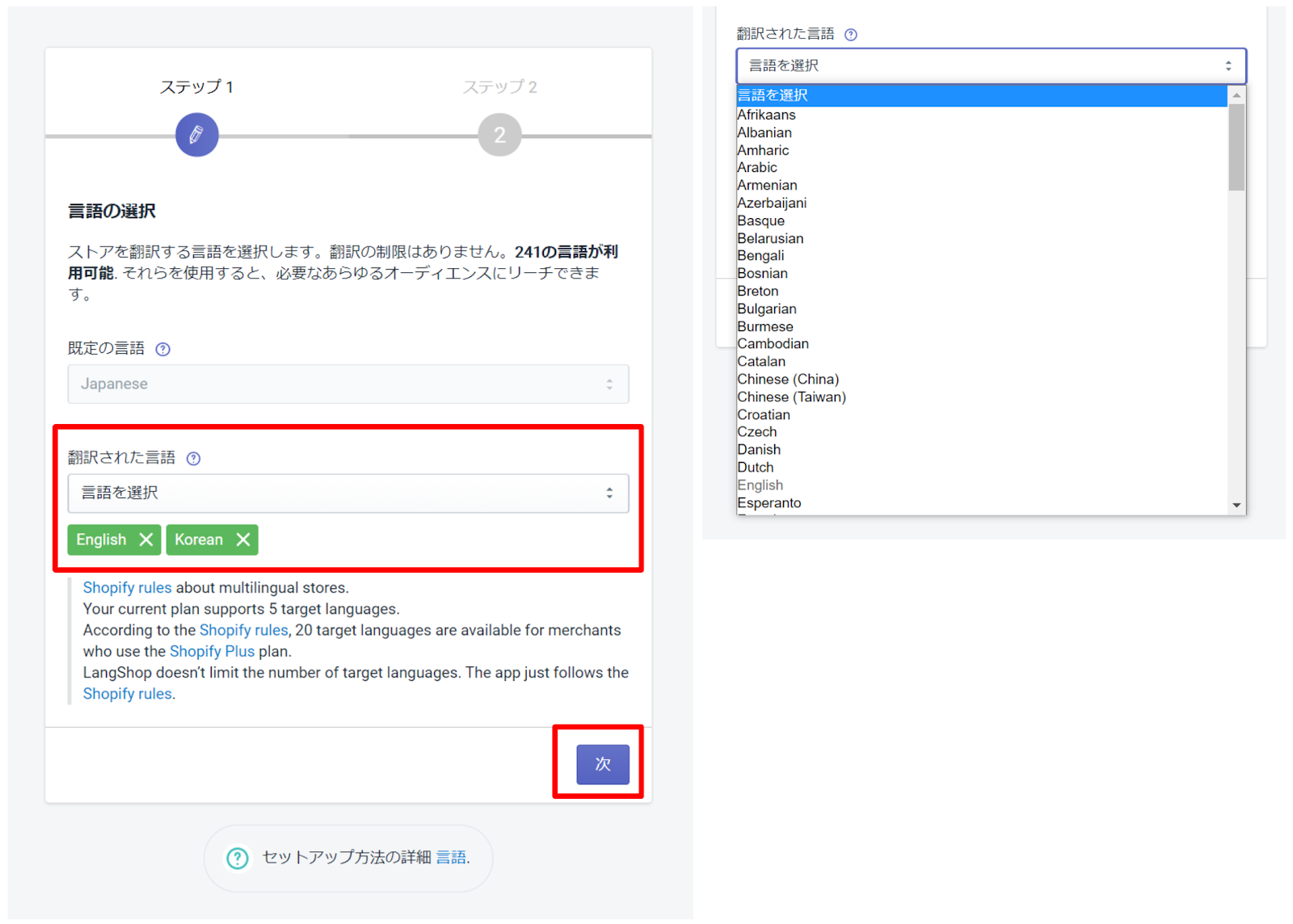
ステップ 2 では、サイト内のどの項目を翻訳するかを選択していきます。翻訳が必要ない項目はチェック欄のチェックを外してください。こちらも後で変更できます。選択が終わったら「次」をクリックしましょう。
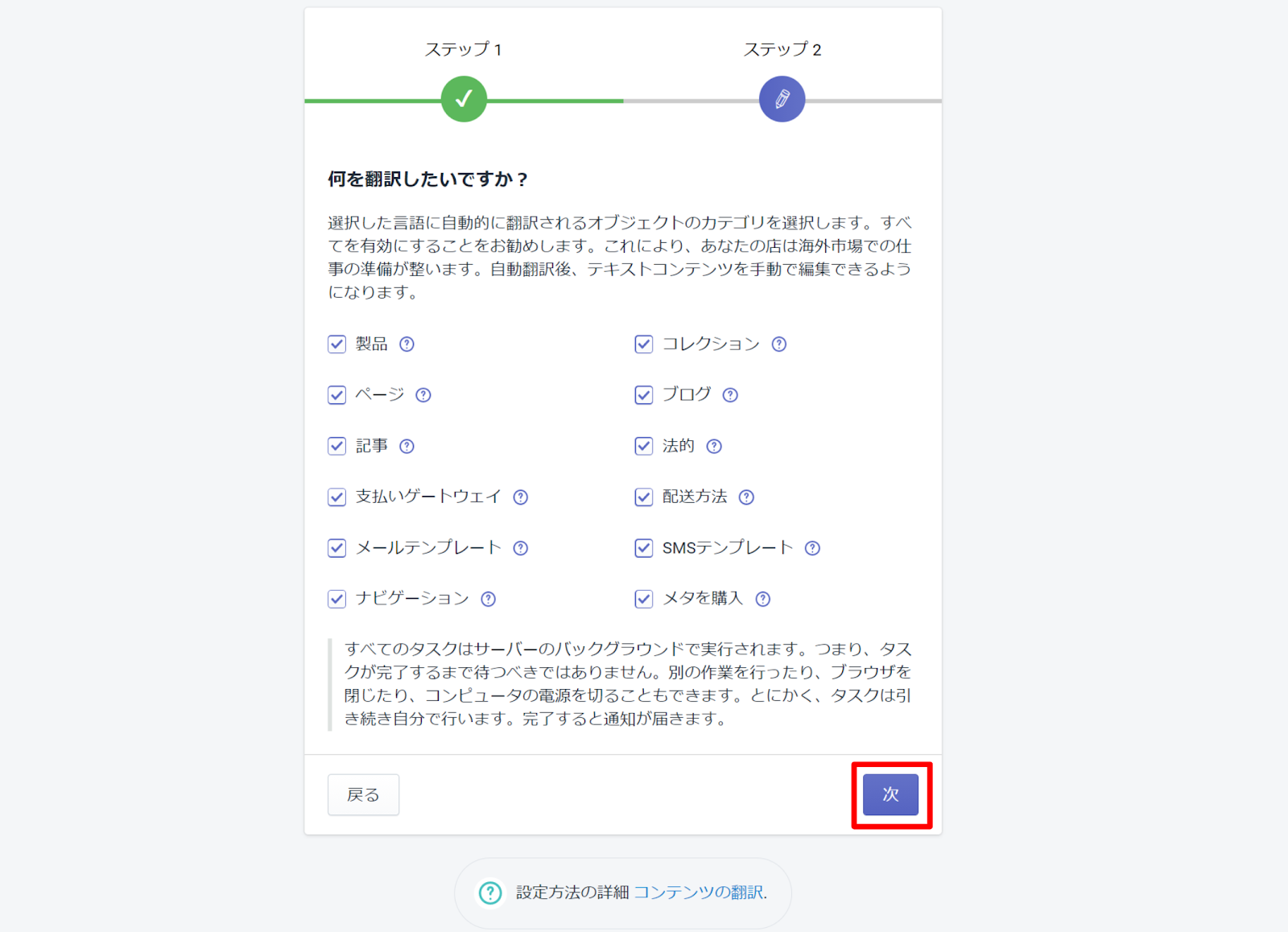
Translate&Currency - LangShop のダッシュボード画面に移動しました。これでインストールは完了です。この画面になると、自動で翻訳が始まります。しばらく待つとテーマの翻訳が完了します。
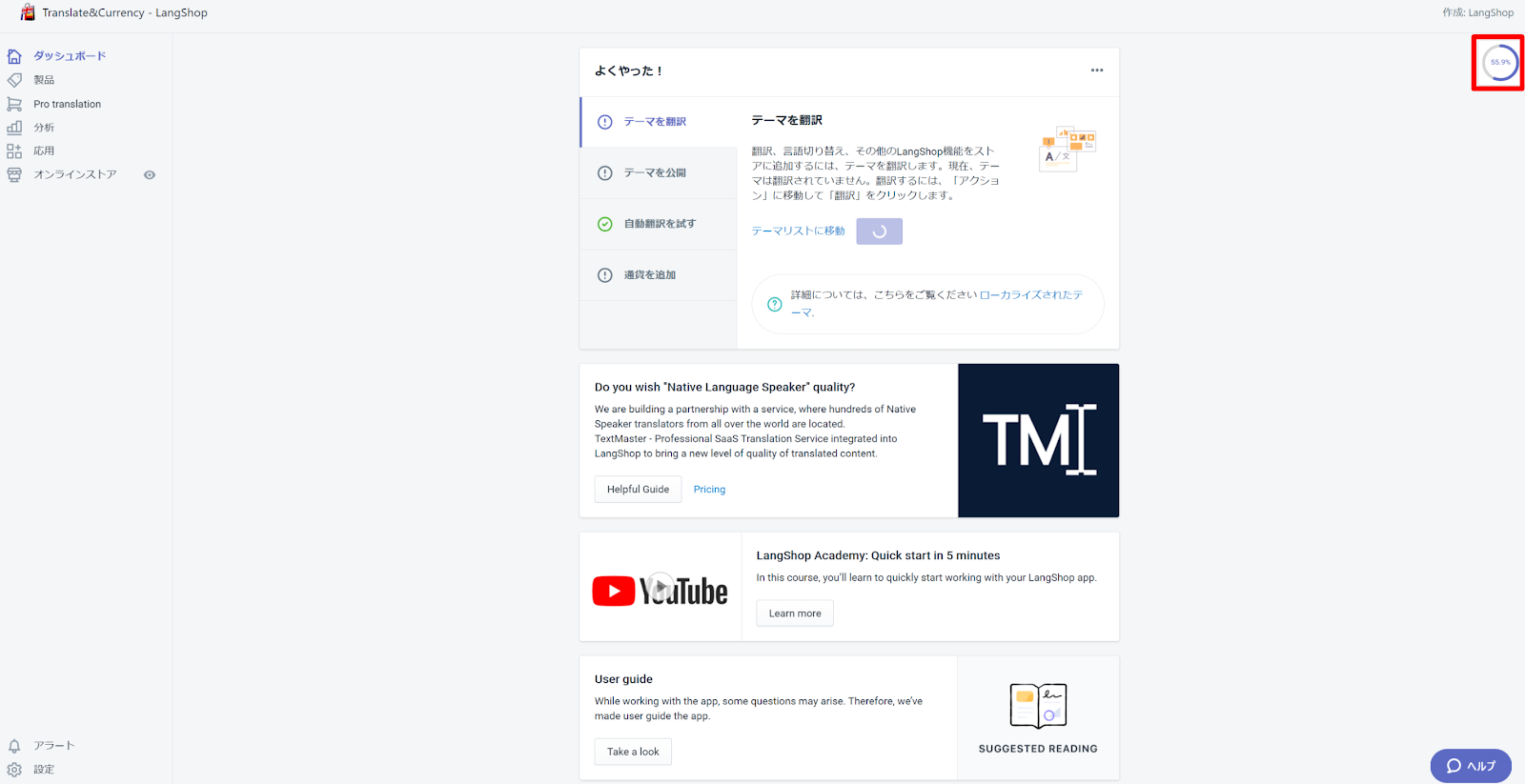
アプリの設定
Translate&Currency - LangShop のダッシュボード画面を表示しています。先程まででテーマの翻訳は完了しておりますので、テーマを公開してストアに反映させていきます。テーマ公開のプレビューの隣の「公開」をクリックしましょう。これで、翻訳されたテーマが公開されました。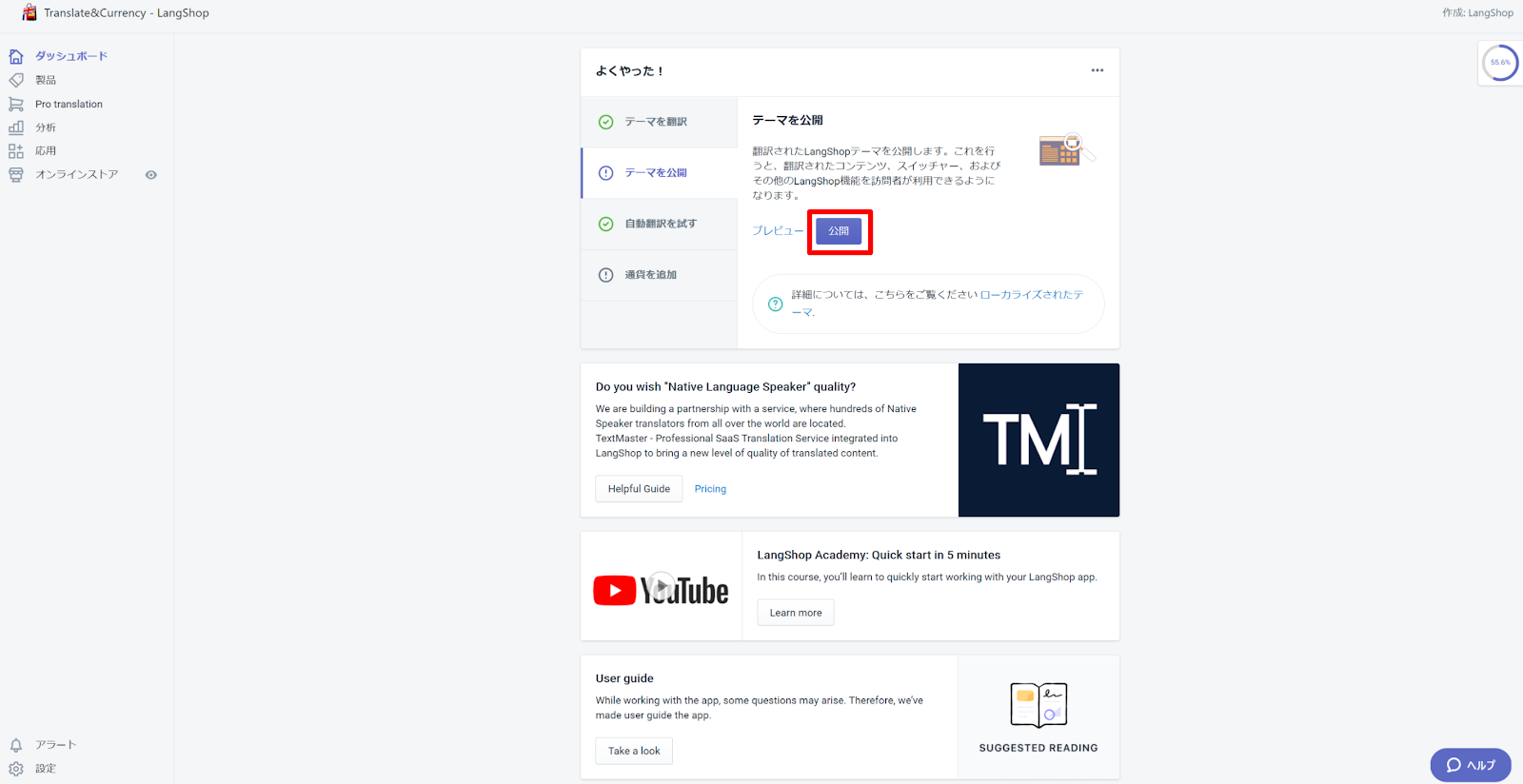
次に、変更したい通貨の登録をしていきます。「通貨を追加」のタブをクリックして、「通貨設定に移動します」をクリックしましょう。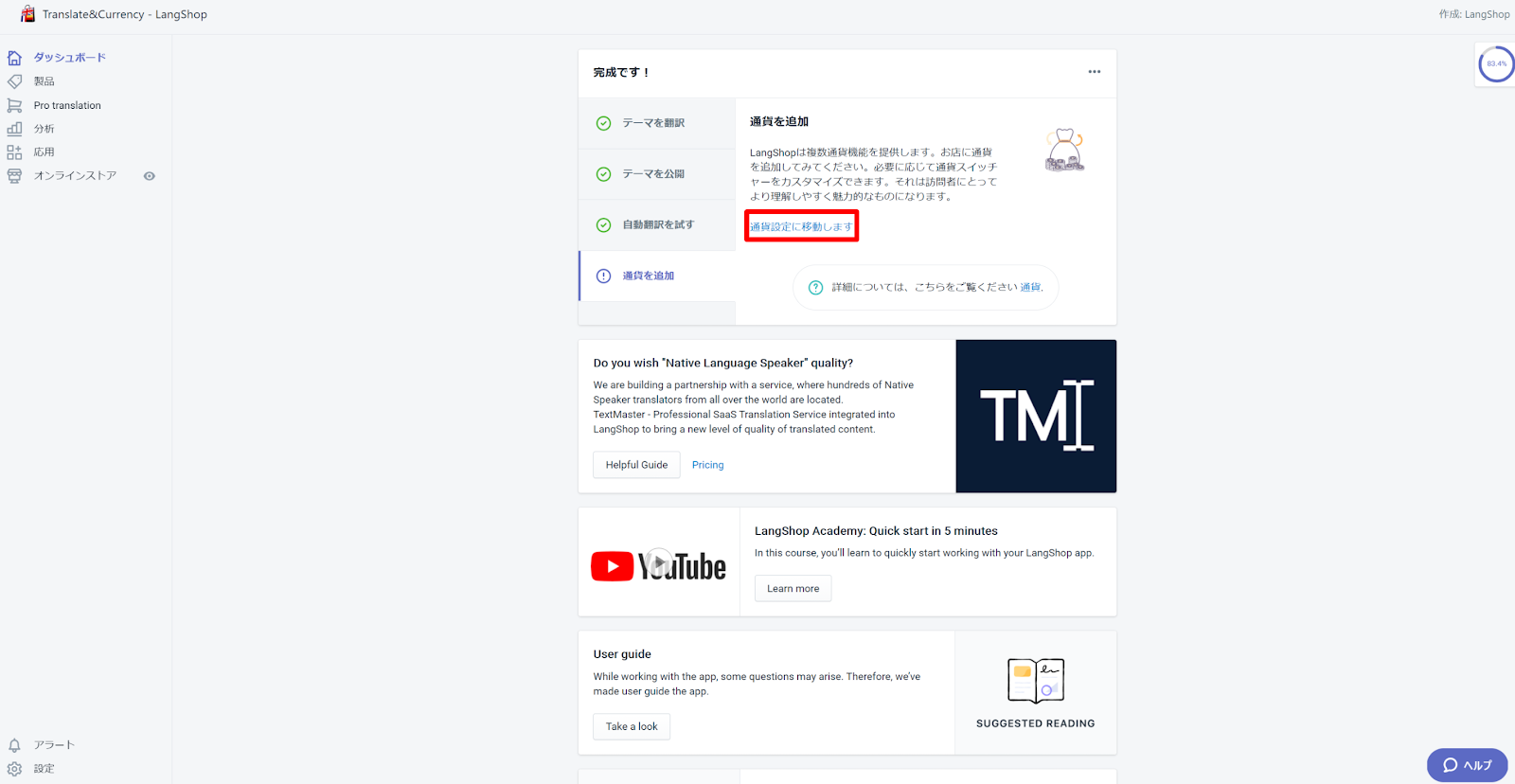
通貨の設定画面に移動しました。ここでは、通貨の追加とマッピング、スイッチャーの設定ができます。マッピングとスイッチャーについては後で解説していきます。まず、通貨の追加をしていきます。「追加」ボタンを押してください。
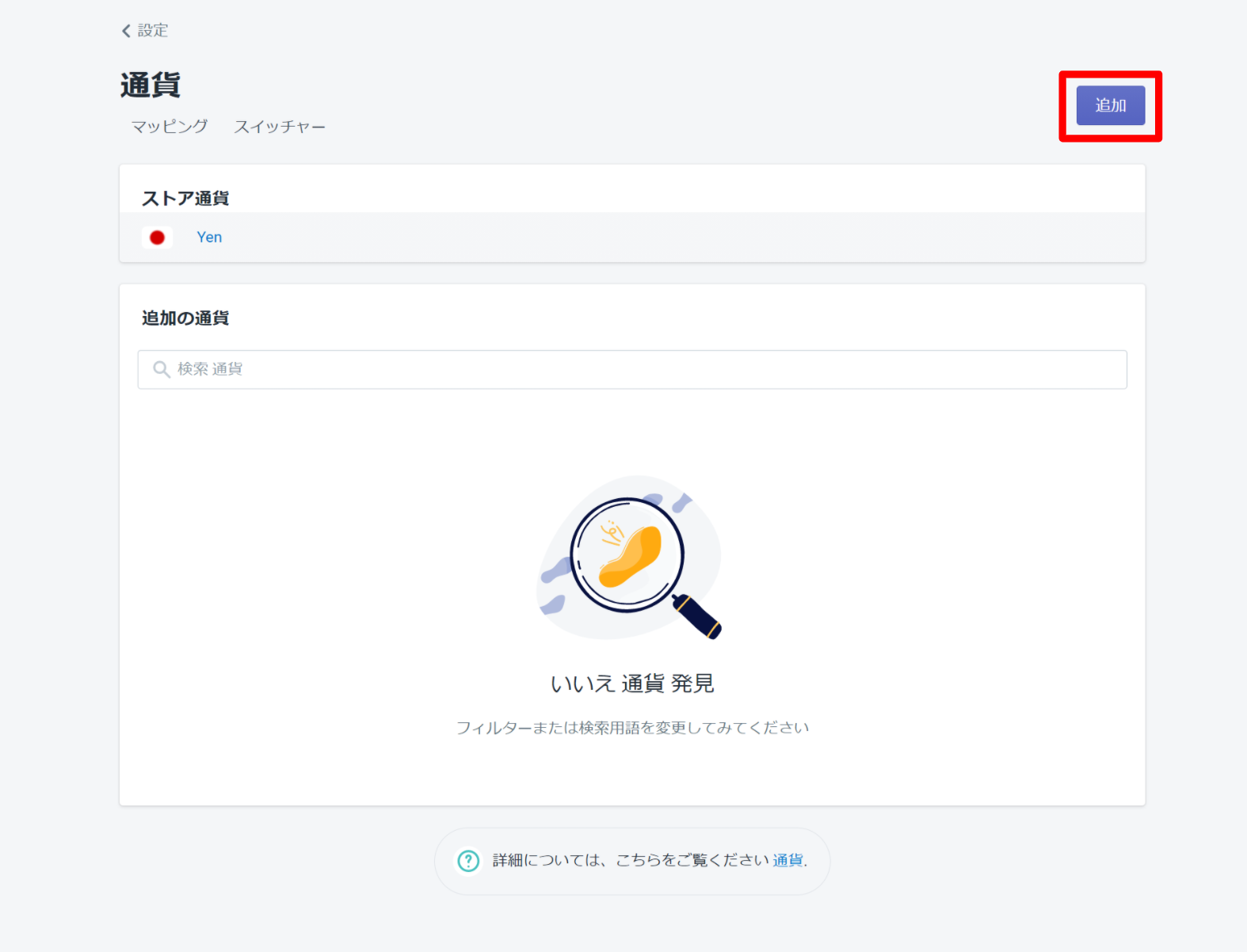
「追加」ボタンを押すと、通貨の一覧が表示されます。追加したい通貨を選択しましょう。
選択すると、追加の通貨の欄に追加されていると思います。複数の通貨を追加することもできます。
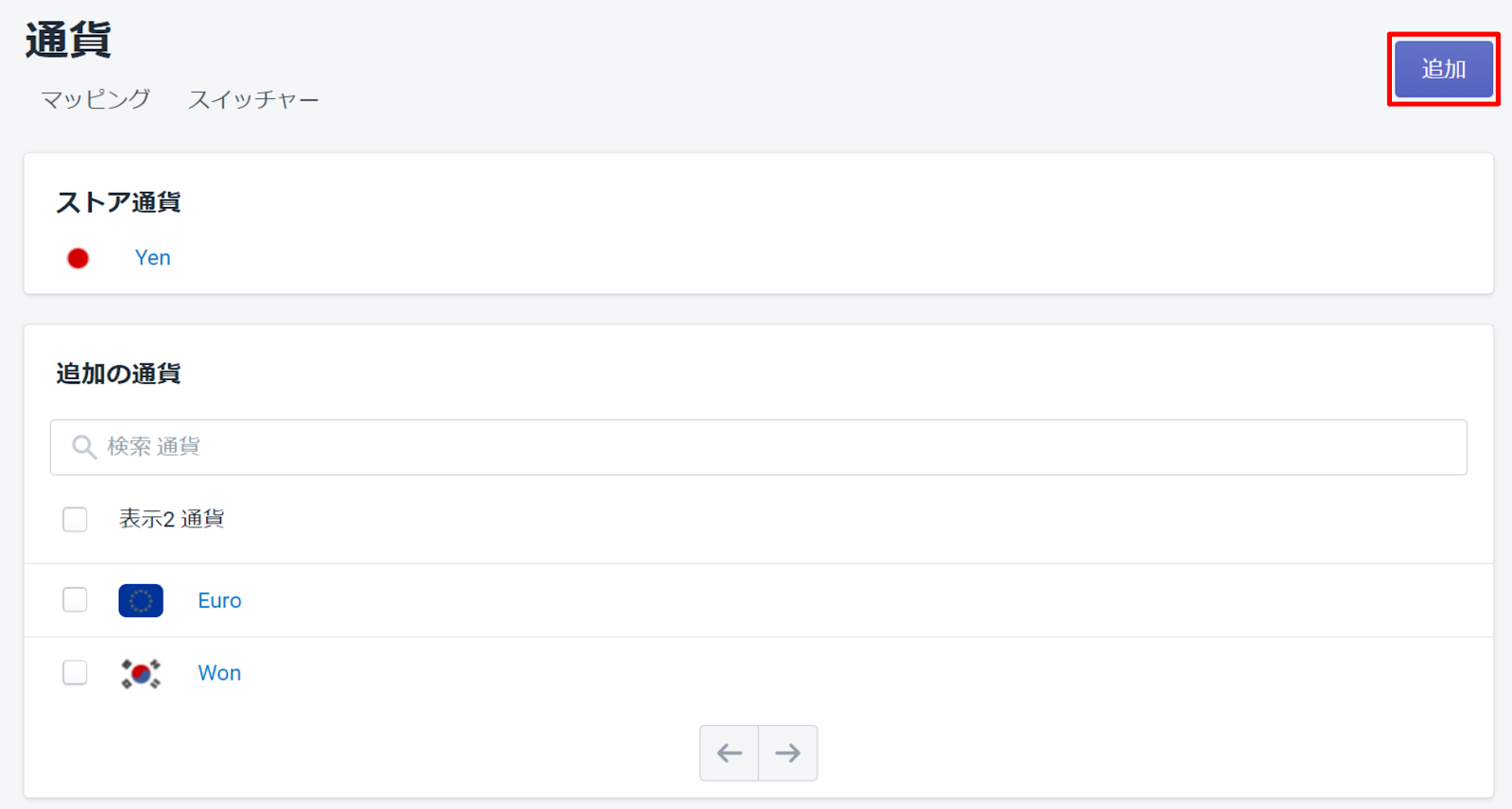
次に、マッピングについて解説していきます。マッピングをクリックしてください。マッピングでは、顧客が最初にサイトを開いた時にどの通貨を表示するかを設定できます。デフォルトではブラウザの言語になっています。これはブラウザの言語によって通貨表示を変更することを意味しています。「店舗通貨」では、最初にストアの元の通貨が表示されます。通貨を顧客が変えないといけないので、店舗通貨はおすすめしません。「訪問者の国」では、各通貨を国にリンクして、通貨を変更する事ができます。デフォルトのブラウザ言語が良いと思います。検出する国やブラウザは変更できます。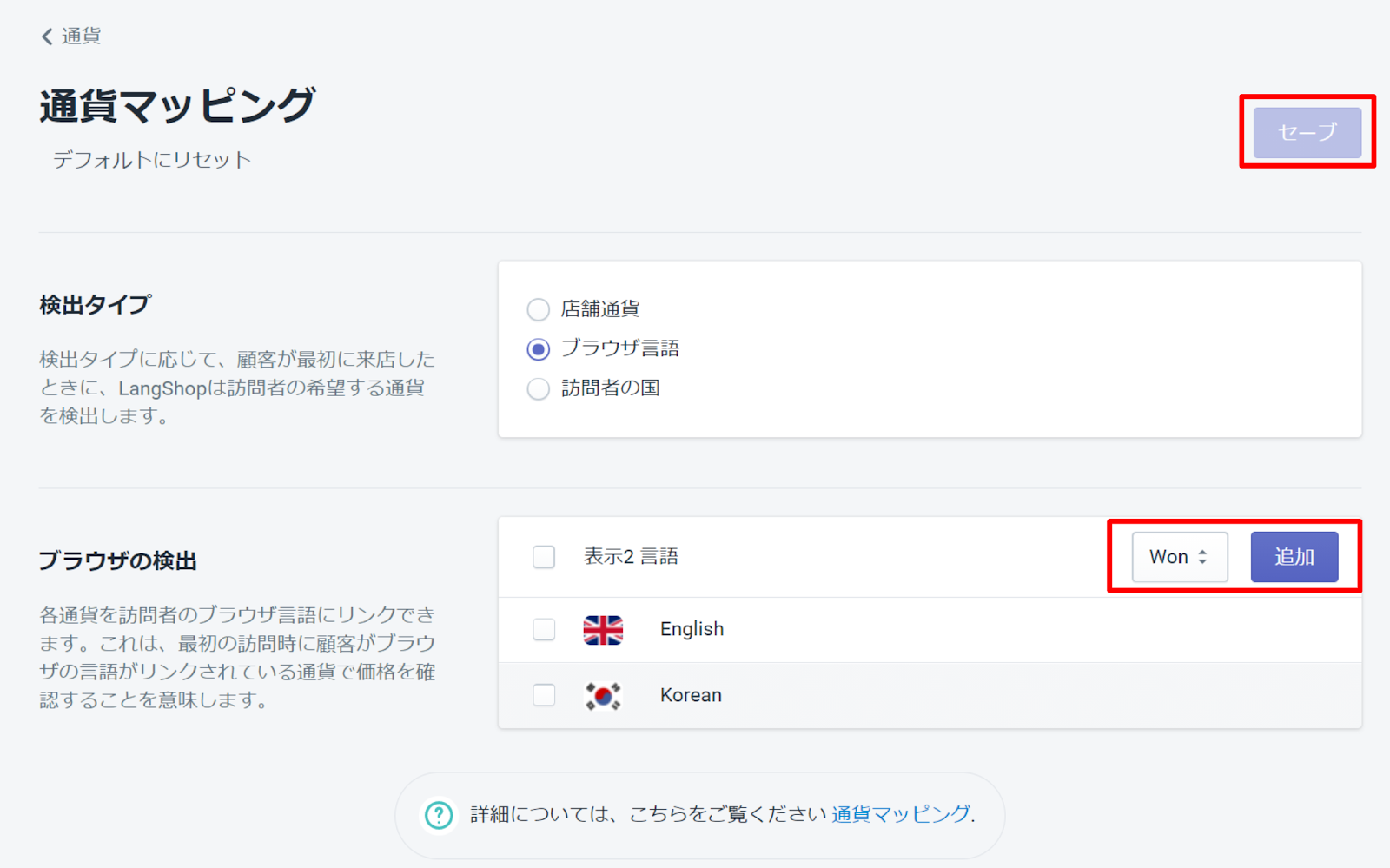
スイッチャーを設定していきましょう。通貨のスイッチャーをクリックしましょう。クリックすると設定画面に自分のストアが出てきます。自分のストア画面の右下と左下にスイッチャーが表示されていると思います。左が通貨のスイッチャーで、右が言語のスイッチャーです。スイッチャーの設定変更は左横の画面で行なえます。試しに通貨のスイッチャーを変更してみましょう。「Currencies Selectors」のスイッチャーを NO1 を押してください。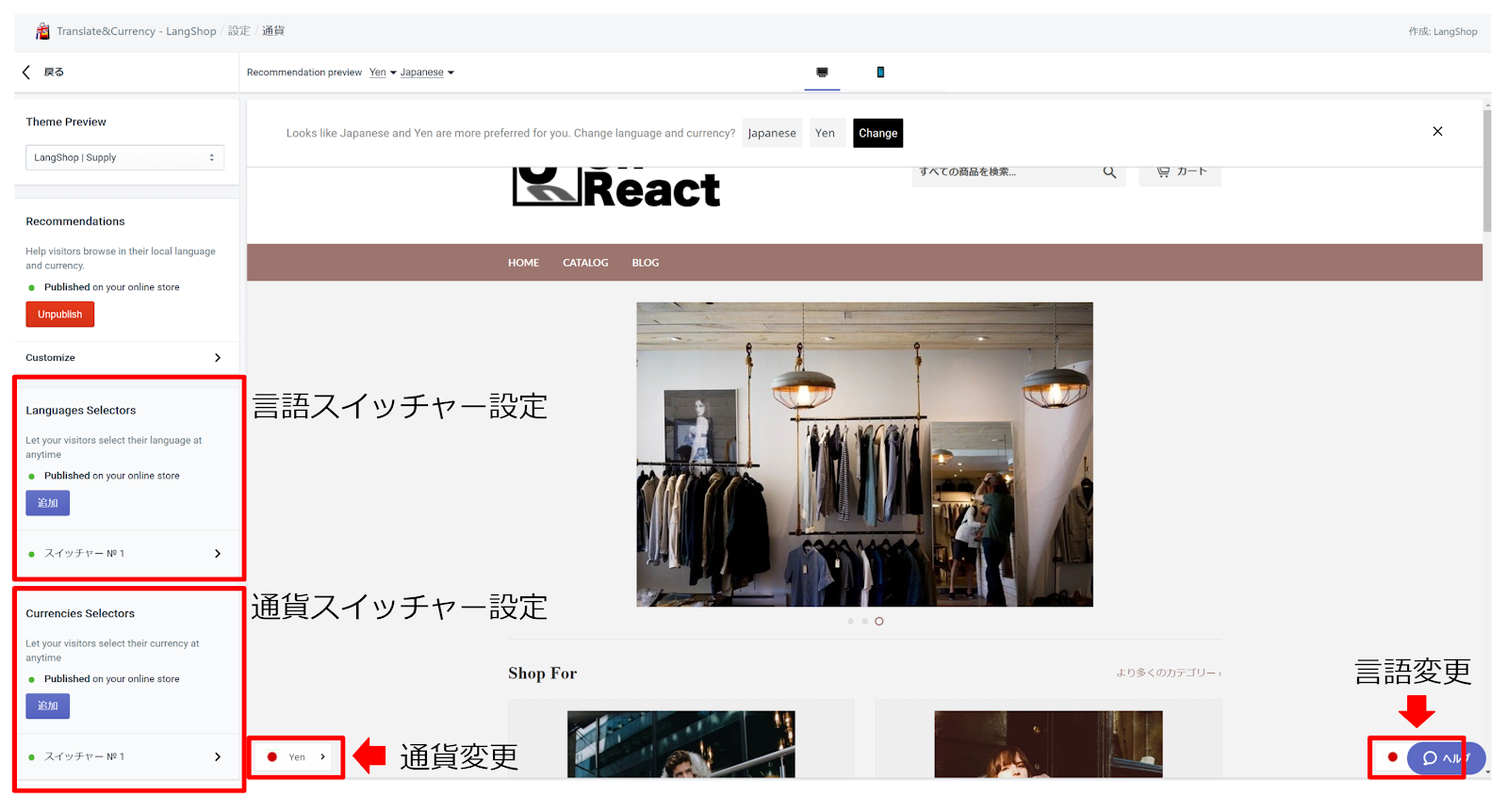
スイッチャータイプを変更すると、スイッチャーの見た目が変わります。色々カスタマイズして、ストアにあうスイッチャーにしてみてください。変更したあとは画面右上に「Save」の青いボタンがありますので押して保存をしてください。
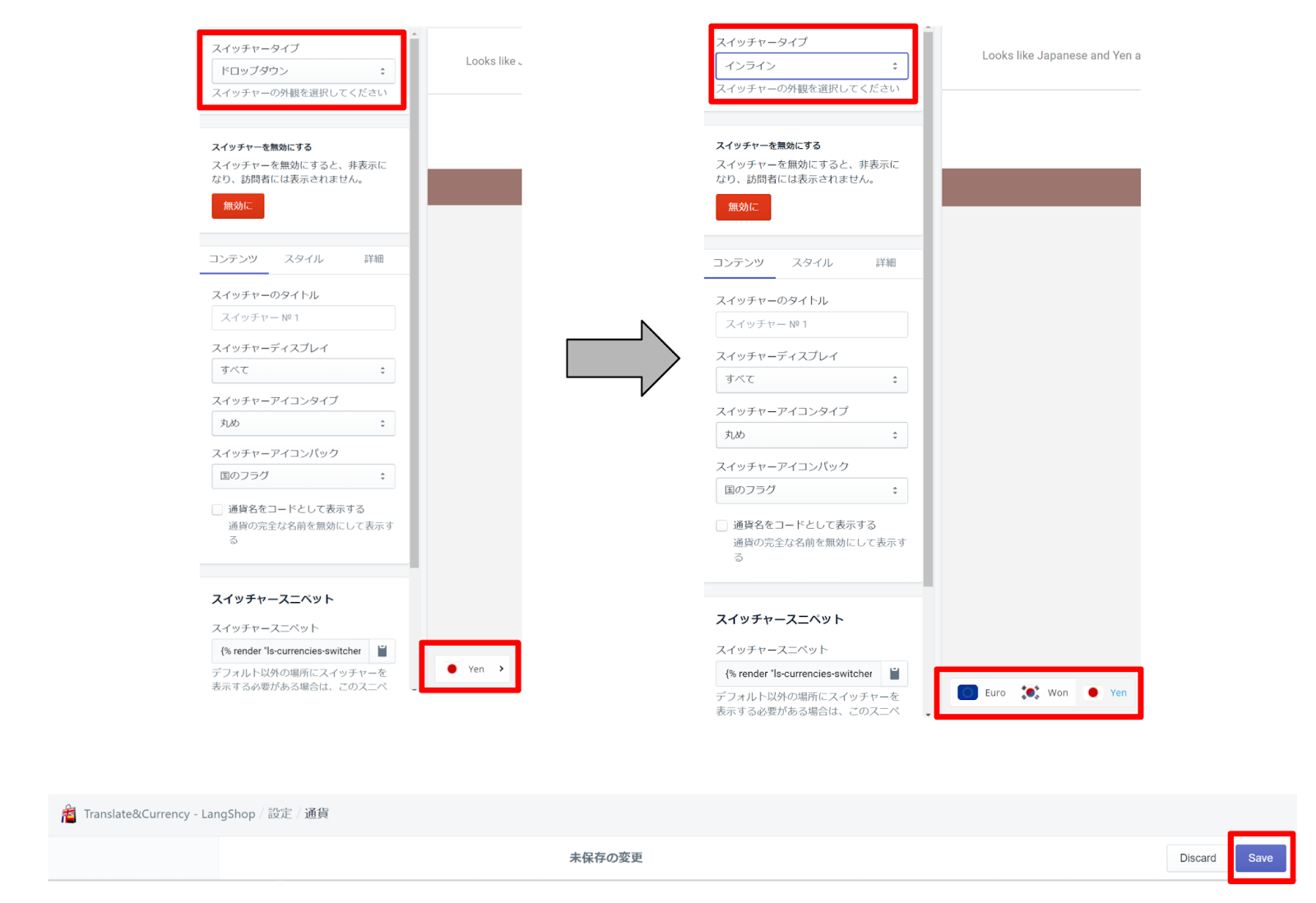
それでは実際にストアにいって言語と通貨の表示を変更してみましょう!
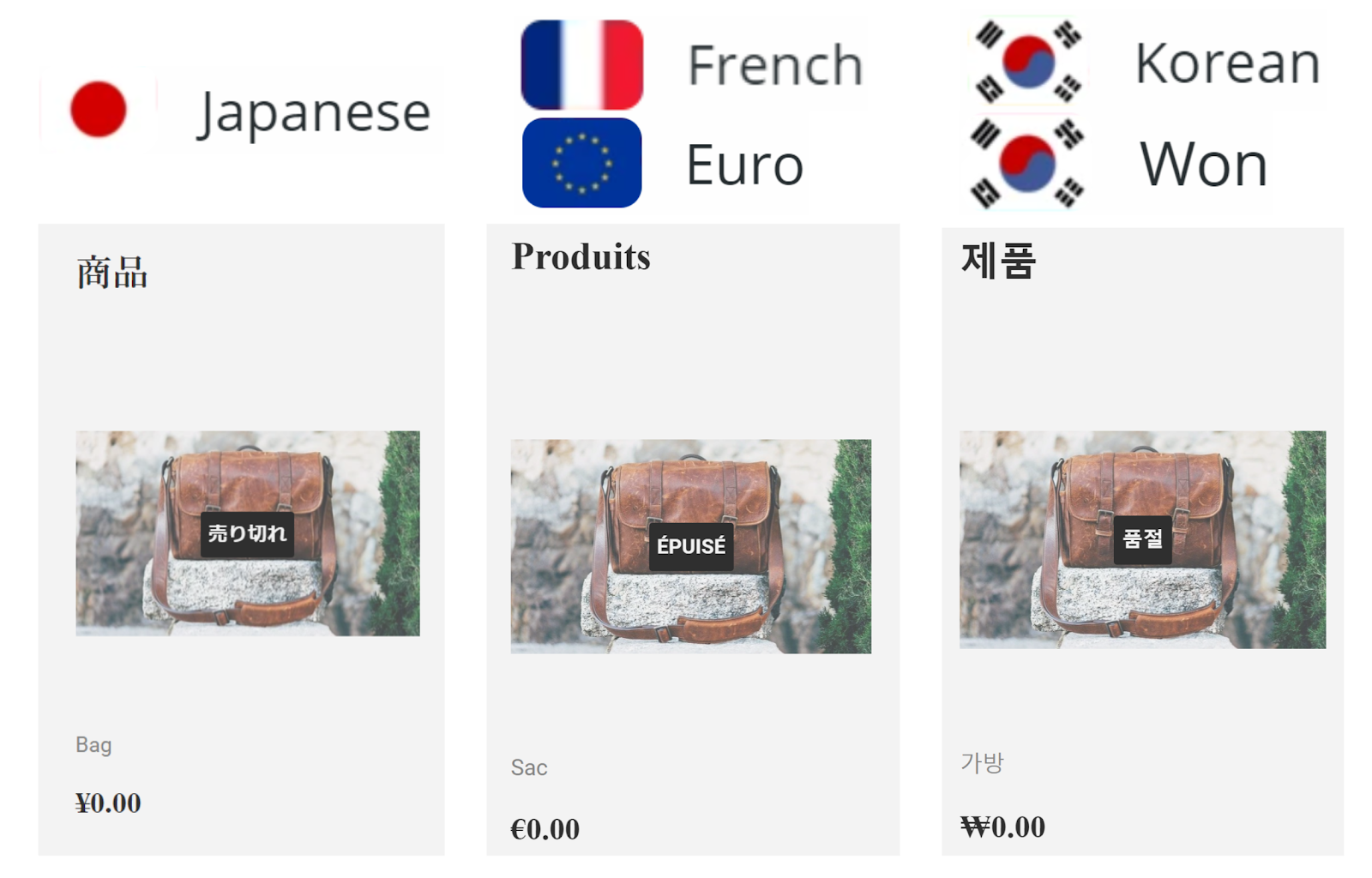
切り替えられたら設定は以上になります。
言語や通貨の表示を変更したい場合は、アプリを開いて「設定」から言語や通貨を選んで変更できます。手動で翻訳する場合は、製品をクリックします。そうすると、商品一覧が出てきますので、変更したい商品をクリックしましょう。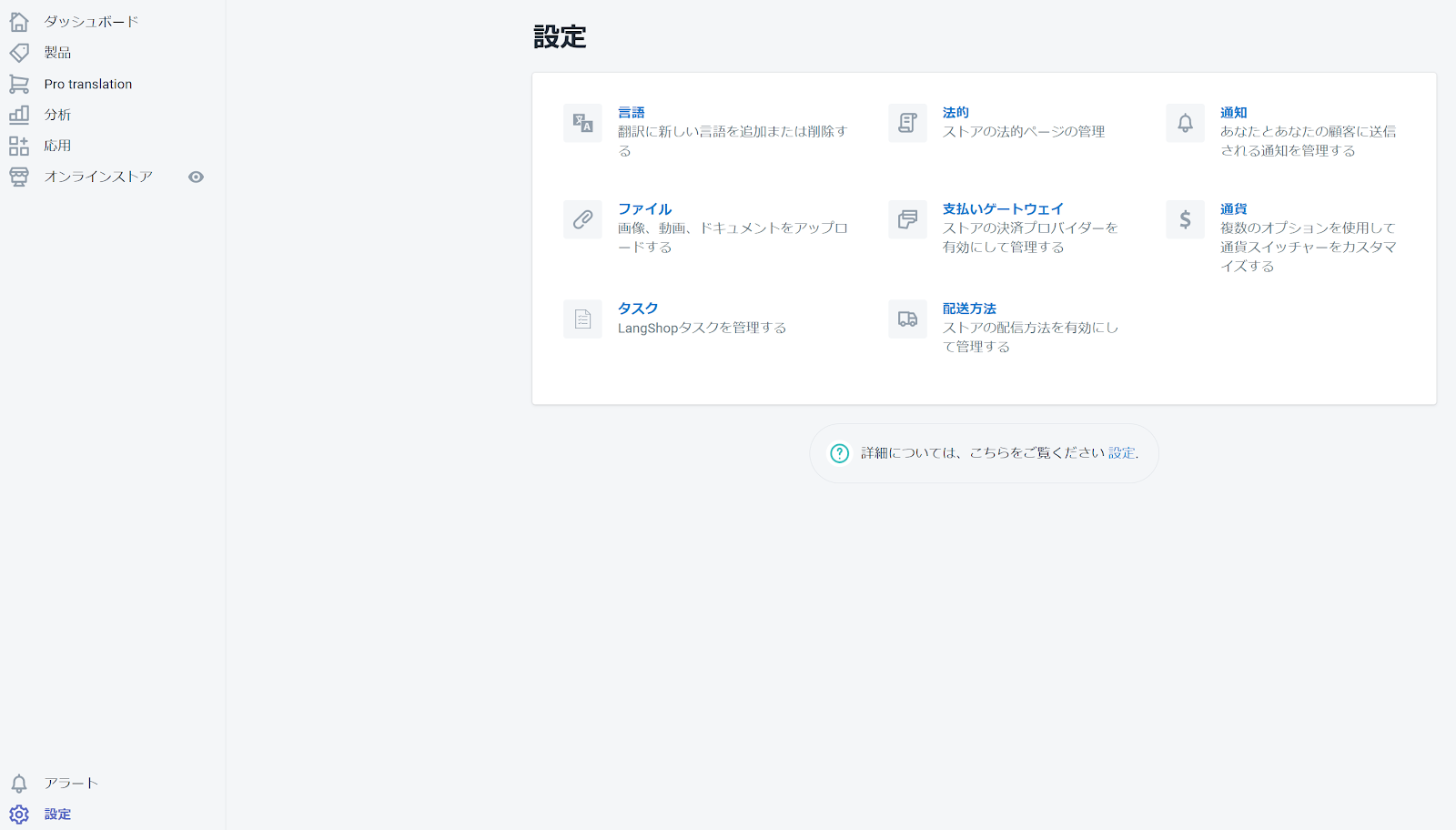
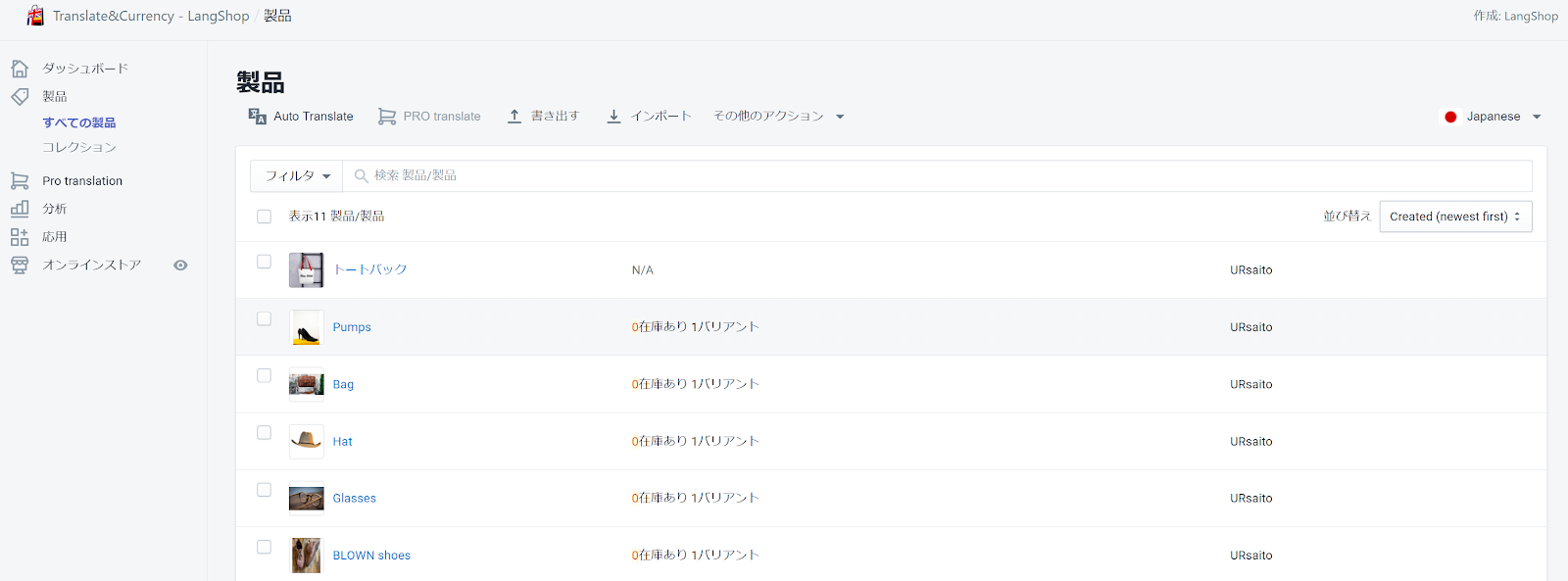
商品をクリックしたら、変更したい言語を選択します。変更したいタイトルや説明を編集しセーブをすると保存されます。
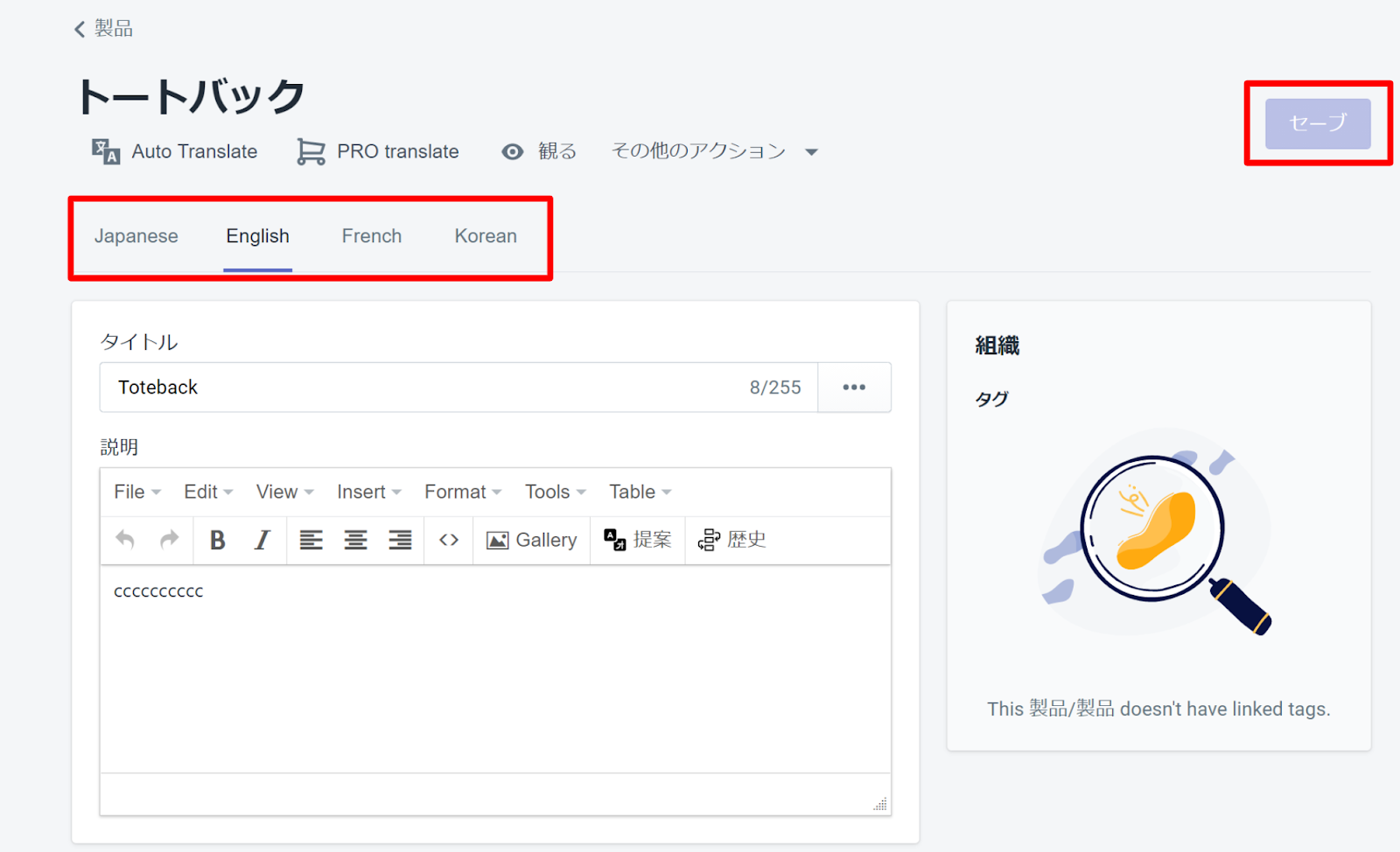
以上で、Translate&Currency - LangShop のインストールと設定は完了です。
まとめ
今回は、Translate&Currency - LangShop についてまとめてみました。
Translate&Currency - LangShop を導入することで、簡単に複数の言語や通貨に対応したストアが構築できるようになります。海外販売を考えている方は、現在無料トライアルがありますので、試してみてはいかがでしょうか。公式アプリストアへ
最後までご覧いただき、ありがとうございました。
他のアプリもみたい方はから

































































































































































































































































































































































































