
【Shopify マスターへの道】#19 ストアの所有権を移行しよう
【Shopify マスターへの道】#19 ストアの所有権を移行しよう
- ストア構築の準備をしよう
- 商品を登録しよう
- コレクションを登録しよう
- ブログ記事を作成しよう
- サイトのデザインを選ぼう
- テーマを編集しよう(セクション編)
- テーマを編集しよう(テーマ設定編)
- トップページ以外を編集しよう
- サイトのフォントを編集しよう
- アカウントページを作成しよう
- コンタクトフォーム を作成しよう
- About ページを作成しよう
- 規約を入力しよう
- メニューの編集をしよう
- 送料を設定しよう
- 一般設定を編集しよう
- 各種設定を編集しよう
- 決済テストを行おう
- ストアの所有権を移行しよう(← 今回はここ)
今回はついにロードマップ最終回です。オーナーアカウントに所有権を移行します!
2024 年最新版の「新・Shopify マスターへの道」も公開しております。最新の UI を体験したい方は、ぜひ以下の記事をご覧ください。
今回の目標
- スタッフアカウントを追加する
- ストアの所有権を移行する
デモサイトを構築する際に使用する商品画像や CSV ファイルのダウンロードをしてない方はこちらからダウロードしてください。
【Shopify マスターへの道】商品画像・CSV ファイルのダウンロード
ストアの所有権を移行する
最終回となる今回は、ストアの所有権を移行していきます。パートナーアカウントで開発しているストアを納品する作業にあたります。
今まで開発してきたパートナーアカウントに使用しているメールアドレスとは別のメールアドレスを用意しておいてください。
以降の大まかな流れとしては、
- オーナーになる予定の方をストアのスタッフアカウントに招待
- オーナーアカウントに届いたメールを確認し、承認する
- スタッフとなったアカウントに所有権を移行する
といった感じになっています。
それでは、順番に設定をしていきましょう!
スタッフアカウントに招待する
まずは、オーナーになる予定のメールアドレスにスタッフアカウントへの招待メールを送信します。
ストアの管理画面へログインし、「設定 > プランと権限」へ進んでください。
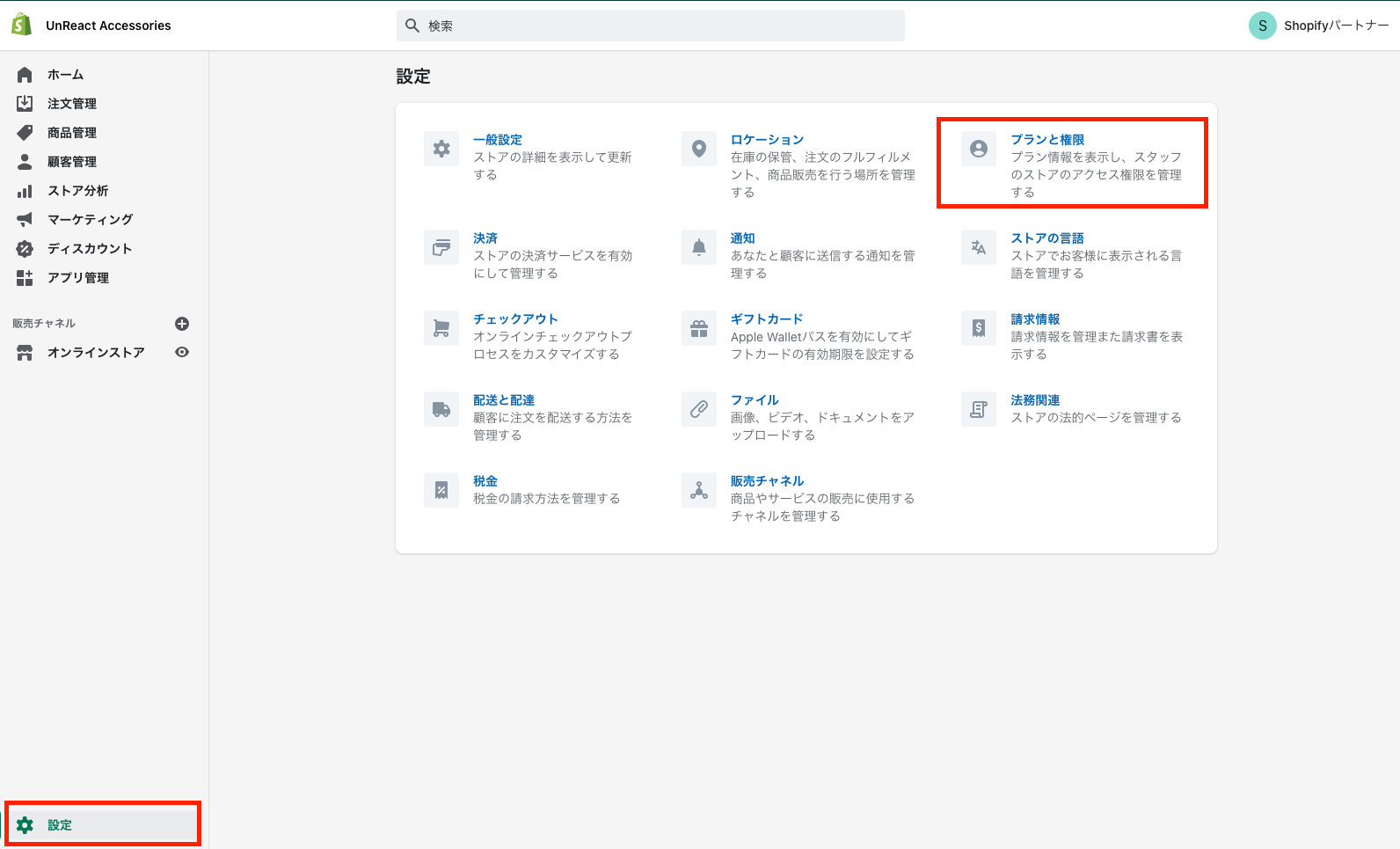
「プランと権限」の設定では、Shopify ストアの月額プランやストアのスタッフやコラボレーター(Shopify パートナー管理ストア)の権限を編集することができます。
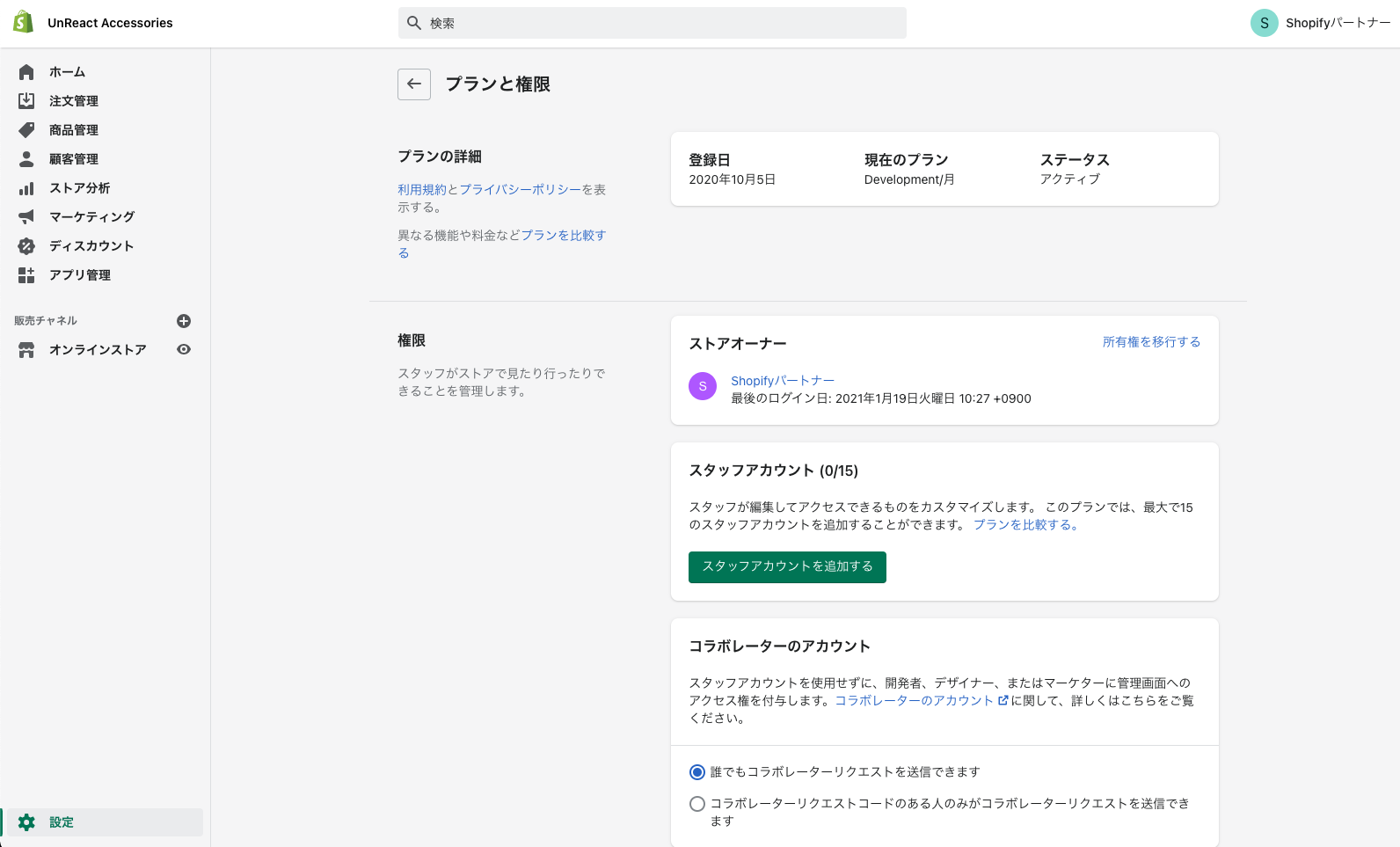
オーナーになる予定のアカウントをスタッフアカウントへ招待したいので、「権限 > スタッフアカウント > スタッフアカウントを追加する」をクリックします。
登録できるスタッフアカウントは、月額プランによって異なります。$29/月のベーシックプランの場合、登録できるアカウント数は 2 つまでです。もし開発ストアの段階でプランで登録できるアカウント数を超えている場合は一旦整理しておきましょう。
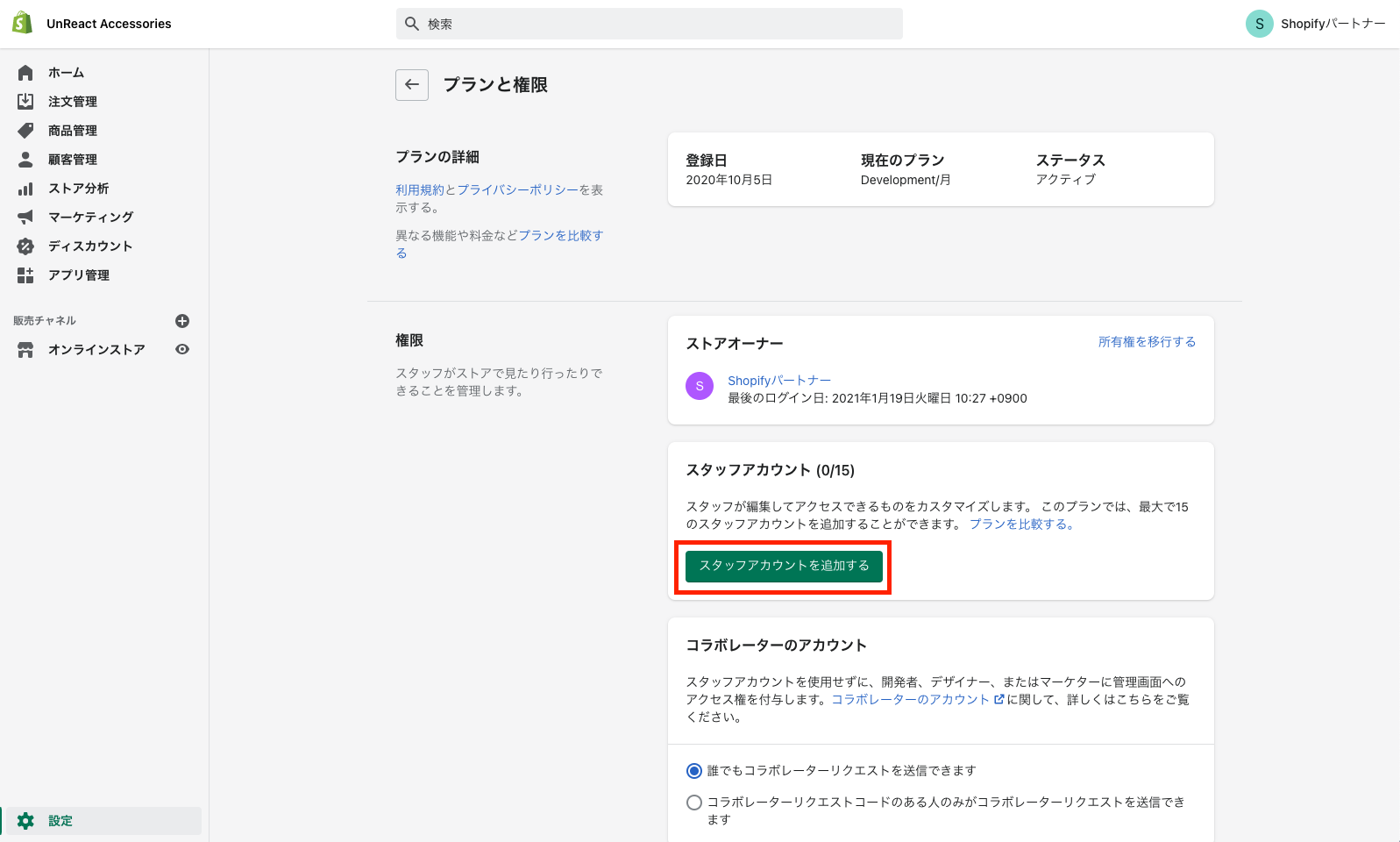
次のような画面へと移りますので、クライアントの「姓名」「メールアドレス」「権限」を設定していきます。
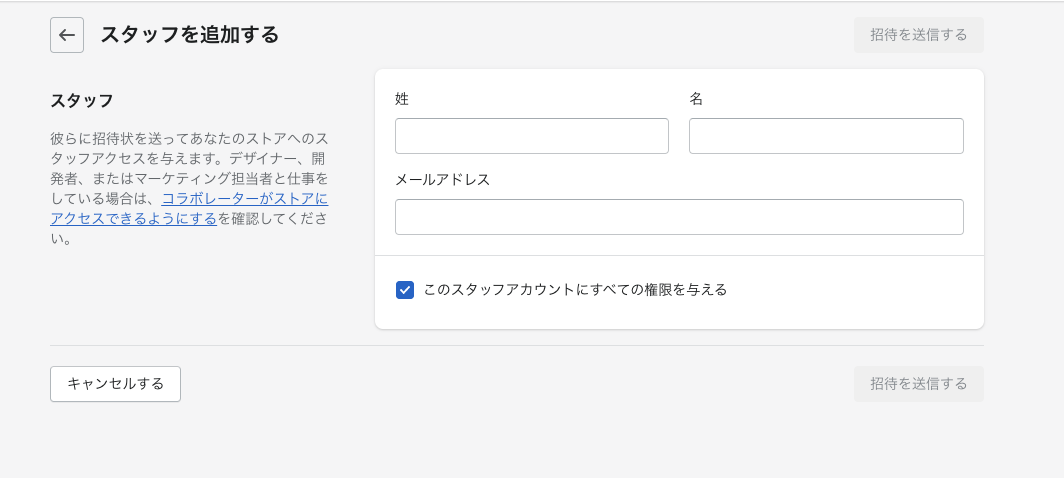
「姓名」「メールアドレス」には任意のものを入力してください。メールアドレスにはご自身でご用意された物をご使用ください。
また、招待するスタッフアカウントはオーナーになる予定のアカウントなので全ての権限を与えておきます。スタッフアカウントに権限の制限を加える場合は「このスタッフアカウントにすべての権限を与える」のチェックを外し、権限を編集します。
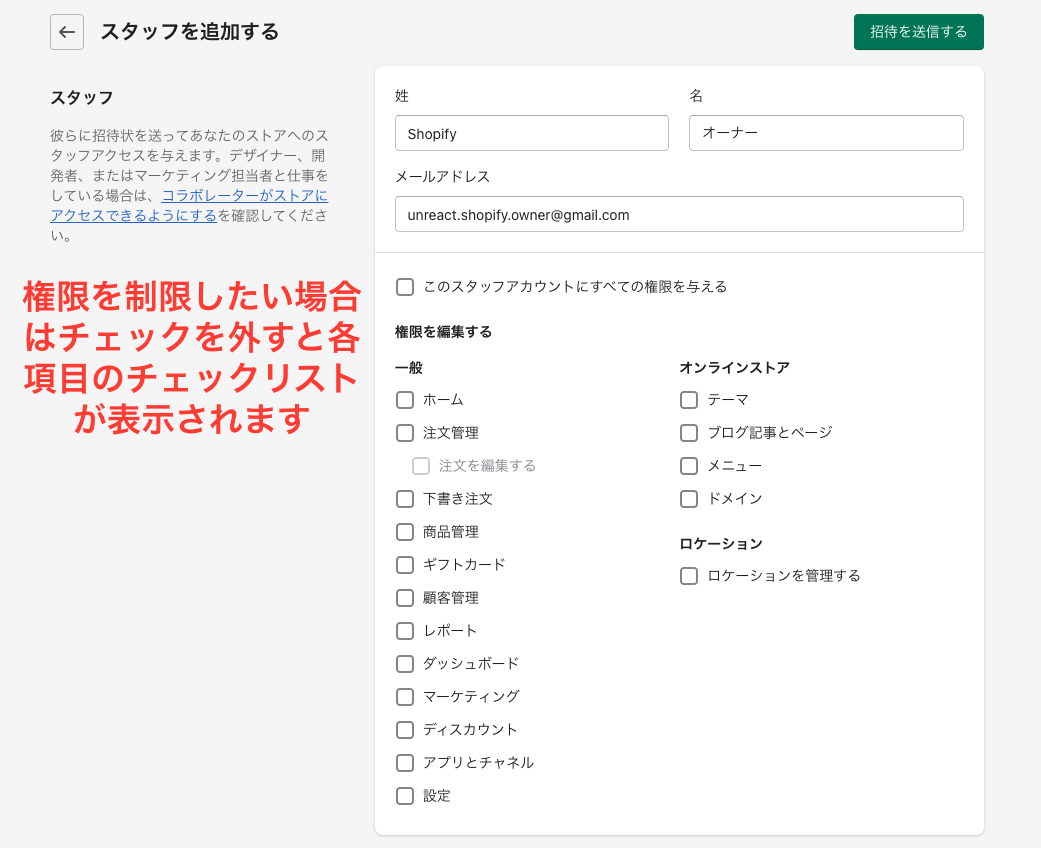
入力したら「招待を送信する」をクリックします。
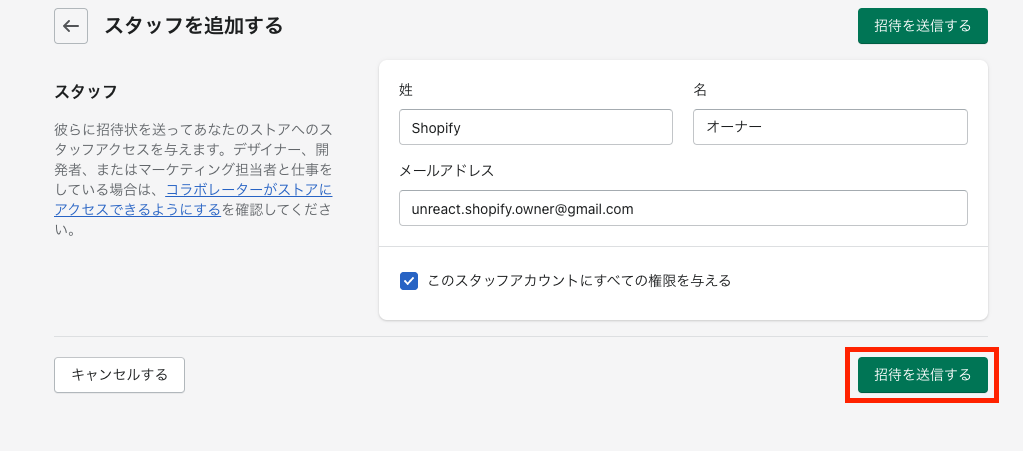
「プランと権限」設定画面のスタッフアカウントが「招待を送信済」となっていれば正常に招待メールの送信が完了しています。
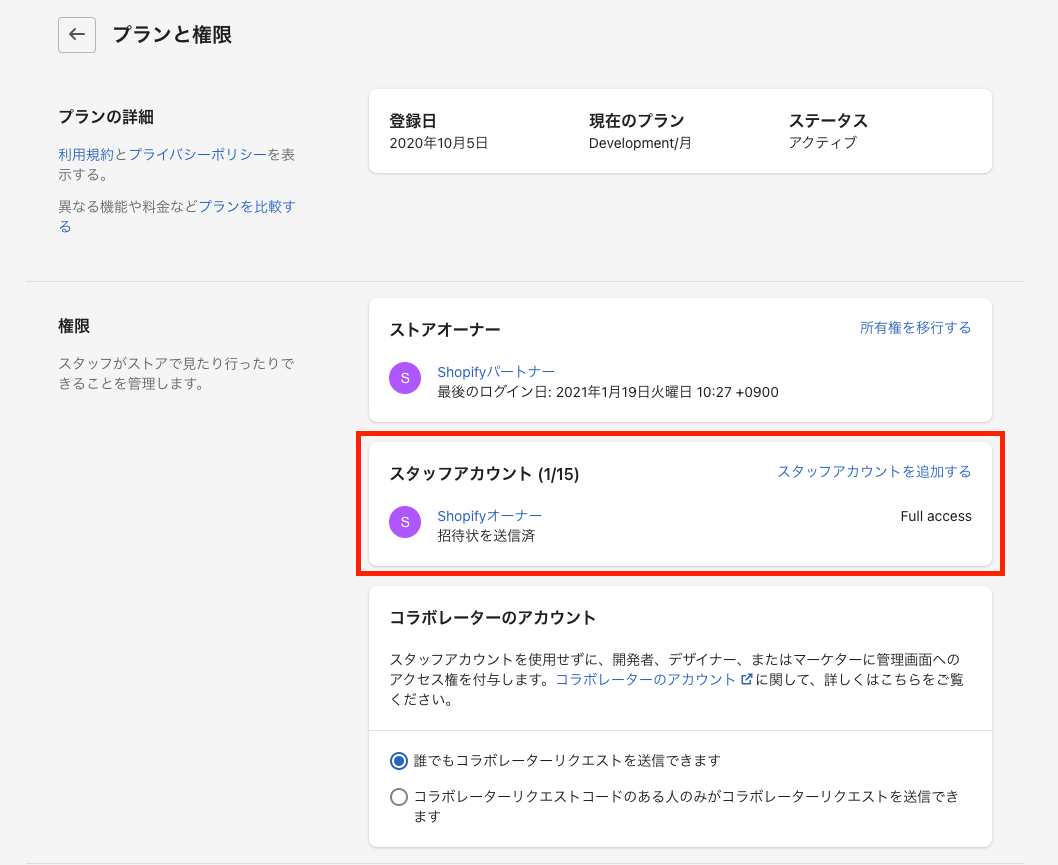
招待メールを承諾する
それでは、ストアから送られてきた招待メールを確認します。先ほど、招待メールを送信したアカウントでメールボックスを開きます。
下のようなメールが届いているはずなので、「Create staff account」をクリックします。
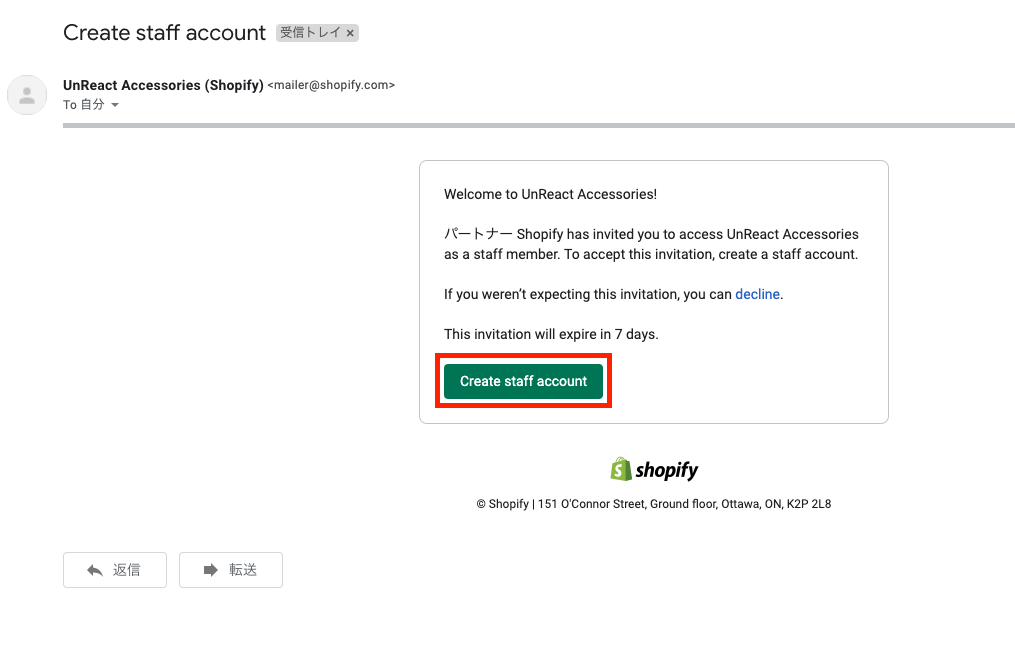
アカウントのログイン画面に移動しますので、「Create new account」をクリックし、新しいアカウントを作成します。間違えて Shopify パートナーに登録しているアカウントでログインしないようにしましょう。すでに Shopify アカウントを作成済のメールアドレスを使用した場合は、アカウントは作成せずにそのままログインしましょう。
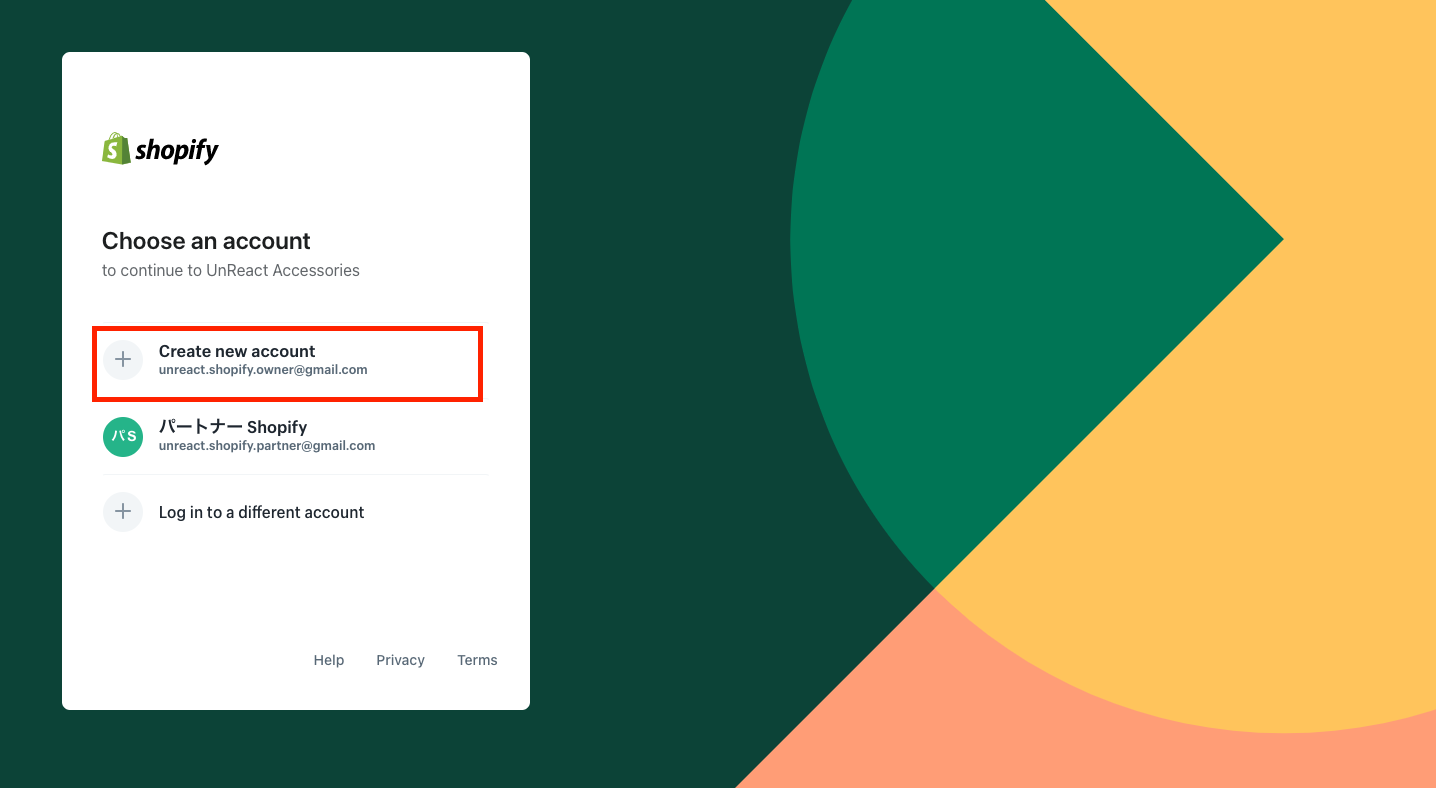
「Email」に誤りがいないか確認し、名前・パスワードを入力します。入力したら「Create account」をクリックしてアカウントを作成します。
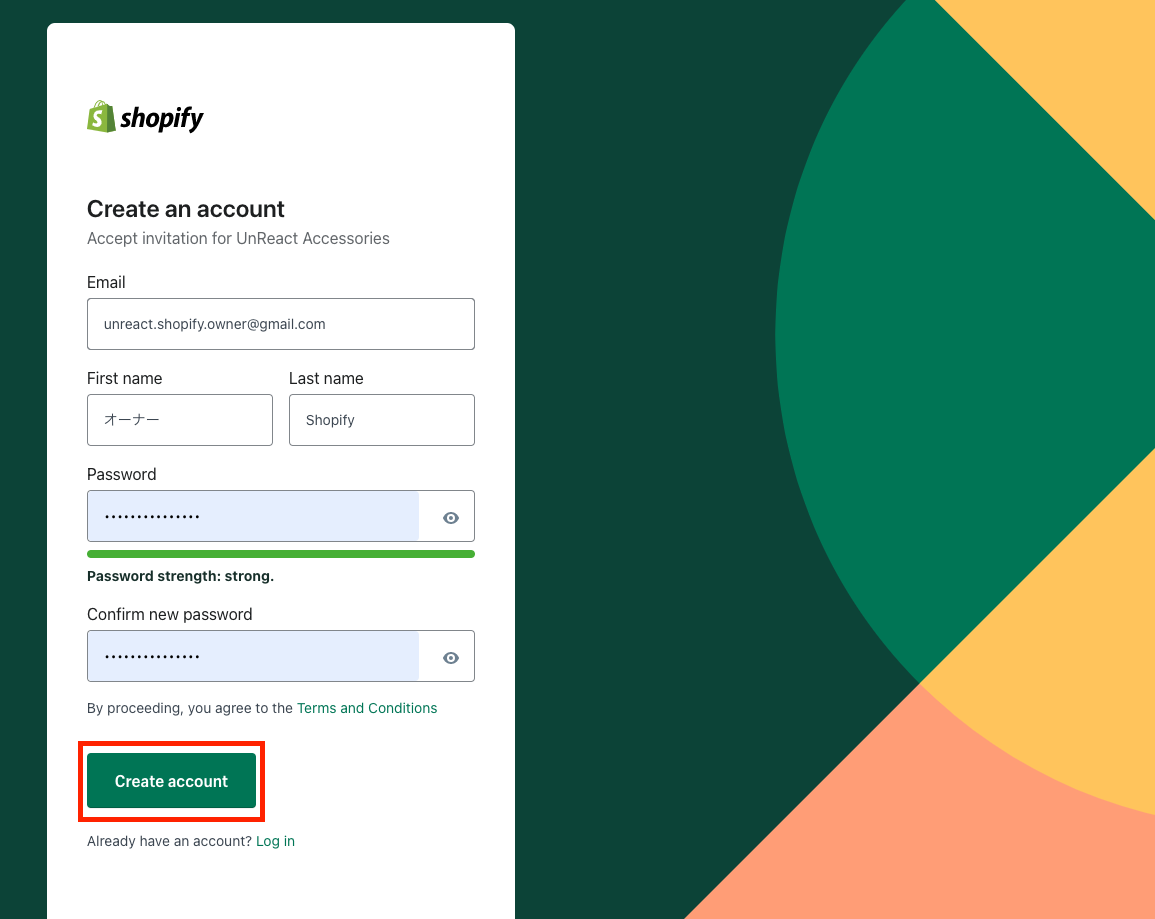
スタッフアカウントへの招待を受けるかどうかを聞かれるので、「Accept invite」をクリックして招待を受けましょう。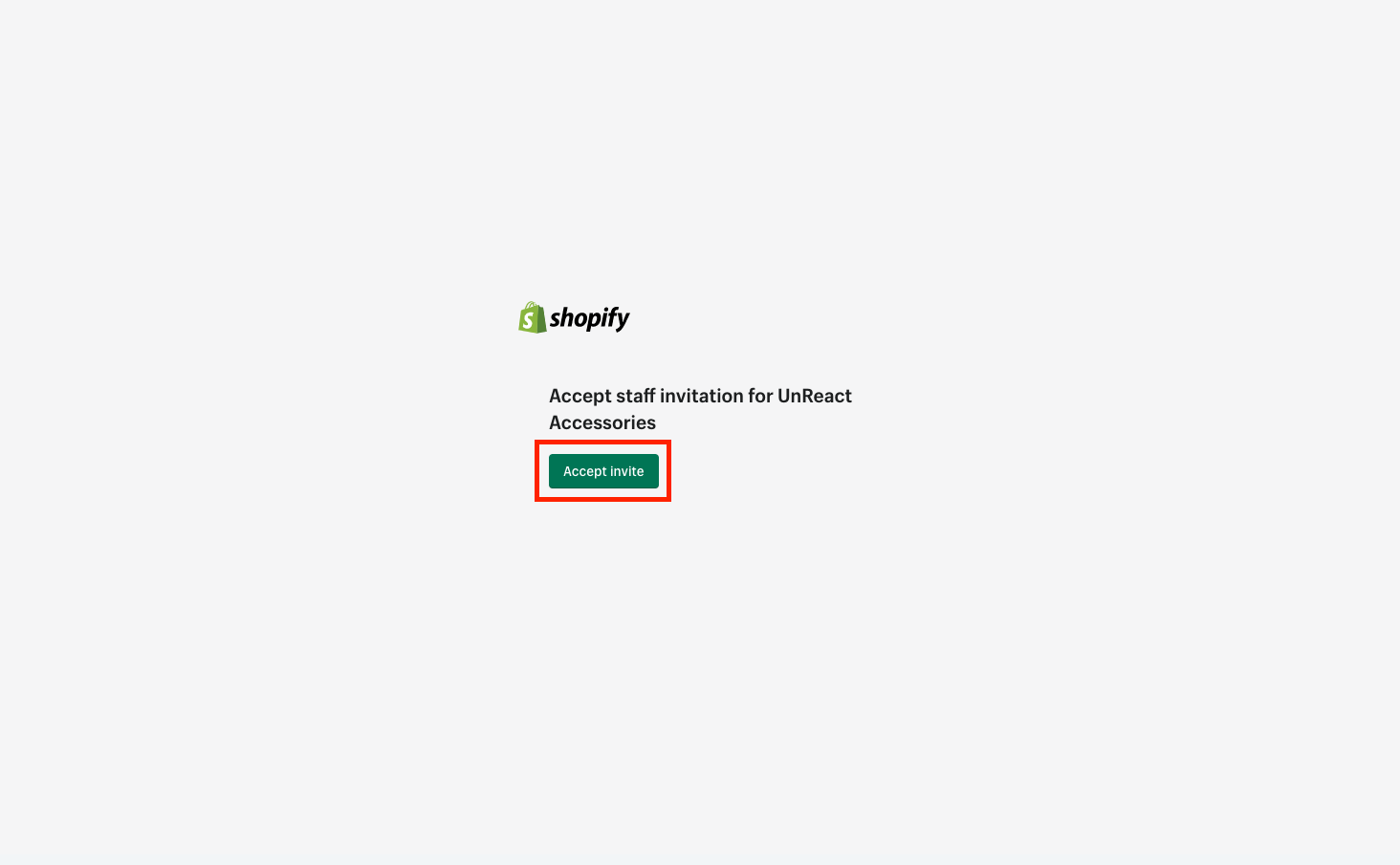
ストアの管理画面が表示されれば OK です。ストアの言語が英語になっているので、日本語に変えます。
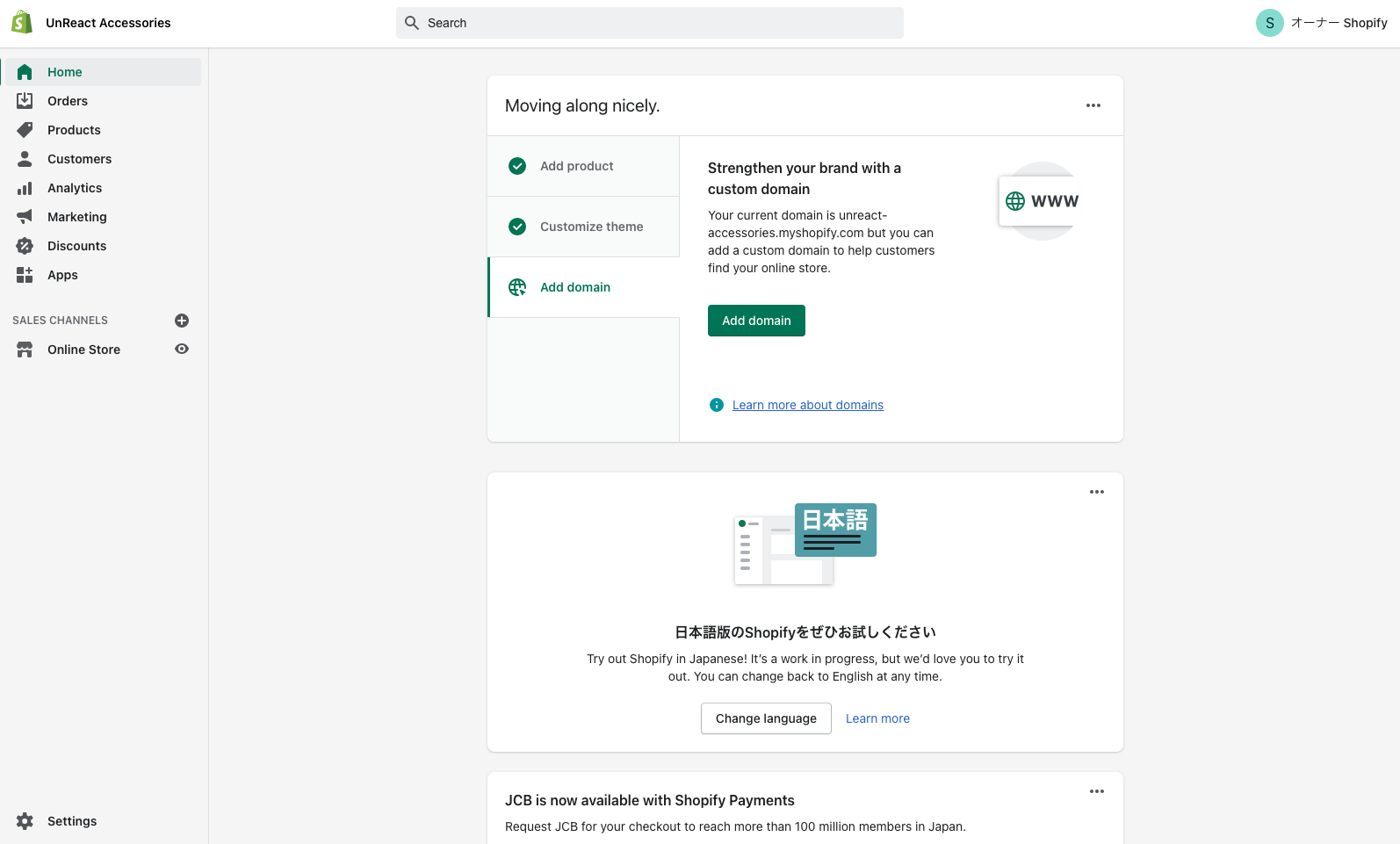
「アカウント名 > Manage account」へ進み、「Language」を「日本語」に変更して「Save」で変更を保存します。
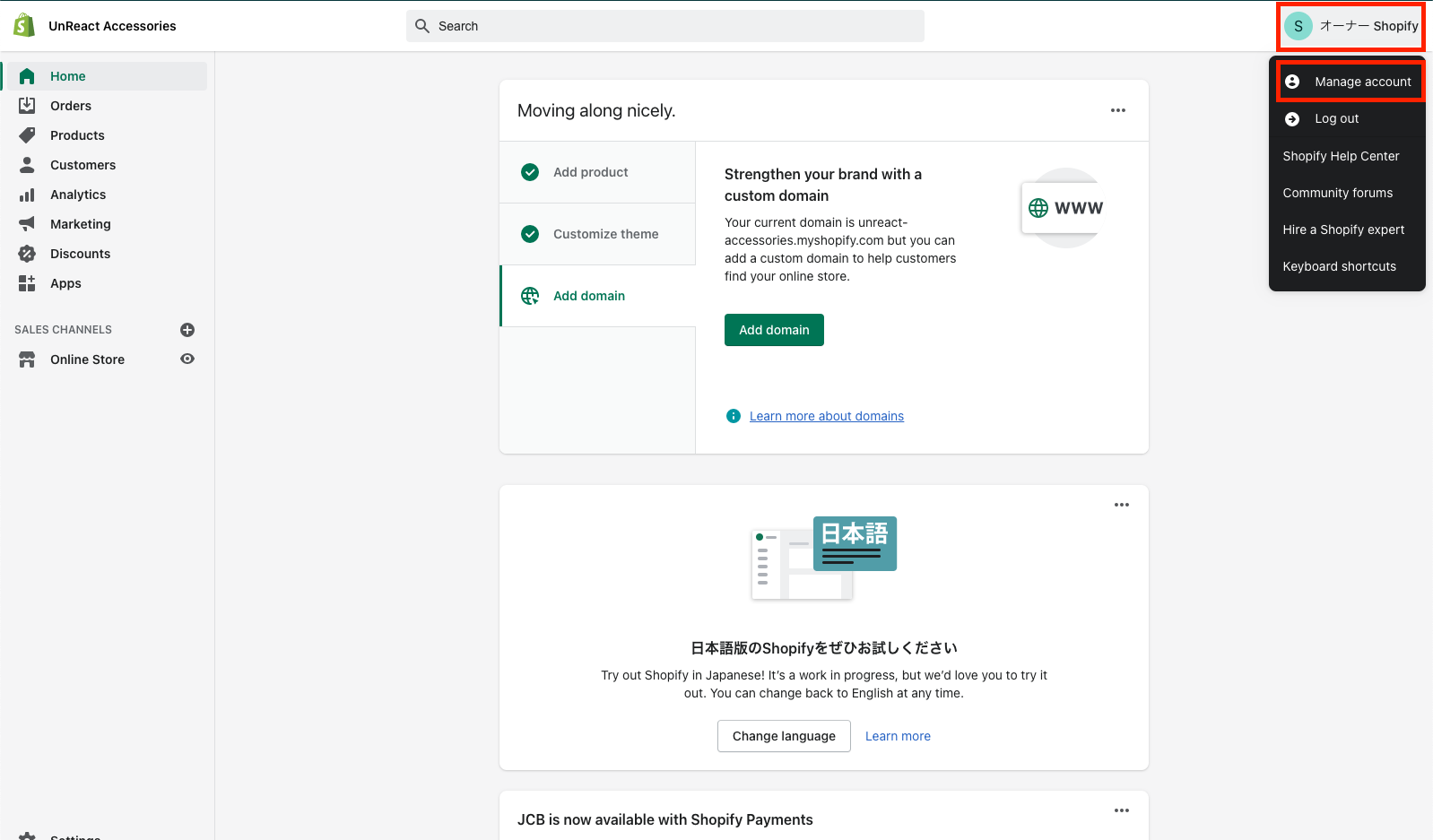
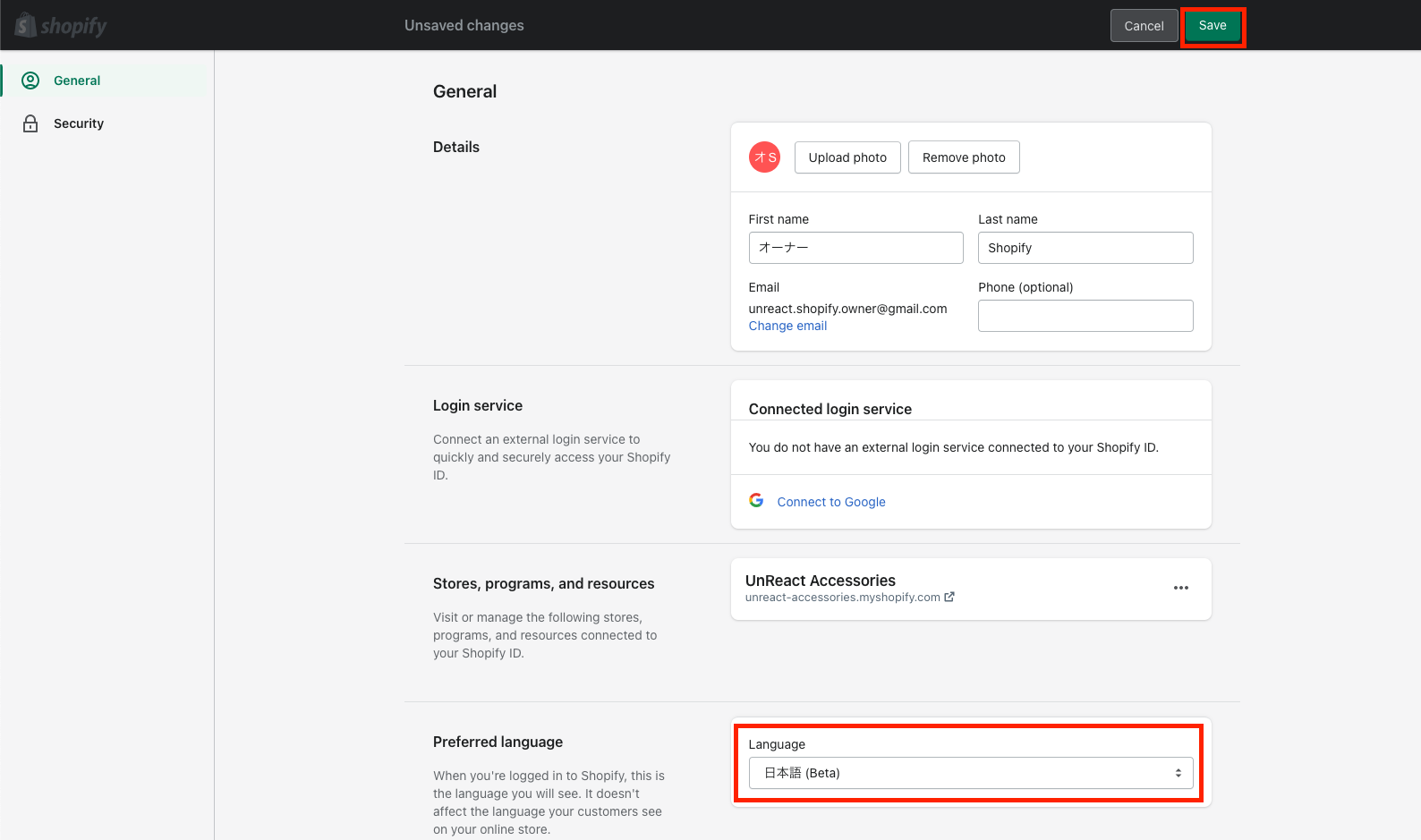
アカウントの設定画面を閉じ、ストアの管理画面に戻りリロードすると言語が日本語に変わっているはずです。
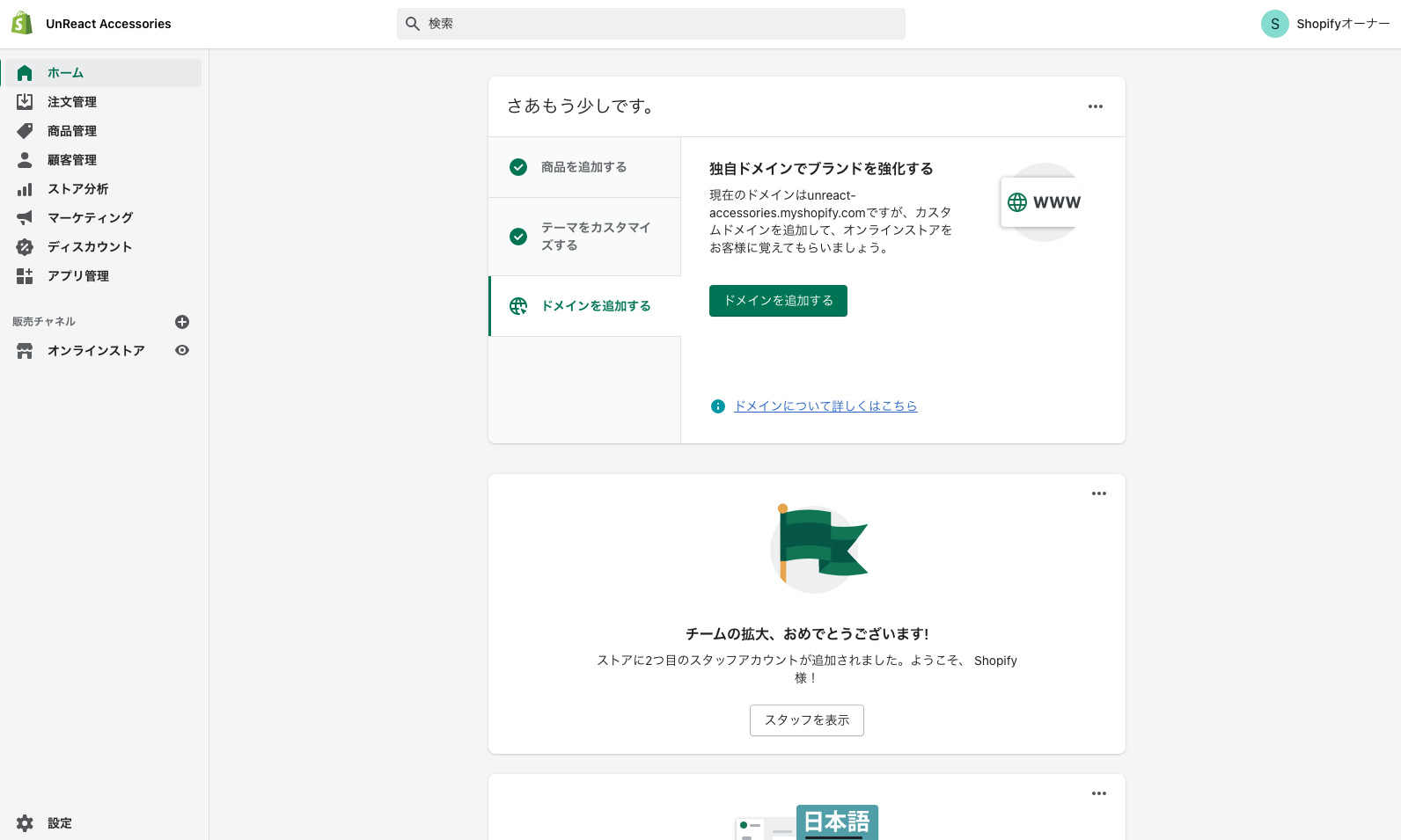
以上で無事スタッフアカウントの登録は完了です。
ストアの所有権を移行する
それでは、いよいよストアの所有権を移行します。少しややこしいので、注意しながら進めてください。
ここで注意点です。ストアの所有権を移行すると月額プランを選択し課金するまでストアが凍結されます。お金を使ってストア移行を全て体験したいという方以外は、読むだけに留めておいてください。
まず Shopify パートナーのアカウントでパートナーの管理画面にログインします。(ストアの管理画面ではないので注意!)
パートナーアカウントの管理画面は以下のリンクからログイン可能です。(パートナーアカウントでログインしてください)
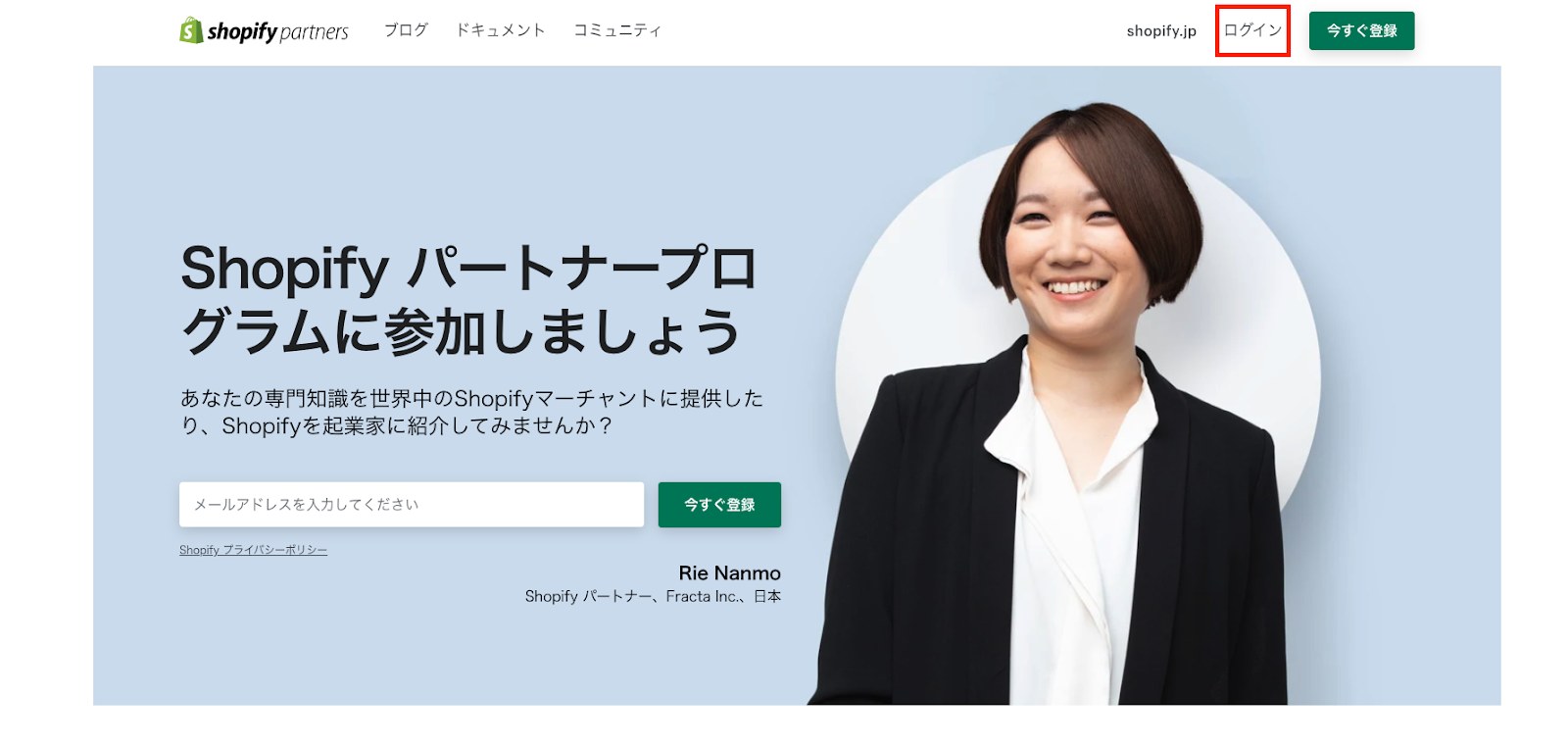
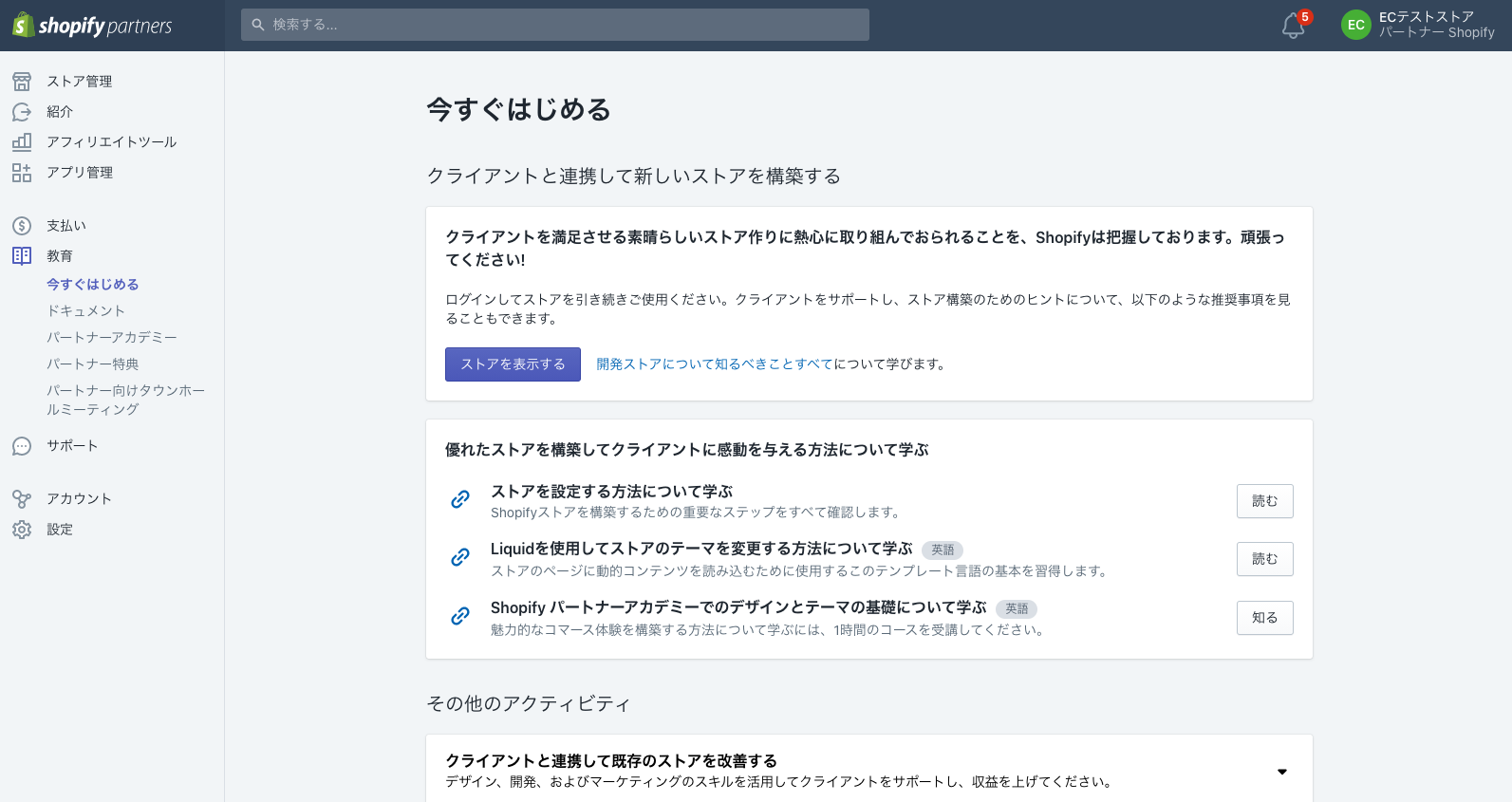
パートナーの管理画面にログインできたら「ストア管理」へ移動します。
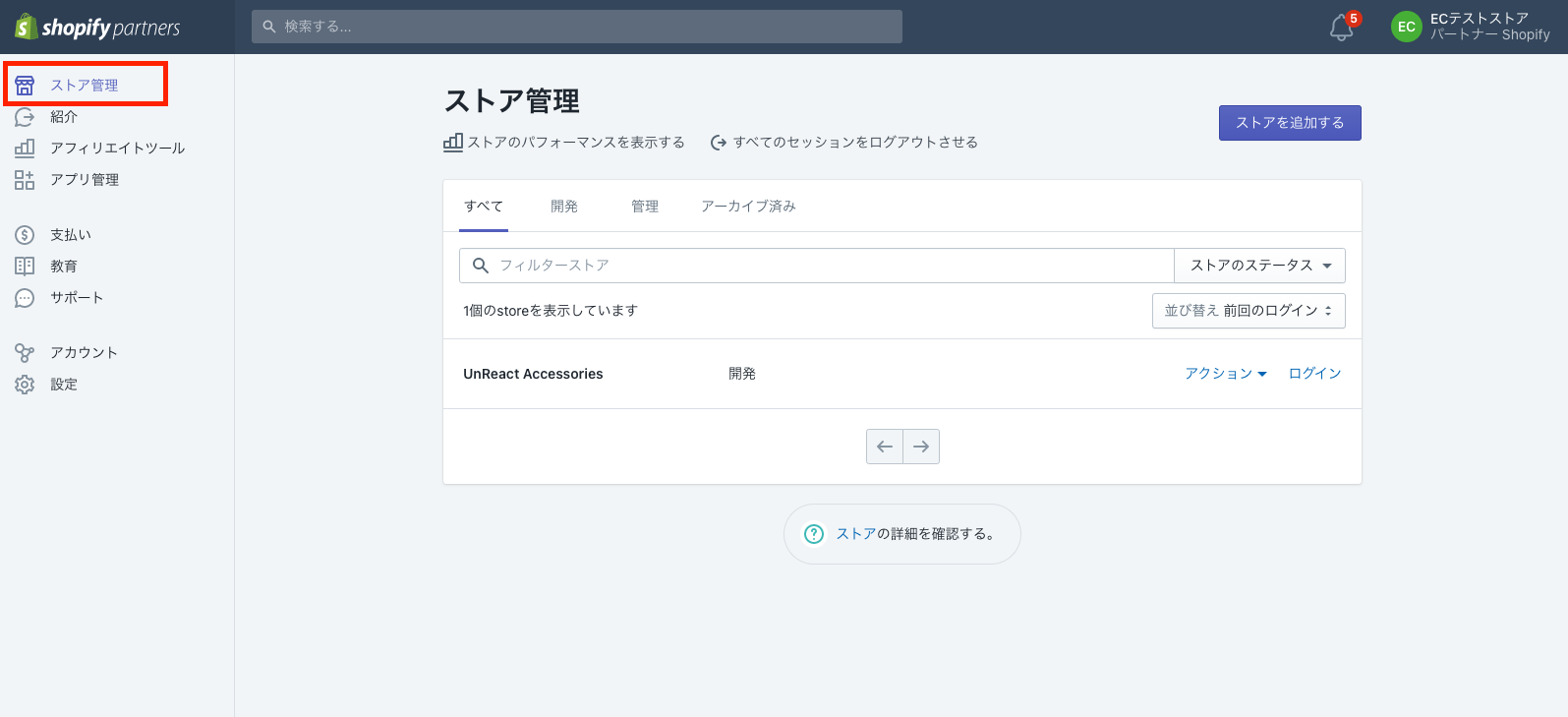
ストア管理には、パートナーアカウントで作成した開発ストアやコラボレーターとなっている管理ストアが表示されています。
ロードマップの序盤で作成した開発ストア(UnReact Accessories)が表示されていると思いますので「アクション > 所有権を移行する」をクリックします。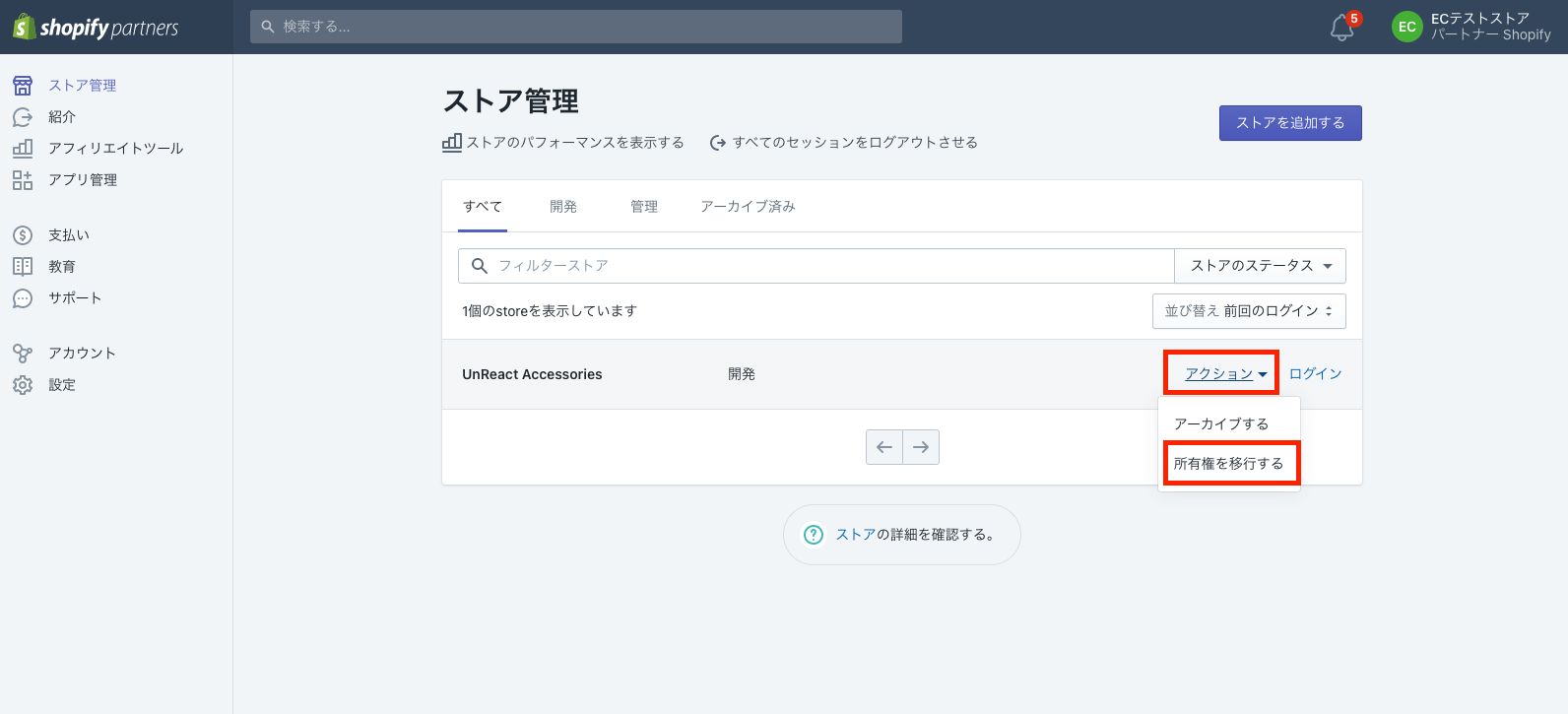
次の画像のようなモーダルが表示されます。
ストアの所有権を移行すると、これまでストアを作成してきたパートナーアカウントは自動的にコラボレーターになります。しかし、新しくオーナーとなる方が月額プランを確定するまでストアにアクセスできなくなります。
そして、一度クライアント側となり操作を経験しておいた方が無難です。ここから先の設定をするかどうかは、あなた次第になります。
基本的には、「ストアを移行する」でオーナー権を移行した段階でストアの納品は完了です。
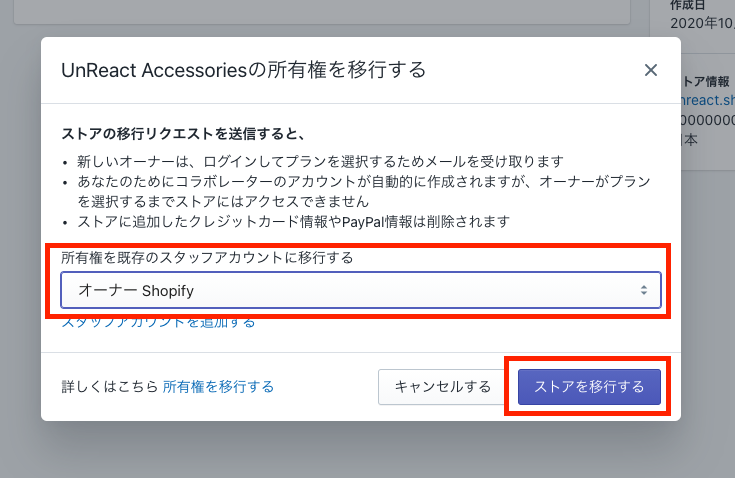
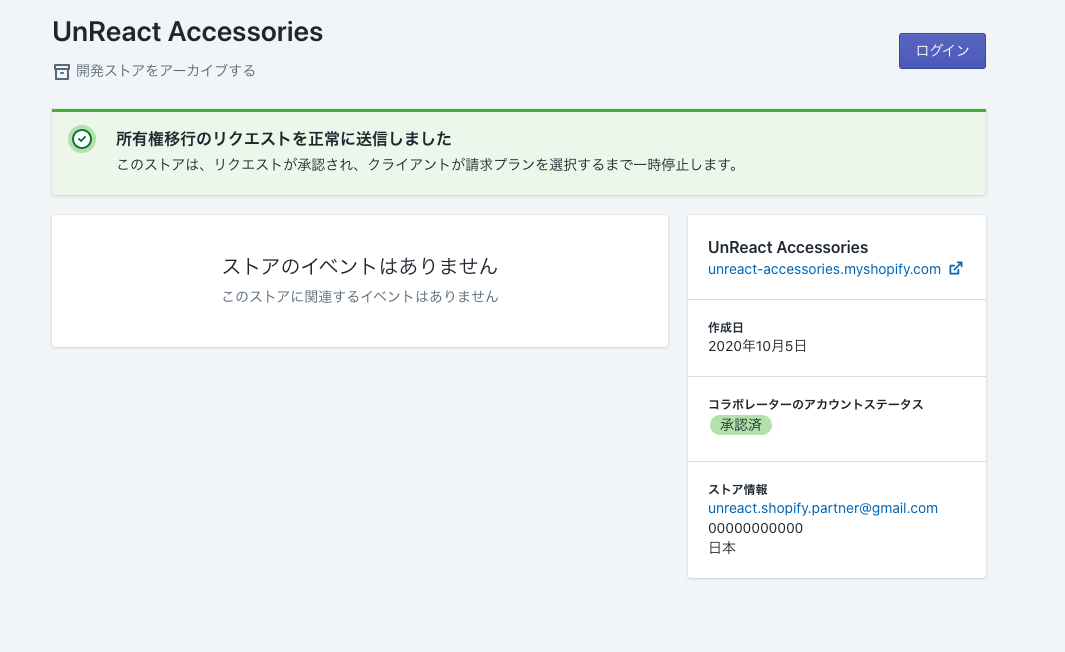
次は、オーナーになるアカウントで届いたメールからストアにログインし、プランを選択し支払い情報や売り上げが振り込まれる口座などを登録します。
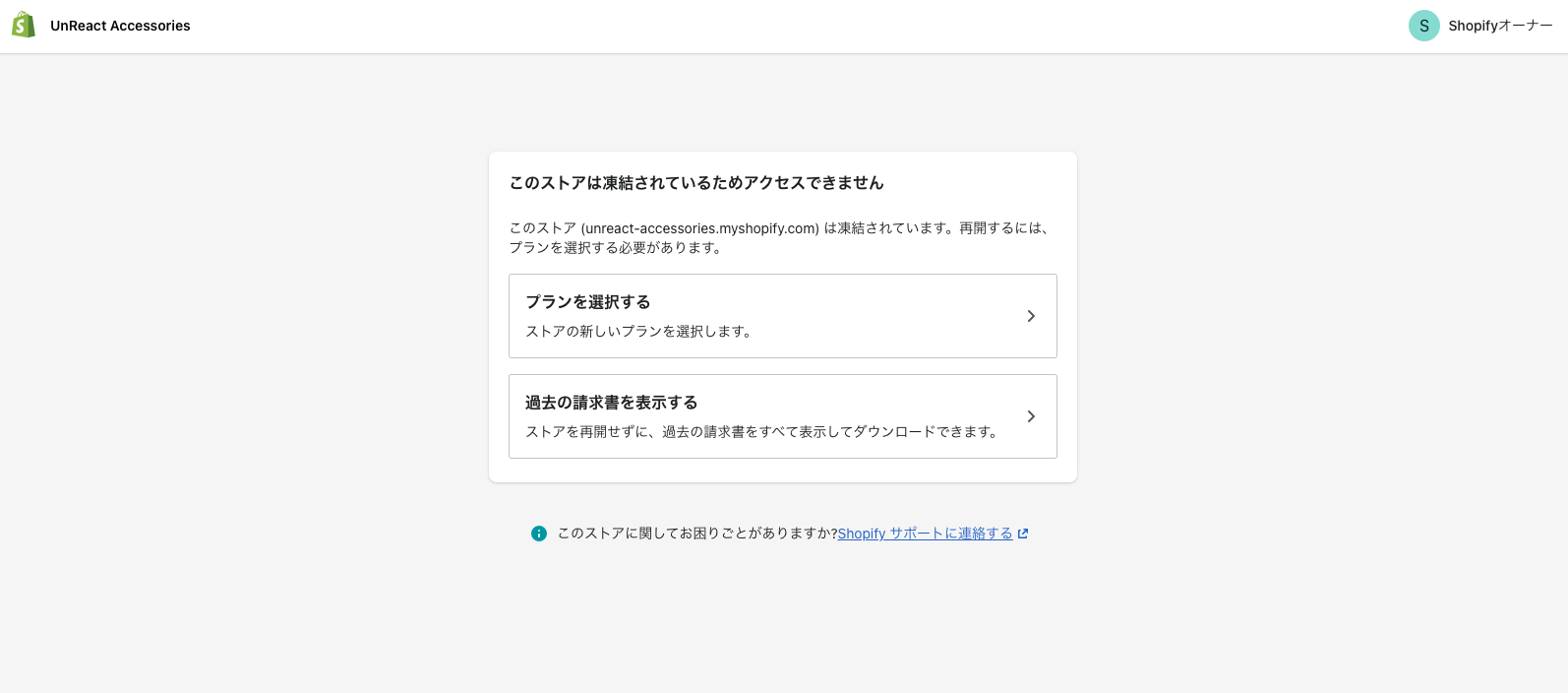
「プランを選択する」からこちらのプラン選択画面へ移動することができます。プランを選択します。
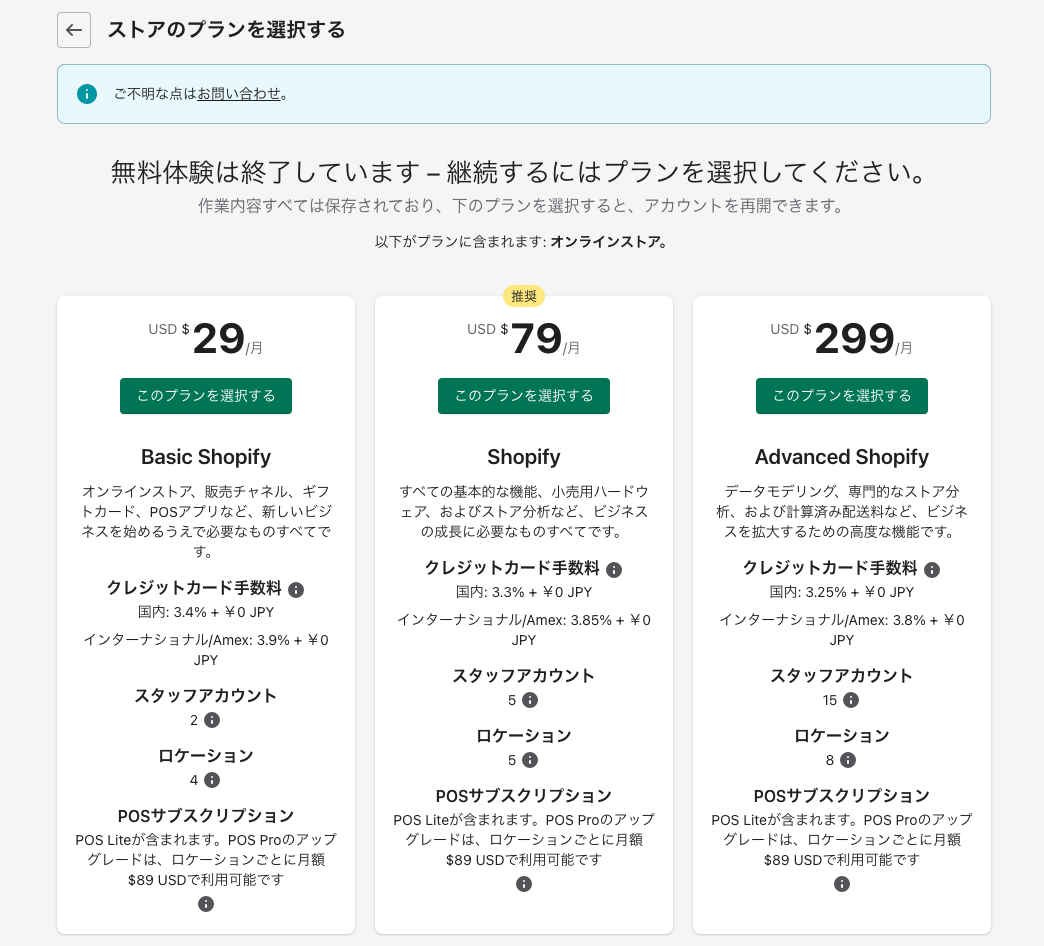
プランを選択すると、プランの請求サイクルを選択します。請求サイクルが長いほどお得に Shopify を契約することができます。
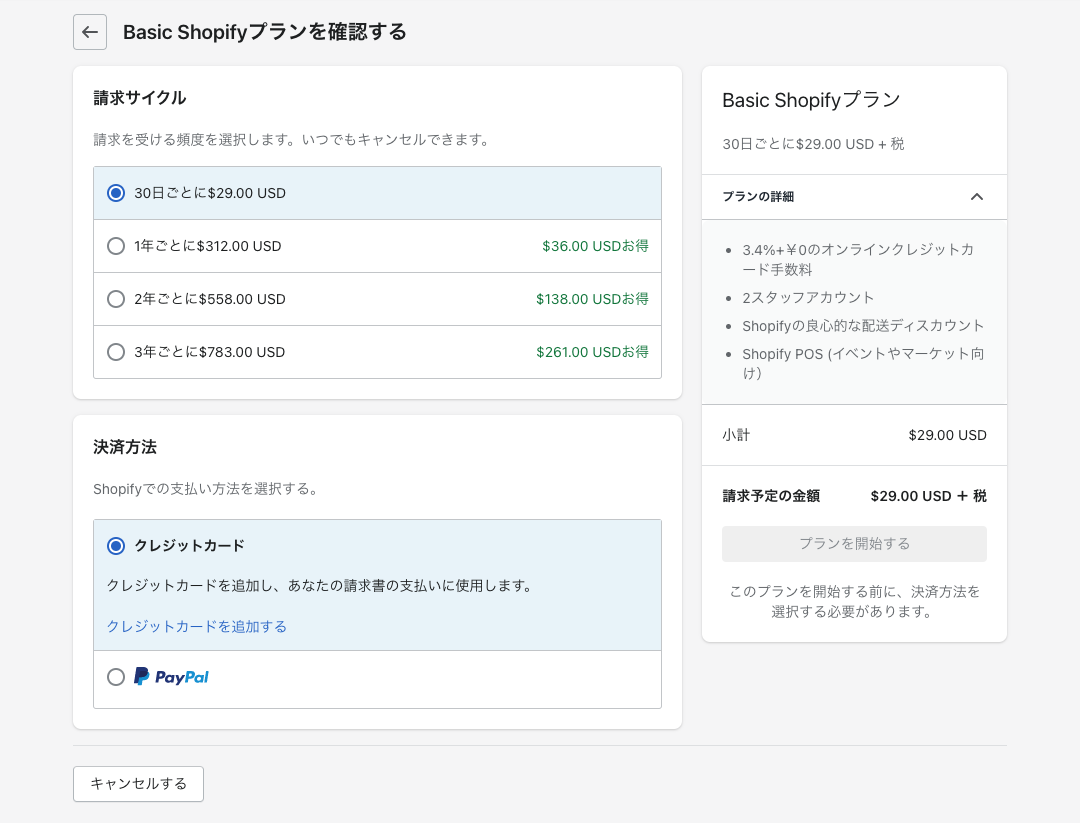
これより先をご体験される方は、ご自身でお試しください。
この次の画面でストアの売り上げに関わる設定を行います。住所の登録の仕方が難しいので、試行錯誤をしながらやっていただければと思います。
ロードマップでの説明はここまでにさせていただきます。
まとめ
以上でパートナーアカウントでストアを作成し、クライアントに納品するまでは一通りできるようになっているはずです。最後はブログの予算上途中までの説明となってしまいましたが、ご自身で一度最後までやっておくことを推奨します。
今回の振り返り
- スタッフアカウントを追加する
- ストアの所有権を移行する
以上でロードマップは完結です。
これであなたも立派な「Shopify マスター」です。
ですが、Shopify にはロードマップでは解説しきれなかった機能がたくさんあります。これからも Shopify に触れ続けることで、Shopify の凄さを体感していってもらえばと思います。
大変お疲れ様でした。また、最後まで読んでいただきありがとうございました。









































































































































































































































































































































































































