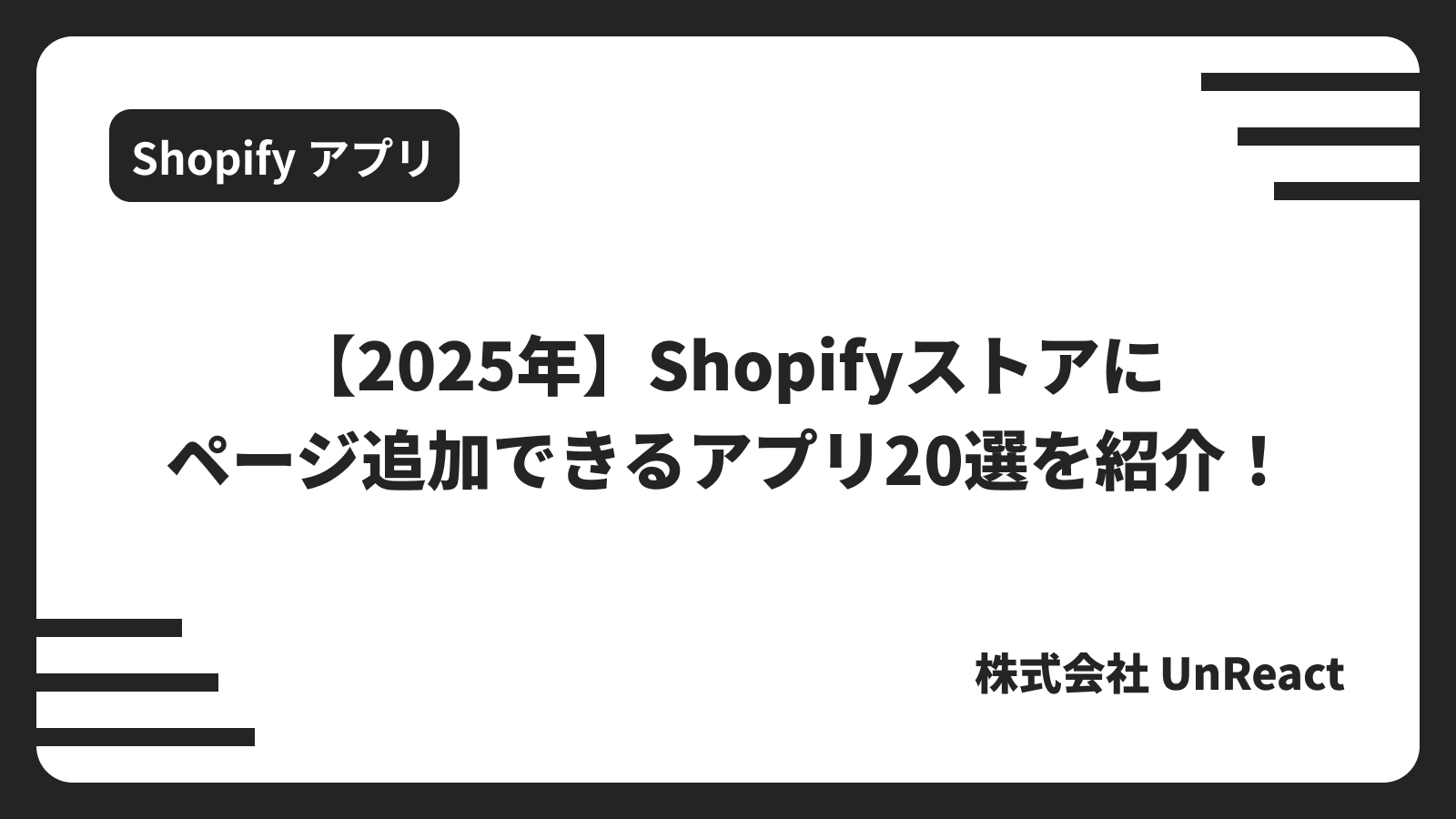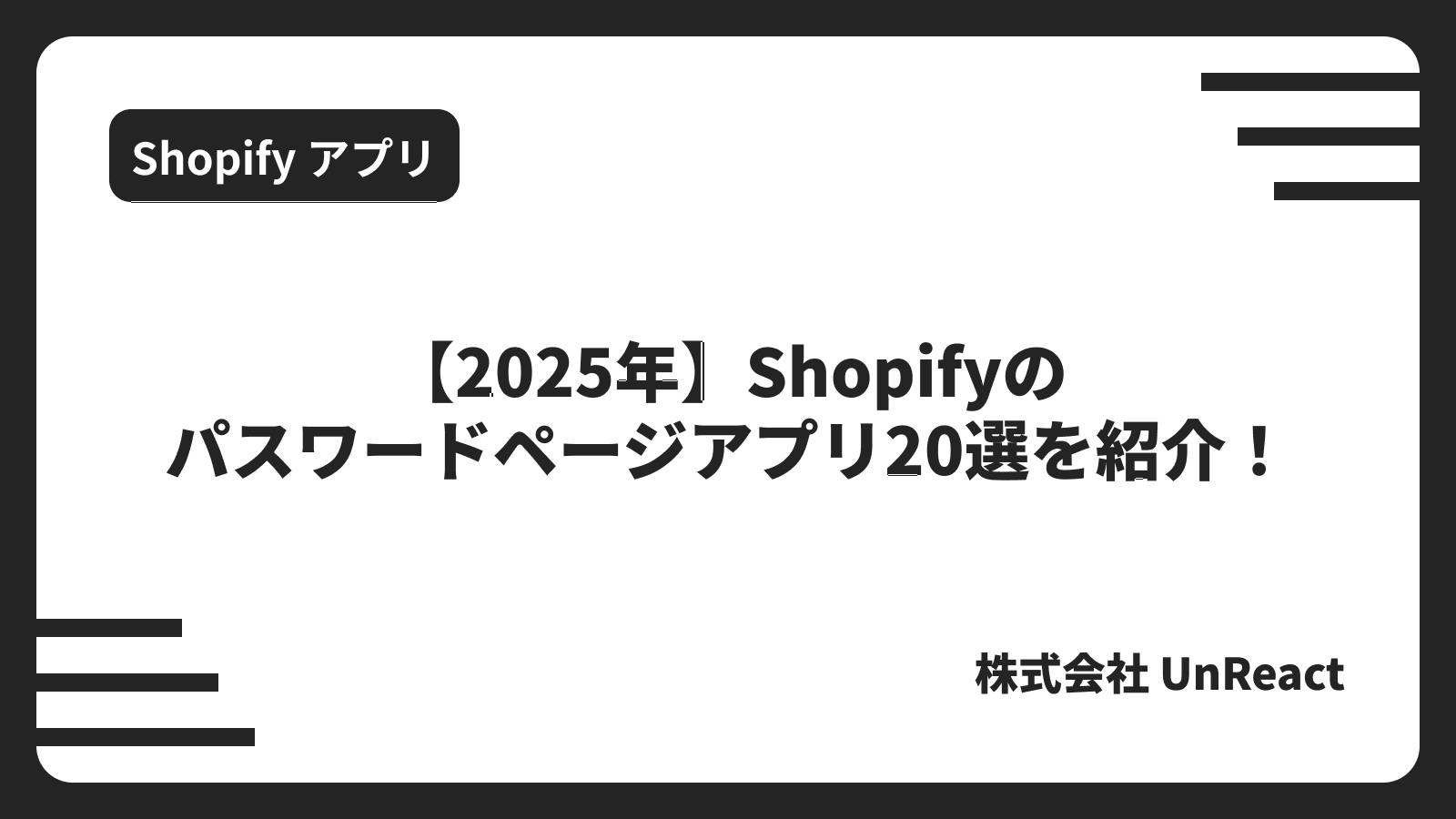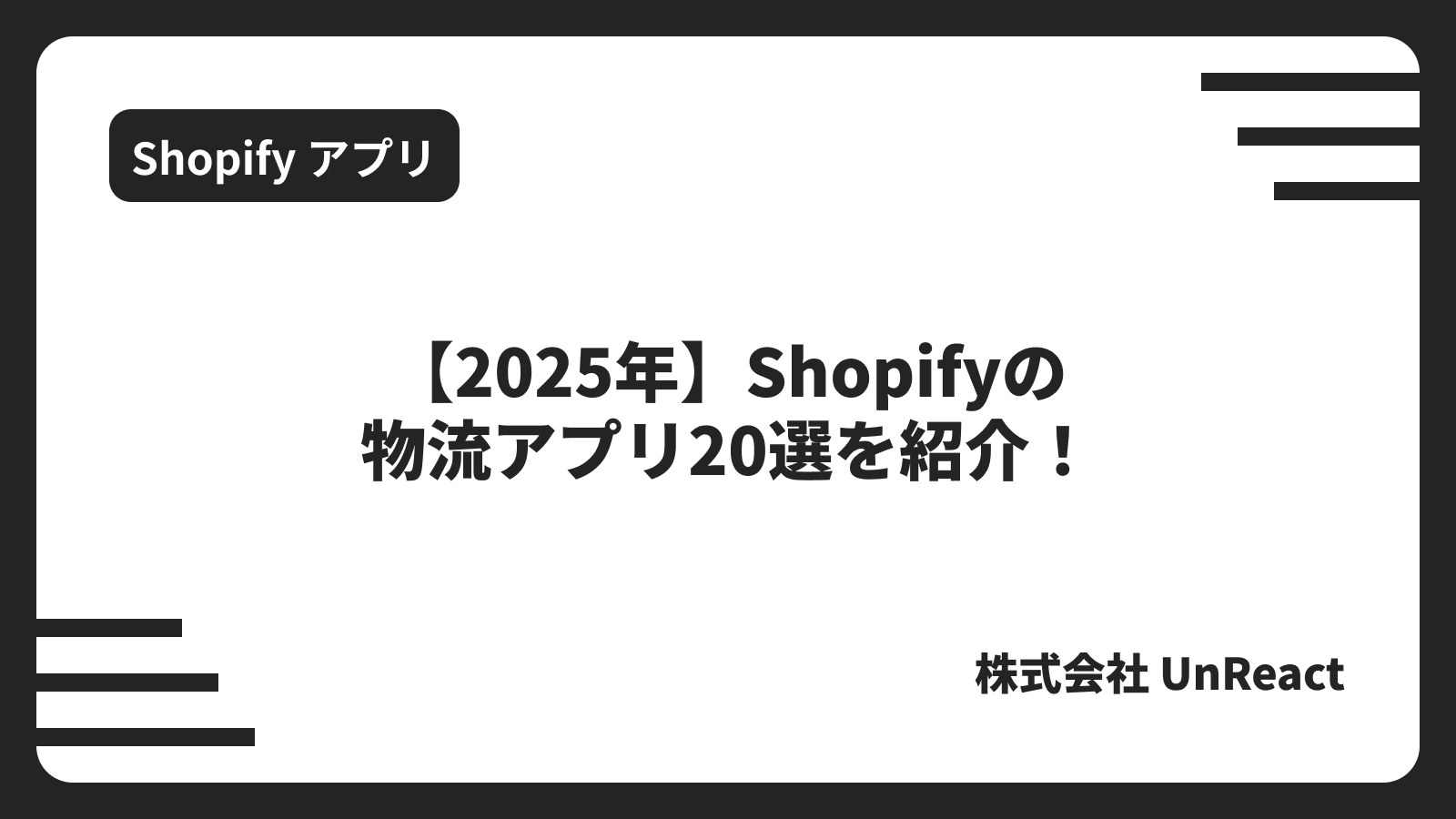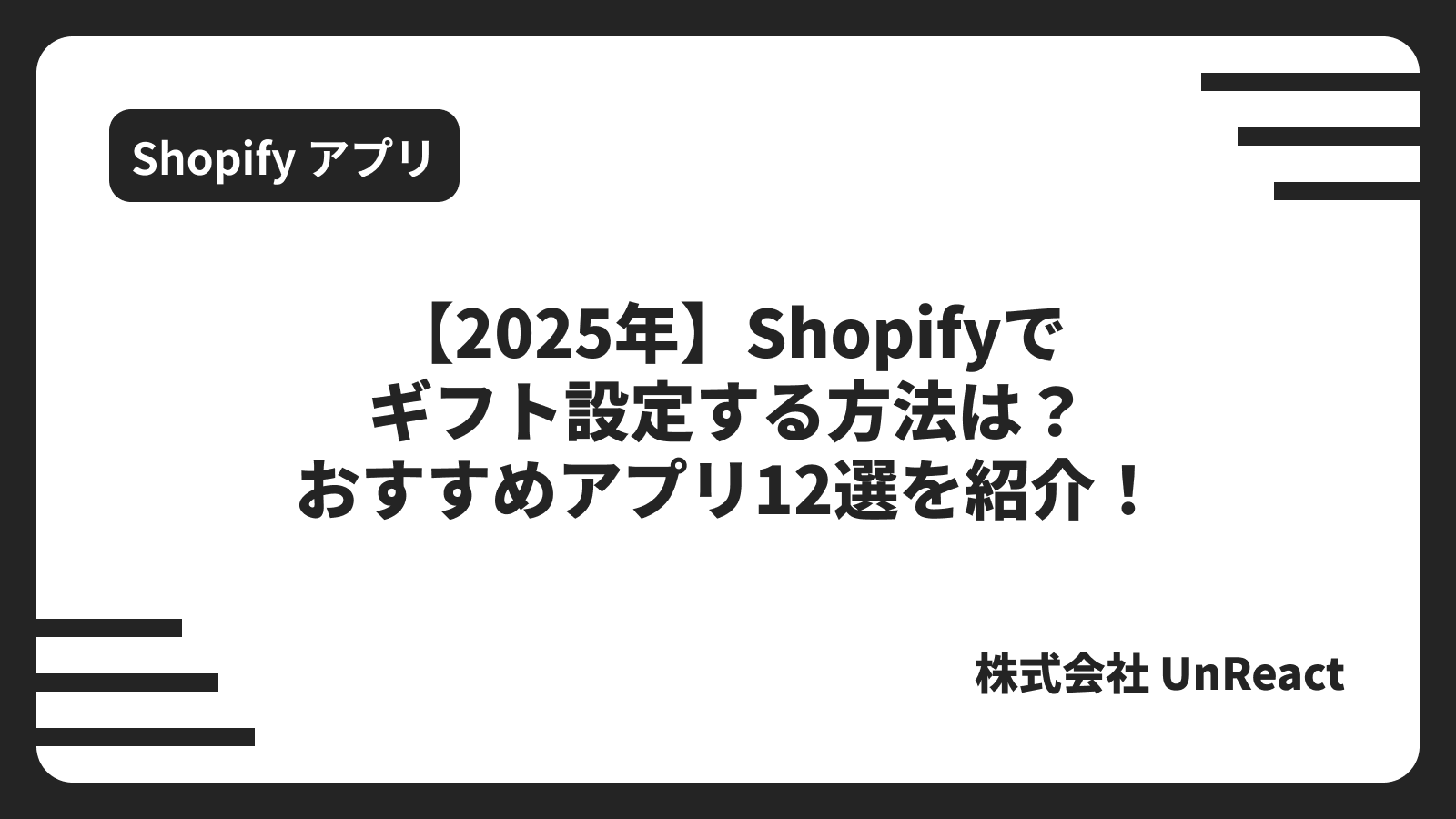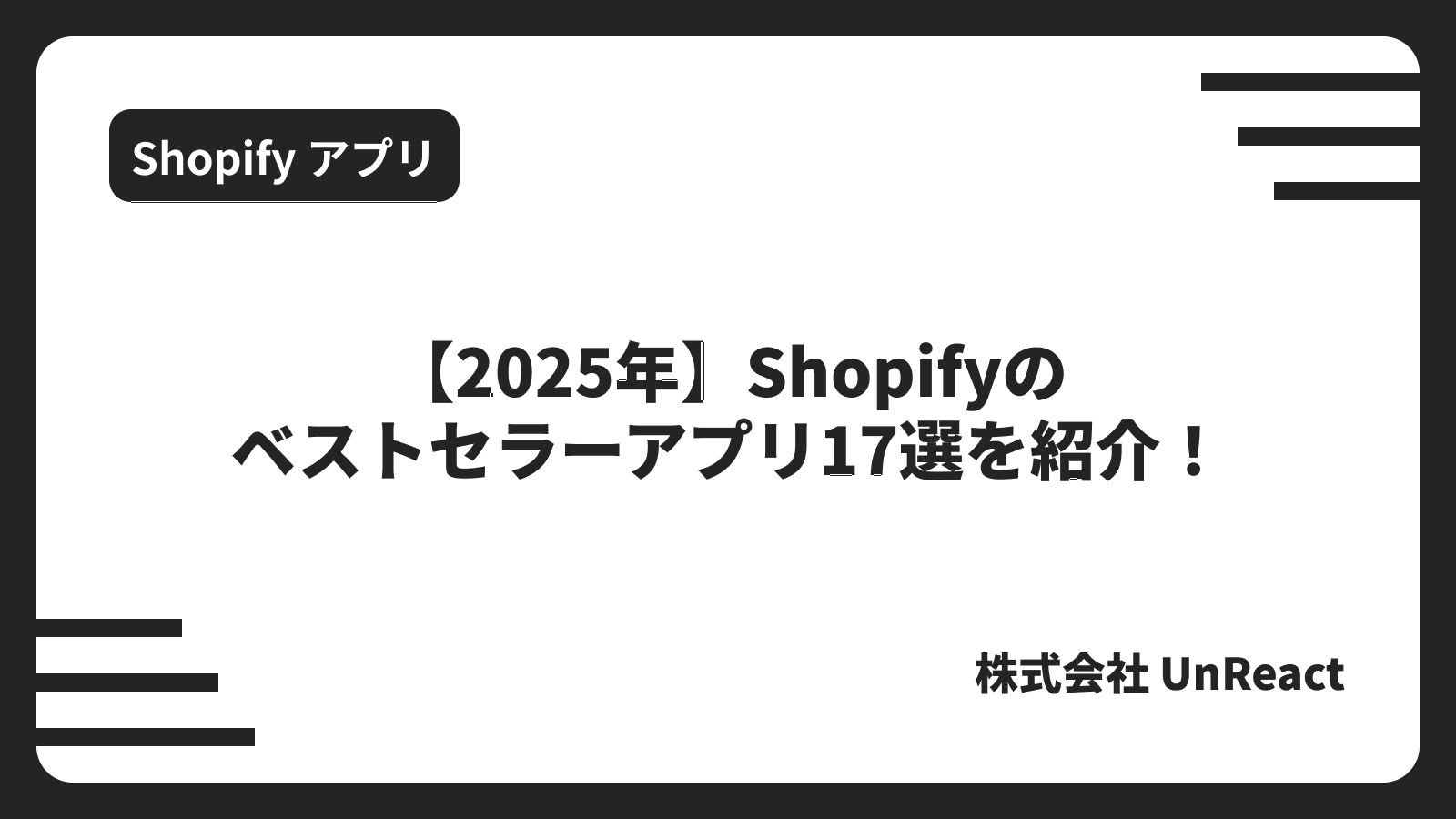Shopify ストアの注文をキャンセル・返金する方法を徹底解説!
目次
はじめに
今回の記事では、Shopify ストアの注文をキャンセル・返金する方法を発送前と発送後に分けて解説します。また、キャンセル・返金時の注意事項についても解説していきます。
早速、注文のキャンセル・返金方法を見ていきましょう。
注文のキャンセル・返金方法
注文のキャンセル・返金方法は発送前と発送後の対応に分けることができます。
まずは、発送前の注文のキャンセル・返金対応について解説していきます。
【発送前】注文のキャンセル・返金対応
発送前の対応は「注文のキャンセル」→「返金対応」の流れで行います。
注文をキャンセルするうえで、以下の 2 通りのキャンセル方法があります。
・注文をキャンセル
・注文の一部をキャンセル
そのため、2 通りのキャンセル方法を見た後、返金対応について解説していきます。まずは注文をキャンセルする方法について見ていきましょう。
注文をキャンセル
Shopify ストアの注文をキャンセルするには、管理画面の「注文管理」ページを開きましょう。「注文管理」ページには顧客の注文一覧が表示されます。このページから注文のキャンセルを行っていきます。

今回は赤枠の注文をキャンセルします。キャンセルしたい注文をクリックすると、注文の詳細ページに遷移します。

注文の詳細ページに遷移したら、画面右上の「その他の操作」をクリックしましょう。

「その他の操作」をクリックした後に「注文をキャンセルする」をクリックします。

クリックすると、下記画像のようにモーダルが表示され、「支払いを返金する」タイミングや「キャンセルの理由」、「スタッフメモ」の記入、「在庫の補充」や「お客様に通知を送信する」設定ができます。

Shopify ストアの注文をキャンセルする場合、「今すぐ」もしくは「後日」返金するか選択可能です。「後日」を選択した場合、後に説明する返金対応の必要が生じます。

「キャンセルの理由」では下記画像のように、「お客様が注文を変更/キャンセルしました」「決済が拒否されました」などの理由を設定可能です。

各項目を設定したら「注文をキャンセル」をクリックしましょう。

注文がキャンセルされると、「注文がキャンセルされました」と表示されます。

Shopify ストア管理画面の「注文管理」を見ると、キャンセルした注文に打ち消し線が入っています。

これで Shopify ストアの注文をキャンセルができました。また、キャンセルしたい注文のチェックボックスをクリックし、「・・・」から注文をキャンセルすることもできます。

同様に「注文をキャンセル」を選択することで、注文のキャンセルが可能です。

無事に Shopify ストアの注文をキャンセルすることができています。

次は、注文の一部をキャンセルする方法を解説していきます。
注文の一部をキャンセル
注文の一部をキャンセルするには、注文詳細ページよりキャンセルできます。今回は赤枠の商品をキャンセルしてみましょう。画面右上の「編集」をクリックします。

キャンセルしたい商品の「アイテムを削除する」をクリックします。

「アイテムを削除する」をクリック後、「注文を更新する」が選択できるようになるので、クリックしましょう。

更新すると「請求書が送信されました」と表示され、選択した商品が注文より削除されていることが確認できます。

これで、注文の一部をキャンセルすることができました。しかし、注文の一部をキャンセルした場合、下記画像で「返金が必要な金額」が表示されているように、返金対応をする必要があります。

そのため、次は返金対応について解説していきます。
返金対応
発送前の返金対応は以下の 2 点の場合に生じます。
・注文のキャンセル時に返金を「後日」に設定した場合
・注文の一部をキャンセルした場合
どちらも同じ手続きでキャンセルすることができます。注文詳細ページの右上の「返金」より返金対応を行いましょう。

返金ページでは、「配送料を返金する」より配送料を返金するか選択できます。また、「返金の理由」を記入することもできます。

各項目の入力ができたら、返金額を入力し、画面右側のボタンより返金手続きを行いましょう。

注文詳細ページを確認すると、返金対応ができています。

これで返金対応ができました。発送前の注文のキャンセル・返金対応について見てきたので、次は発送後の返品依頼を作成・返金対応について見ていきましょう。
【発送後】返品依頼を作成・返金対応
発送後の商品に初期不良が見つかった場合や顧客からキャンセルがあった場合、以下の流れで対応します。
・返品依頼を作成
・返金対応
まずは返品依頼を作成する方法について見ていきましょう。
返品依頼を作成
赤枠の「発送済み」の注文を例に返品依頼の作成を解説していきます。

まず、注文詳細ページより、発送した商品の返品依頼を作成する必要があります。画面右上の「返品」をクリックします。

下記画像のように返品対象商品の個数や返品理由を設定することができます。

「返品用ラベル」は配送先の住所がアメリカのみの対応となります。今回、設定する必要はないため「発送不要」を選択します。「返品用ラベル」の詳細はこちら

各項目の入力ができたら、「返品を作成」をクリックしましょう。

「返品を作成」すると、画面下に「返品が作成されました」と表示され、返品商品が表示されます。

次は返品依頼作成後の返金対応について解説していきます。
返金対応
返品依頼作成後、商品が顧客より返品されたら「返金する」をクリックしましょう。

返品対象の商品と、返金額が表示されるので、返金額を確かめたうえで返金するようにしましょう。

これで発送後の注文のキャンセル・返金対応ができました。
キャンセル・返金対応の注意点
Shopify ストアで注文のキャンセル・返金対応をする際には以下 5 つの注意点があります。
- 注文のキャンセルや返金対応の確定後は修正不可
注文のキャンセルや返金を確定すると、修正ができないため必ず確認して行うようにしましょう。
- 注文のキャンセルや返品によって生じた在庫数の補充
キャンセルや返品によって在庫数にズレが生じるため、注文のキャンセルや返品対応後に在庫数が合っているか確認し、足りなければ補充するようにしましょう。
- クレジットカードの取引手数料は返金不可
顧客に支払いいただいた際のクレジットカードの手数料は返金できません。
- キャンセルポリシーの掲載
Shopify ストアにキャンセルポリシーを掲載することで、顧客が注文のキャンセル・返金を希望した場合の手続きがわかるようにしましょう。これによって、ストアと顧客のトラブルを防ぎやすくなります。
- 返品ルールの設定
返品ルールを設定することで、返品期間を設定や返品送料の設定、返品手数料の設定ができます。管理画面の「設定」>「ポリシー」の「返品ルール」より設定を行いましょう。
まとめ
今回の記事では、Shopify ストアの注文をキャンセル・返金する方法を発送前と発送後に分けて解説しました。発送前と発送後では対応が異なるため、確認してキャンセル・返金対応を行うようにしましょう。また、キャンセル・返金時の注意事項についても確認したうえでストア運営をするようにしましょう。
こちらの記事では、注文のキャンセル後の作業を自動できる Shopify Flow について解説しています。
Shopify Flow について具体的な使用例を用いて徹底解説!