
【無料Shopifyアプリ】BEST Currency Converterとは? 〜簡単に通貨表示を切り替え〜
【無料 Shopify アプリ】BEST Currency Converter とは? 〜簡単に通貨表示を切り替え〜
Shopify でオンラインストアを運営している方の中には、日本だけではなく海外向けに商品を販売している方も多いと思います。
海外に商品を販売する際に大変なことは、顧客の国や地域によって通貨表示を変えないといけないことです。
- 海外向けのストアを作ったけど、値段表示の切り替え方がわからない
- 複数の通貨に対応する方法を知りたい
という悩みを持つ方も多いのではないでしょうか。
この記事では、Shopify の運営・構築の業務を行っている株式会社 UnReact が、通貨表示の切り替えに便利な「BEST Currency Converter」という Shopify アプリを紹介していきます。
【無料 Shopify アプリ】BEST Currency Converter とは?

「BEST Currency Converter」とは、サイト内の価格の通貨表示を簡単に切り替えることができるようになるアプリです。EC サイトを訪問したお客さんが自国の通貨を選択することで、サイト上の値段が自動で計算され、選択した通貨の値段に変更されます。
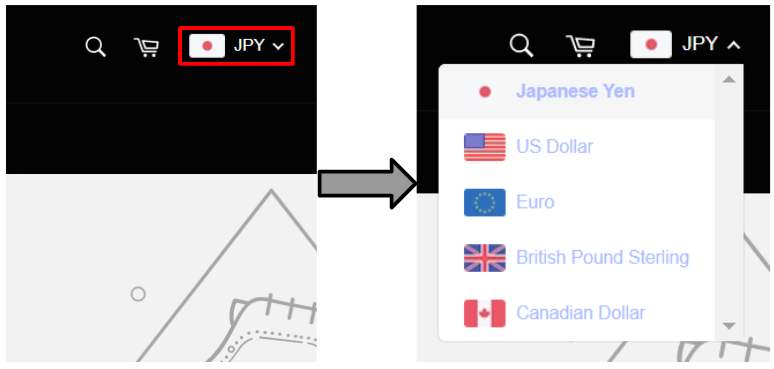
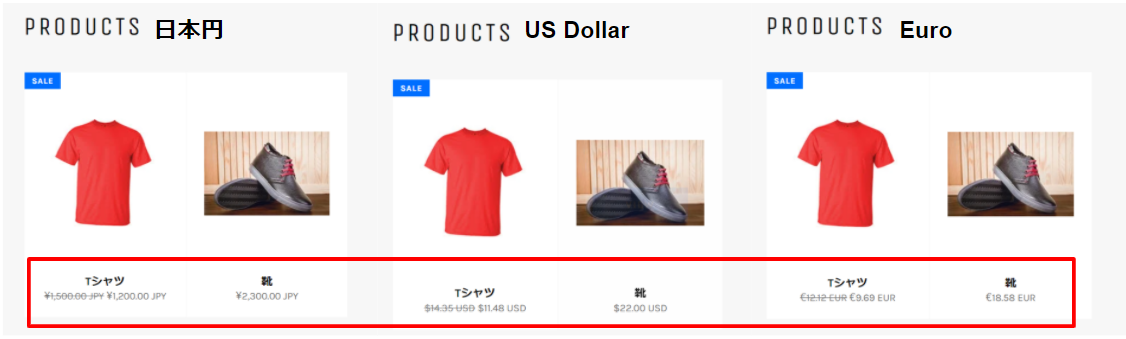
BEST Currency Converter のメリット
BEST Currency Converter を使うメリットを挙げてみます。
- 複数の通貨を簡単に追加できる
- 通貨レートは一日 2 回更新されるので最新の価格を自動で表示できる
- 通貨変換設定が可能になることで、管理画面で値段を変更する手間がなくなる
- ほとんどすべての通貨に対応している
- 無料のテクニカルサポートがついているので安心して使える
このメリットを見ると、海外展開する際には必須のアプリと言っていいでしょう。常に最新の通貨レートに更新してくれる点がすばらしいですね。
BEST Currency Converter のデメリット
- 日本円の値段表示では小数点以下も表示されてしまう
- 無料版だと切り替えられる通貨の数に限りがある
このアプリを導入すると、日本円の値段表示の際に、値段が小数点以下まで表示されてしまいます。例えば、1,000 円の商品の値段表示は 1,000.00 円となります。日本円は小数点以下の単位がないので、日本人からしたら見にくくなってしまう可能性があります。クレームが心配な方は、一言値段にお気をつけくださいと書いておくのも良いかもしれません。
二つ目のデメリットについては、次の料金プランで説明します。
料金プラン
BEST Currency Converter は、基本的に無料で使うことができますが、さらに機能が追加された有料プランも存在します。それぞれのプランの違いについて解説していきます。
【無料プラン】
- 160 ヵ国以上の通貨から選択した 5 カ国の通貨に対応
- 3 種類のデザイン
無料プランでは、通貨表示を切り替えられる種類に制限があります。対応させたい通貨を 5 つまで選択することが可能です。ある程度販売する地域が決まっていれば、十分対応できると思います。また、通貨切り替えを行うデザインは 3 種類のテーマから選ぶことができます。
【有料プラン】
- 制限なしで 160 ヵ国以上の通貨に対応
- 種類のデザイン
- 位置情報で自動通貨変更機能搭載
- チェックアウト時の通貨通知
- 30 日間の無料トライアル
有料プランでは、デザインのテーマ数は変わりません。しかし、対応できる通貨の種類に制限がなくなります。さらに、位置情報で自動に値段表示をその国の通貨に変更してくれます。有料にすることで、顧客に通貨を選んでもらう手間が省けます。
無料版で物足りなさを感じる方は、30 日間のトライアル期間があるので実際に使用してみるのも良いと思います。
アプリのインストールと設定
アプリのインストール
「BEST Currency Converter」を検索します。
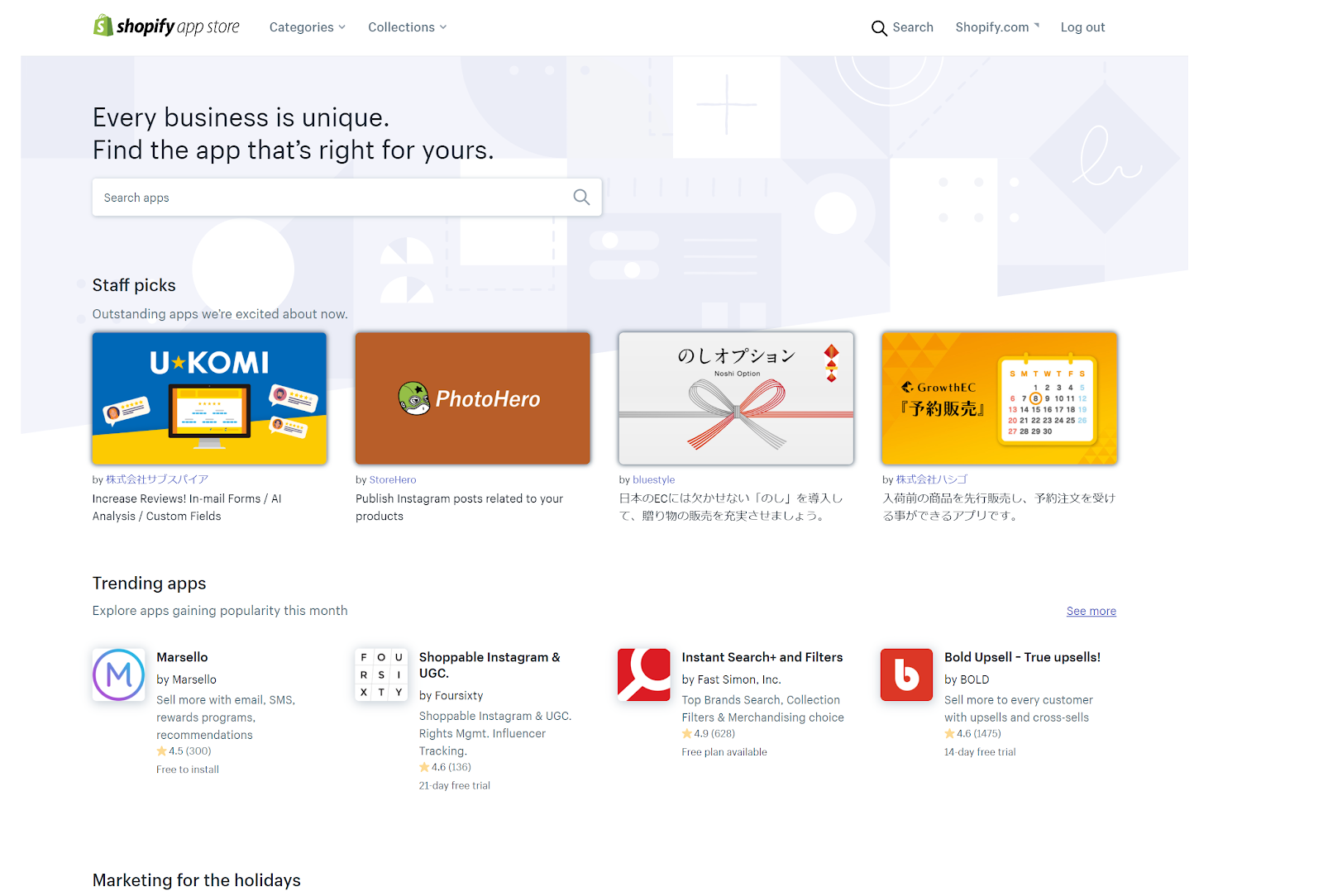
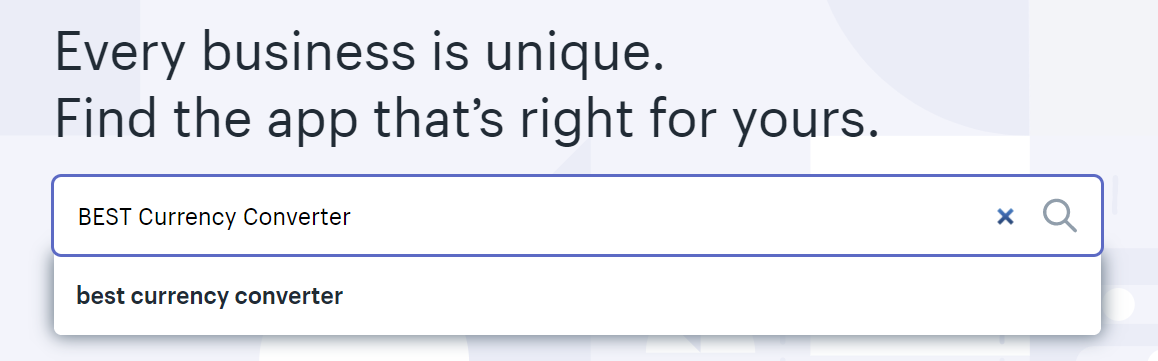
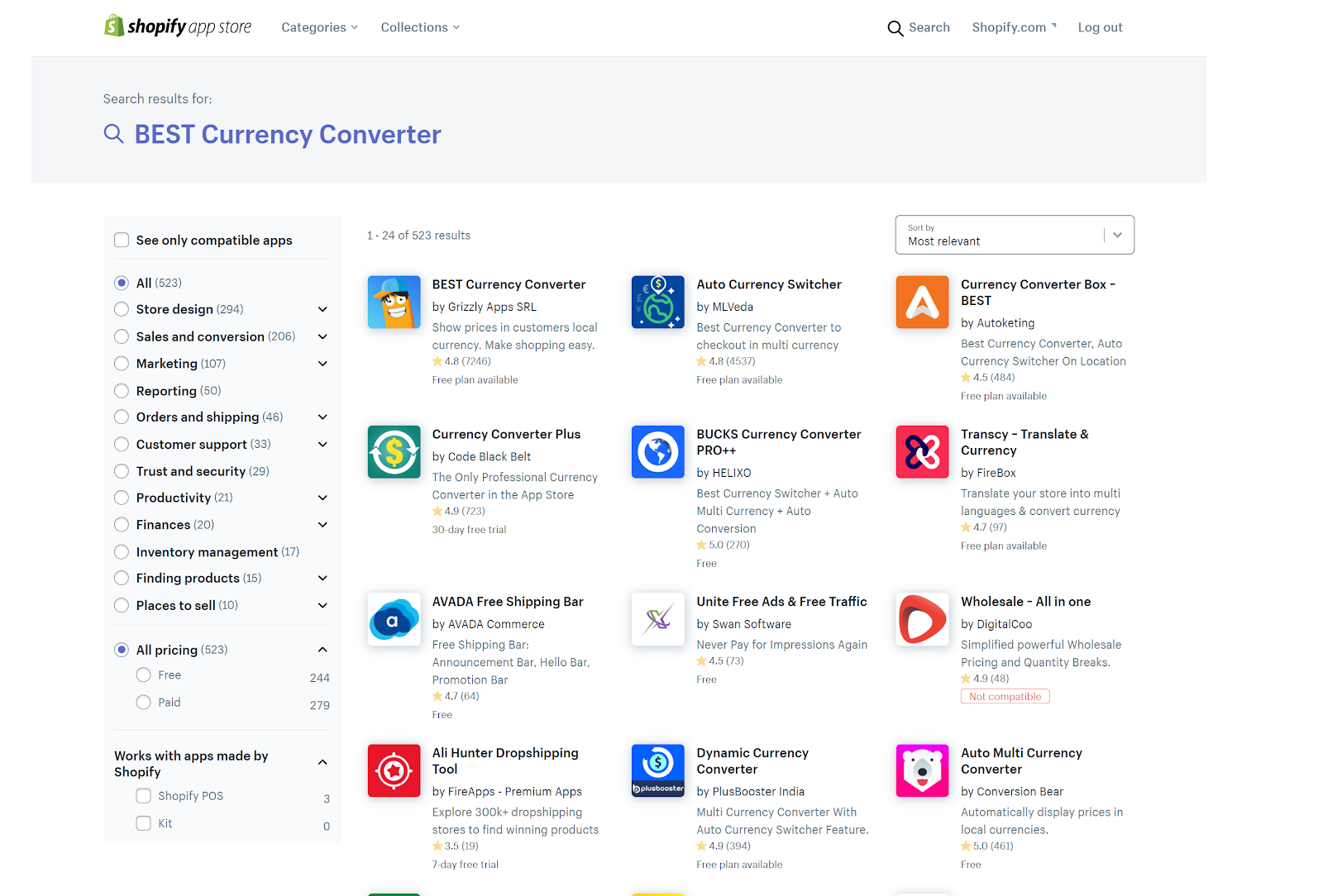
「アプリをインストール」をクリックします。
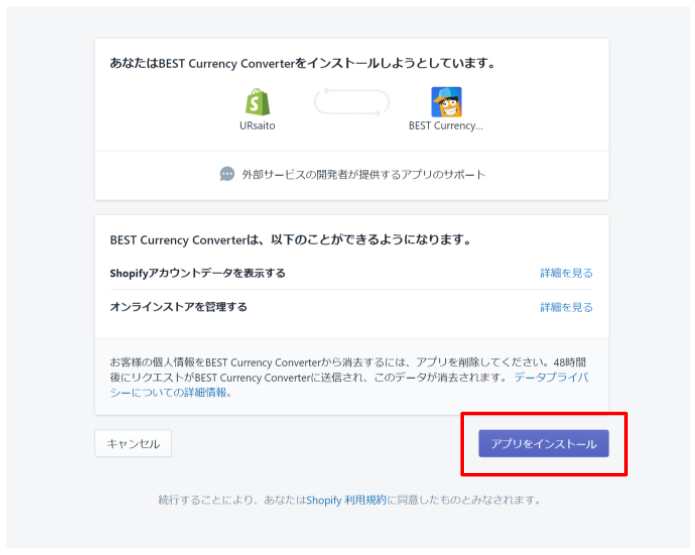
アプリをインストールをクリックすると、プランの選択画面に切り替わります。ここで、無料プランか有料プランのどちらかを選択します。
今回は無料版でインストールします。
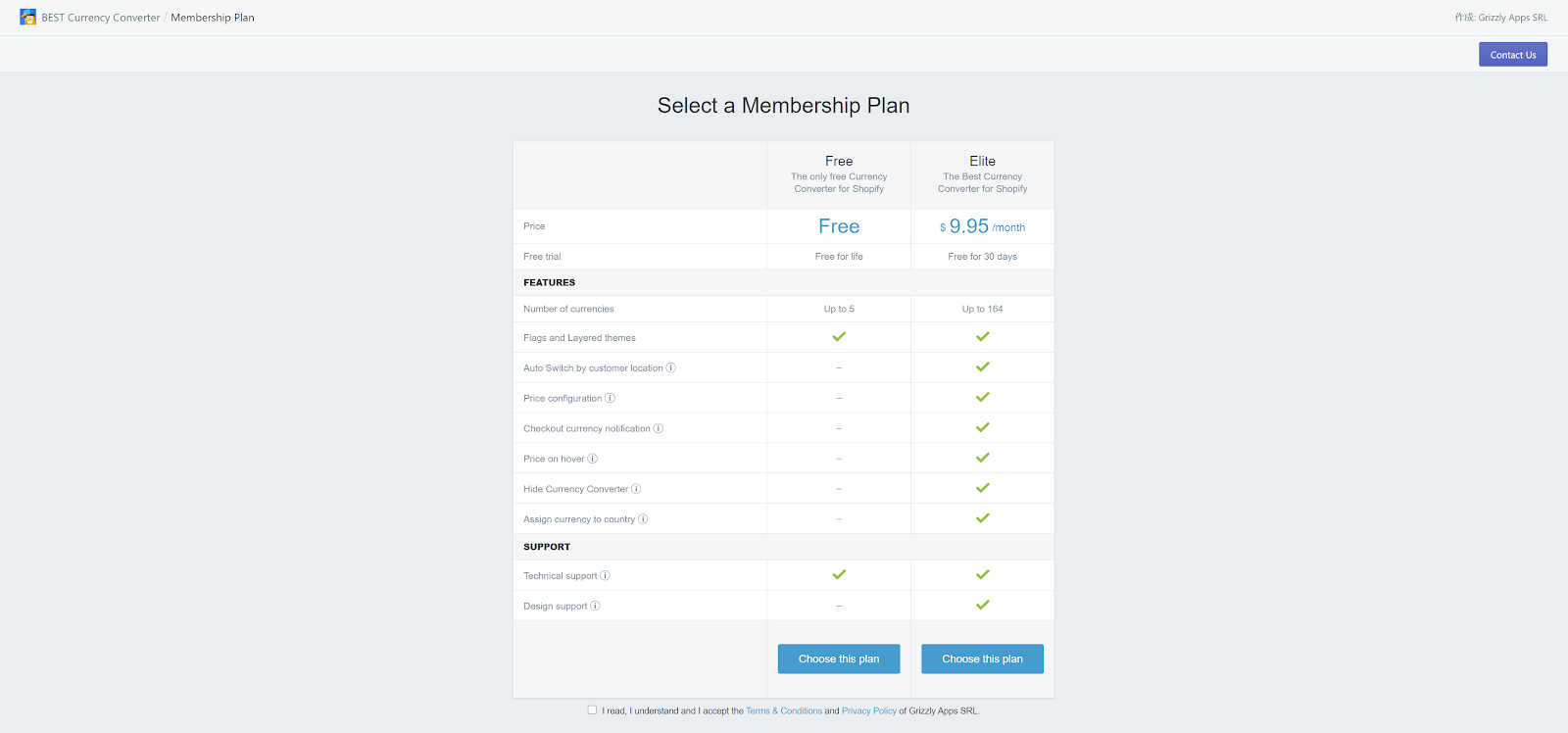
インストールが終わると BEST Currency Converter の設定画面が出てきます。ここまででインストールは完了です。
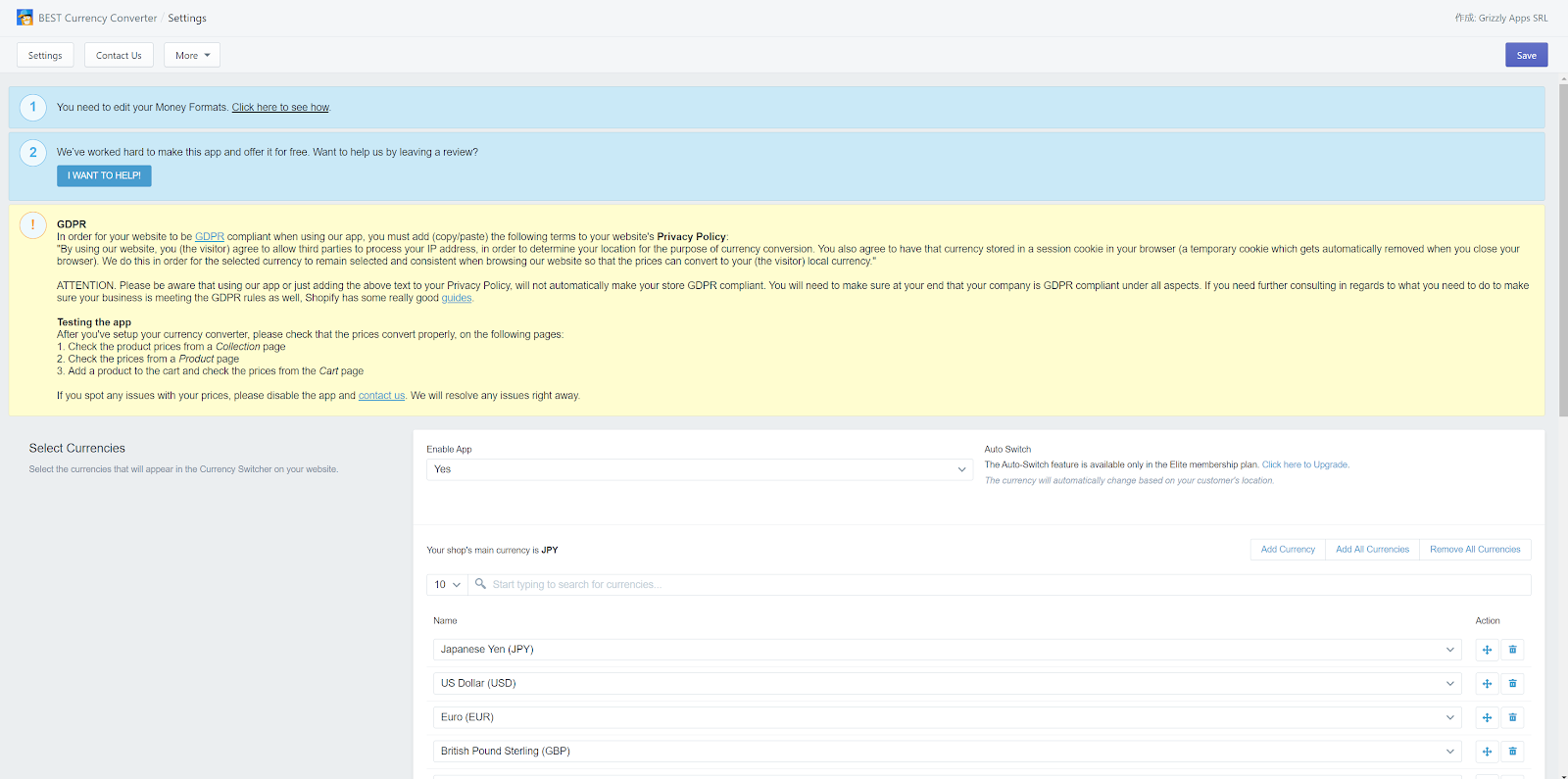
アプリの設定
次にアプリの設定を行なっていきます。
アプリの設定をストア上に反映するために、通貨の形式を変更します。
画面左下の「設定ボタン」をクリックし、「一般設定」をクリックします。
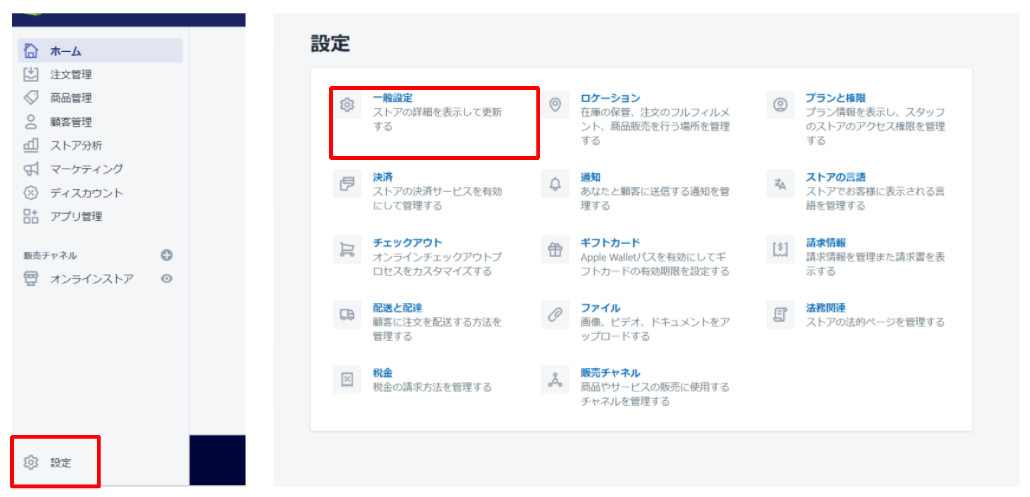
一般設定の中の「ストアの通貨」の「形式を変更する」をクリックします。
「通貨の形式」の中の「通貨がある HTML」と「通貨のない HTML」のコードにタグを次の画像のように追加します。
コードが間違っていないことを確認して、「保存」ボタンをクリックし保存します。保存を忘れないようにしましょう。
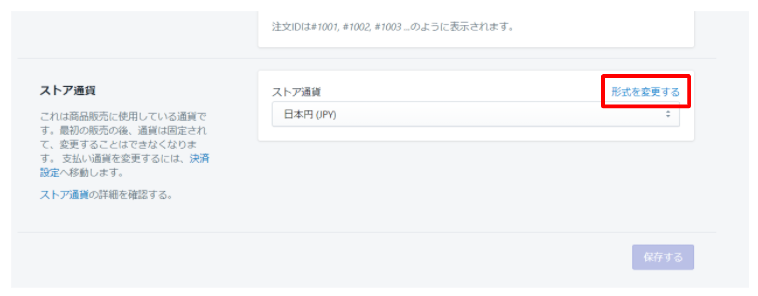
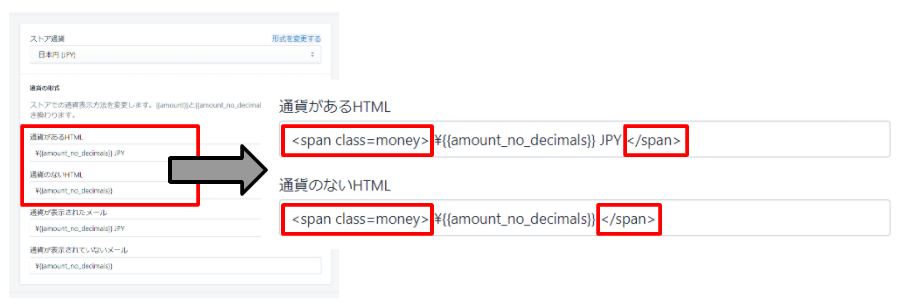

保存が完了したら、「アプリ管理」から「BEST Currency Converter」を選択して BEST Currency Converter の設定画面に移動します。
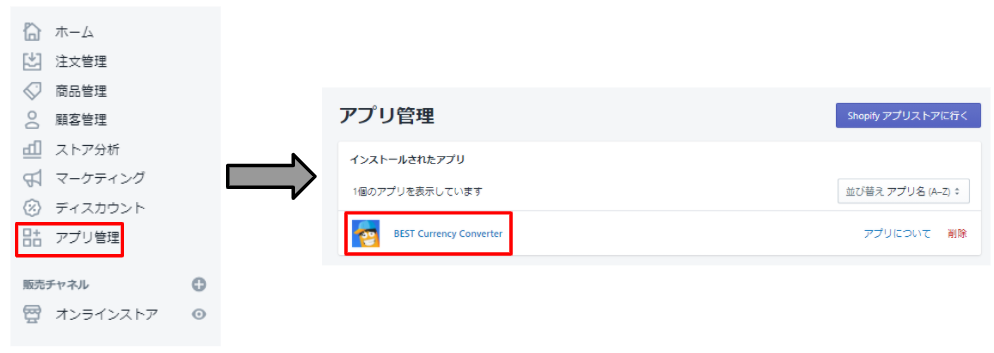
BEST Currency Converter の設定画面に戻ってきました。
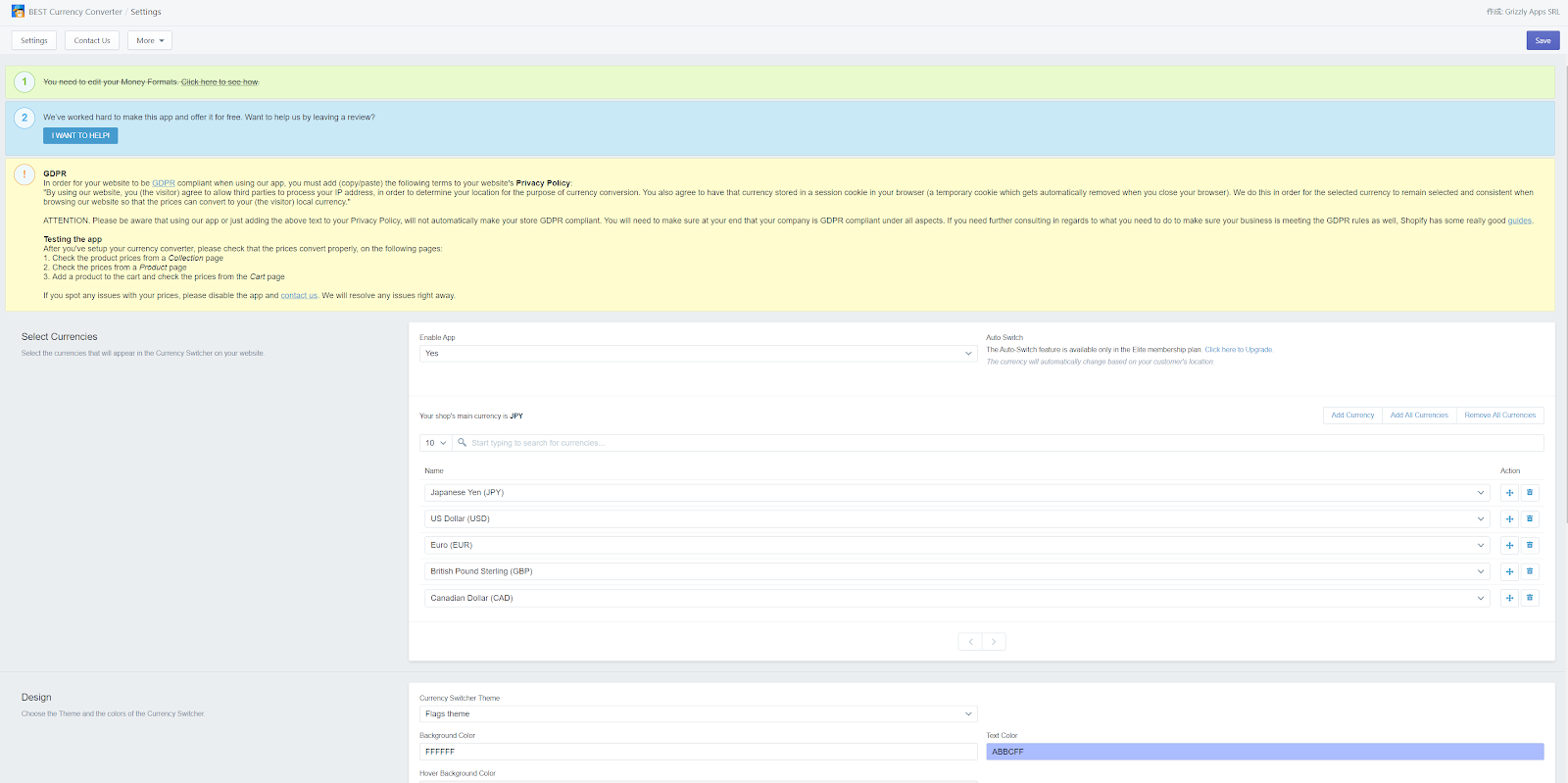
ここで設定する項目は全部で 3 つあります。
まず、「起動状態(Enable App)」を「Yes」に変更します。Yes にすることでサイトに設定が反映されます。
次に、変換したい通貨を選択します。今回は、無料プランなので 5 つまで設定が可能です。
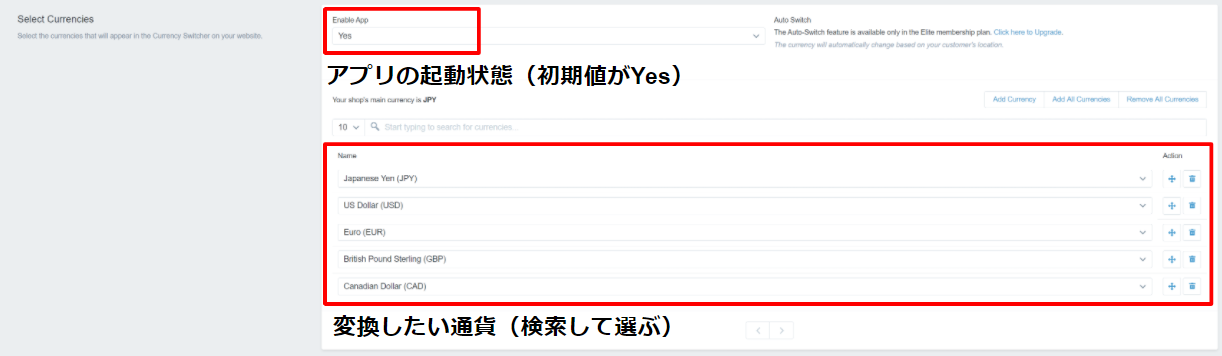
最後に、デザインをカスタマイズします。
「Currency Switcher Theme」で好きなテーマを決めると、そのテーマのデザインが設定されます。
さらに自分の好みの色に変更したいときは、「背景の色」「文字の色」「カーソルをのせた時の色」をカスタマイズすることもできます。
自分のストアの雰囲気に合わせてカスタマイズしましょう。
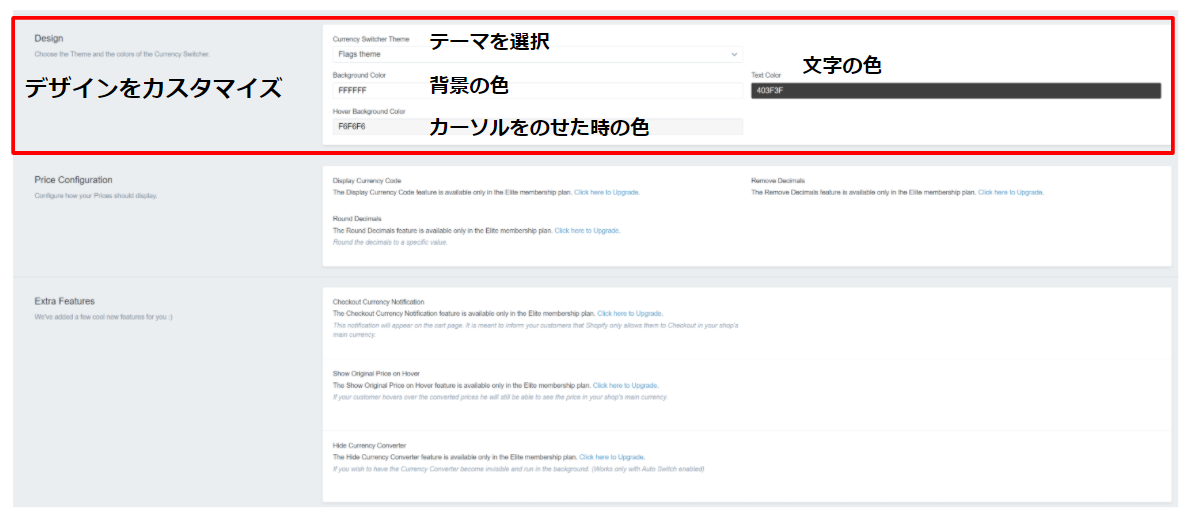
選ぶテーマによって表示のスタイルも変わります。
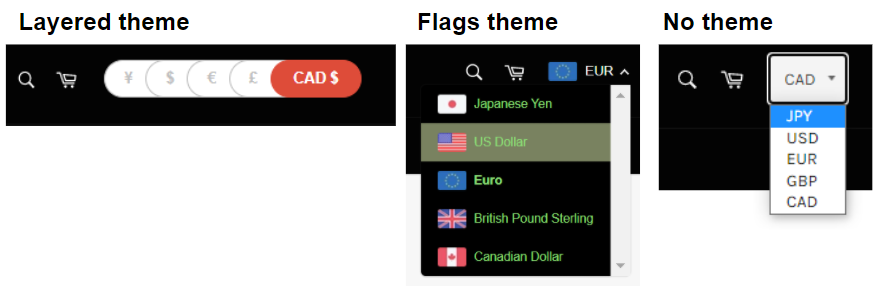
同じテーマでも、背景色や文字の色を変えることもできます。
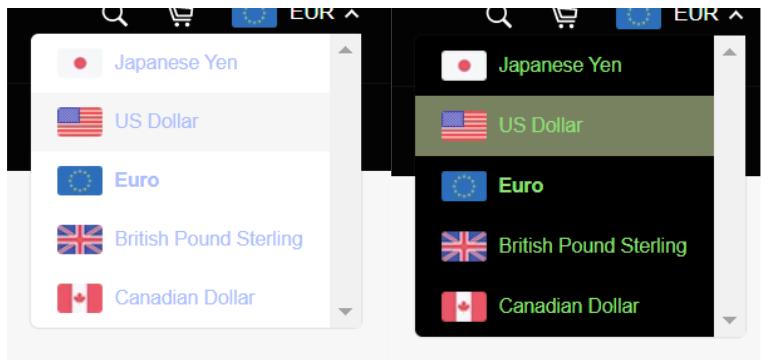
ここまで出来たら右上の Save をクリックして設定完了です。
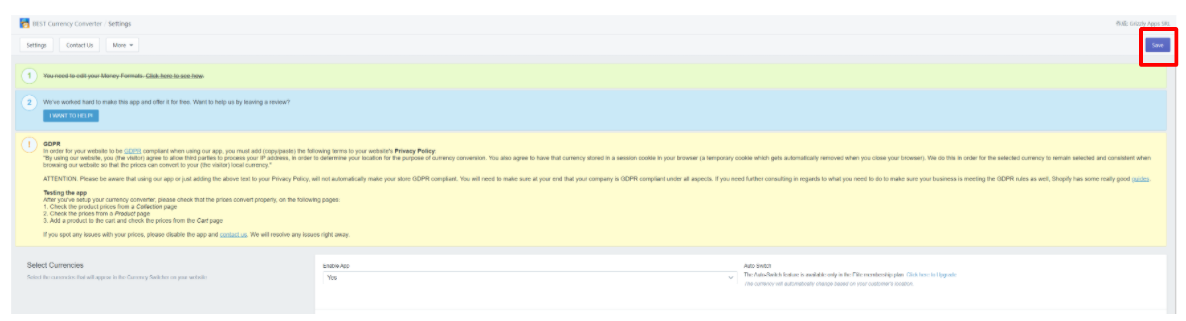
自分のホームを見てみましょう!!
ホームの右上にアイコンが追加されています。
アイコンをクリックして言語を選択します。
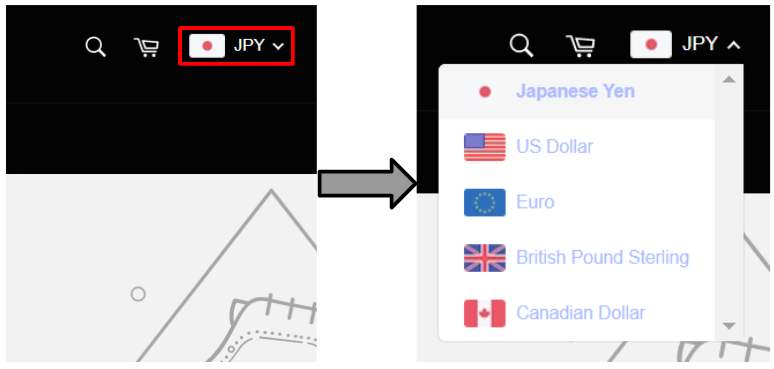
商品の値段も変更できることを確認してみましょう。
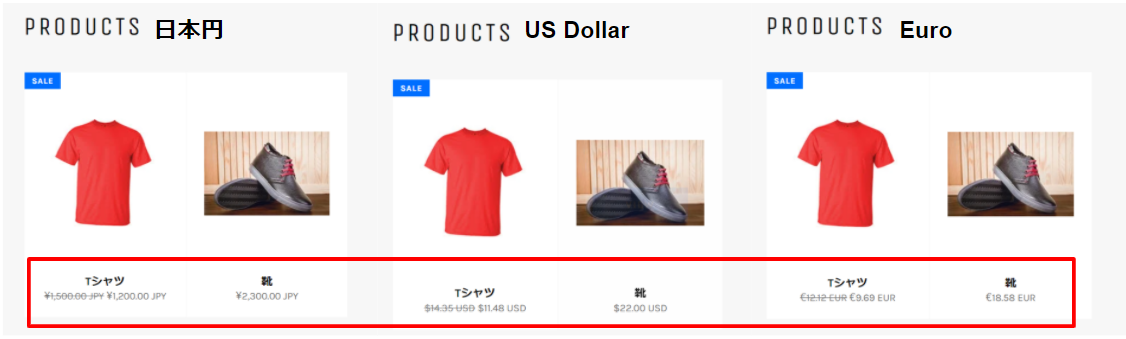
以上で、BEST Currency Converter のインストールと設定は完了です。
まとめ
今回は、BEST Currency Converter についてまとめてみました。
BEST Currency Converter を導入することで、簡単に商品価格の通貨表示を切り替えることができるようになります。
販売する国や地域が定まっている方は、無料プランで十分対応できると思いますので、ぜひ導入してみてはいかがでしょうか。
最後までご覧いただき、ありがとうございました。

































































































































































































































































































































































































