
【2025年】Shopify で追従するトップに戻るボタンを表示できる?おすすめアプリも紹介!
目次
- はじめに
- Shopify で追従するトップに戻るボタンを表示できる?
- Shopify で追従するトップに戻るボタンを導入するメリット・デメリット
- コード編集とアプリ、どちらの方法がいいの?
- 手軽に試すならアプリがおすすめ
- おすすめ Shopify アプリ「シンプルトップに戻るボタンアプリ」の紹介
- テーマのコード編集で実装する場合のサンプルコード
- トラブルシューティング:テーマアップデート時の注意
- まとめ
- 参考記事
はじめに
2025 年現在、EC 市場は日本国内でもますます拡大傾向にあります。多くの事業者が Shopify を導入しており、競合が激化するなかで、ユーザー体験(UX)の向上が以前にも増して重要視されるようになってきました。そんな中、サイト訪問者が「ページを下までスクロールした後にトップへ戻りたい」と思ったとき、すぐにトップへ戻れる導線を用意することは、小さな工夫のようでいて大きな効果をもたらします。
追従するトップに戻るボタン は、ページの下部までスクロールしても常に画面に表示され、タップやクリックひとつで簡単にトップへ戻れる機能です。長い商品説明やブログ記事を展開しているストアでは、ユーザーにとってとても便利であり、離脱率の低減や操作満足度の向上 につながります。

本記事では、
- Shopify で追従するトップに戻るボタンを表示できるのか?
- トップに戻るボタンを導入するメリット・デメリット
- テーマを直接編集して実装する方法・Shopify アプリを使う方法
- それぞれの方法のメリット・デメリット
- 手軽に試せるおすすめ Shopify アプリ
- 「シンプルトップに戻るボタンアプリ」の導入手順と使い方
- テーマコード編集で実装する場合のサンプルコード
これらを包括的に解説していきます。サイトオーナーや担当者がどのような形でこの機能を導入するのが最適なのか、判断するための参考になれば幸いです。
今回は、以下の記事を参考にしています。
- Shopifyで追従するトップに戻るボタンを実装する方法を考察
- Shopifyで追従するトップに戻るボタンを実装する方法を5つ紹介!
- Shopifyのトップへ戻るボタンを実装するアプリ9選
- 【2025年】Shopifyの追従するトップへ戻るボタンを実装するアプリ17選を紹介!
- Shopifyストアに追従するトップに戻るボタンを導入できるアプリについて徹底解説
Shopify で追従するトップに戻るボタンを表示できる?
結論からいえば、Shopify に追従するトップに戻るボタンを表示することは可能 です。大きく分けると以下の 2 つの方法があります。
- テーマファイルのコードを直接編集して自作する方法
- Shopify アプリを活用する方法
Shopify テーマ(Liquid, HTML, CSS, JavaScript)の知識がある方なら自力でコードを書いて実装することもできますし、アプリを使えばより簡単に、かつデザインやアニメーションの細かい調整も GUI で管理可能です。それぞれのアプローチにはメリット・デメリットがあるので、順を追って解説していきます。
Shopify で追従するトップに戻るボタンを導入するメリット・デメリット
メリット

ユーザー体験(UX)の向上
長い商品ページやブログ記事を最後まで読んだユーザーにとって、トップへ戻るために延々とスクロールし直すのはストレスになります。追従するトップに戻るボタンがあれば、ワンクリックでスッと元の位置(ページ上部)へ移動できるため、閲覧ストレスを大幅に軽減 できます。
離脱率を下げる効果
ボタン一つでトップに戻ってもらえるということは、そのままサイト内を回遊するきっかけにもなります。ストレスなく回遊 できるため、ページを閉じられてしまう前にトップや別商品ページへの誘導がしやすくなり、離脱率を下げる 効果が期待できます。
サイト全体のイメージアップ
サイトが使いやすいと感じるか否かは、ユーザーのブランド評価やリピート購入意欲にも影響します。小さな機能追加であっても、「ユーザーフレンドリーなサイト」という好印象 を与えるため、EC サイトのイメージアップにつながります。
スマホユーザーへの配慮
スクロール量が多くなりがちなスマートフォンユーザーにとっては、追従するトップに戻るボタンが特に嬉しい機能です。画面を 1 タップすればページ上部へ戻れるというだけで、操作性が大きく改善 します。
デメリット

デザインへの影響
サイトのデザイン次第では、追従ボタンが常に表示されることでレイアウトを崩したり、視覚的に邪魔に感じられたりすることがあります。配置位置やサイズ、ボタン画像の選択次第では、ユーザーにとって逆効果になる可能性もあるため、デザイン面の配慮 が必要です。
ページ表示速度へのわずかな負荷
テーマへ独自のコードを追加したり、アプリを導入したりすることで、スクリプトやスタイルシートの読み込みが増える 場合があります。トップに戻るボタンだけで顕著な速度低下が起こるケースは少ないですが、特に多くのアプリを導入しているストアでは、パフォーマンスを随時チェックしておきましょう。
コード管理・アプリ管理の手間
テーマに手を加える場合は、テーマアップデートでコードが上書きされるリスク があります。また、アプリの場合もアプリ同士の競合や不要アプリの整理など、運用面の管理コストが発生する点は留意が必要です。
コード編集とアプリ、どちらの方法がいいの?
追従するトップに戻るボタンを導入するにあたって、大きくは 「コード編集」 と 「アプリ導入」 の 2 つのパターンがあります。以下にその特徴とメリット・デメリットをまとめます。
コード編集による実装

特徴
コード編集による実装では、theme.liquid などのテーマファイルや該当するセクションファイルに HTML/CSS/JavaScript を追記することで、トップへ戻るボタンを固定表示させることができます。また、完全オリジナルのボタン画像やアニメーションなども自由に実装可能です。
メリット
- 自由度が高い
カスタマイズの幅が広く、テーマデザインに合わせた緻密な調整が可能。 - アプリ使用による月額費用が不要
コードを自作することで、アプリのサブスクリプションコストをかけずに済む。
デメリット
- コーディング知識が必要
Liquid や HTML、CSS、JavaScript を理解していないと実装が難しい。 - テーマ更新時のリスク
新しいバージョンのテーマへアップデートすると、カスタマイズしたコードが上書きされてしまい、再度実装し直す必要がある。
アプリによる実装

特徴
Shopify アプリストアでは「トップに戻るボタン」「Back to top button」「Scroll to top」などのキーワードで検索することで、目的のアプリを見つけることができます。また、これらのアプリは直感的な GUI インターフェースを備えており、デザインや動作の設定を視覚的に管理することが可能です。
メリット
- ノーコード・初心者向け
コーディング不要で、導入やデザイン変更が直感的に行える。 - アップデートに対応しやすい
テーマの更新によるコードの消失などを気にする必要が少なく、アプリ開発者によるサポートも得られる。
デメリット
- 月額コストが発生
アプリによっては無料プランもあるが、多機能なアプリは有料が多い。 - アプリ同士の競合リスク
多くのアプリを同時に使っている場合、スクリプトの競合や表示不具合が起きる可能性がある。
結論として、「とにかく簡単に試してみたい」「コード編集は苦手」という方はアプリ導入が最適です。一方で、アプリコストを極力抑えたい」「細かくデザインをいじりたい」 という方はコード編集にトライしてみるのも良いでしょう。
手軽に試すならアプリがおすすめ
追従ボタンを実装するだけのために大がかりなコーディングを行うのは、開発リソースや知識の問題もあり、意外とハードルが高いと感じる方も多いでしょう。また、実装後もテーマアップデートのたびにコードを再編集するリスクを考えると、最初はアプリで気軽に導入してみる ほうが圧倒的に楽です。
実際、Shopify ストアオーナーの多くは、こうした表示系のカスタマイズを実現する際に、専用アプリの導入 を検討します。たとえ有料アプリでも、月数ドル程度で運用管理の手間が減らせるなら、結果的にコストパフォーマンスが高いといえます。
おすすめ Shopify アプリ「シンプルトップに戻るボタンアプリ」の紹介
ここで紹介したいのが、「シンプルトップに戻るボタンアプリ」 です。日本国内の開発会社が提供しているアプリで、月額 3.99 ドル(1 週間の無料トライアルあり)というリーズナブルな料金で利用可能。すでに多くの Shopify ストアが導入しており、国産アプリならではの日本語サポート も魅力です。

「シンプルトップに戻るボタンアプリ」の特徴
- コード不要で導入完了
インストール後、Shopify 管理画面から表示位置やデザインを設定するだけ。プログラミング知識が一切必要ない。 - 豊富なカスタマイズ性
アイコン画像(提供されているもの / カスタム画像)・サイズ・枠線・カラー・アニメーション・丸みなどを詳細に設定できる。 - PC とスマホで表示位置を別々に調整可能
画面右下 or 左下、下部からの距離など、端末ごとの表示位置を細かくカスタマイズ可能。 - 日本語サポート
国産アプリのため、万が一不具合があっても開発元に日本語で問い合わせができる。

「シンプルトップに戻るボタンアプリ」のインストール手順
-
Shopify アプリストア で「シンプルトップに戻るボタンアプリ」と検索してください。もしくはこちらのリンクからアプリ詳細ページへアクセスしてください。

-
アプリの詳細ページから「インストール」ボタンをクリックし、インストールを始めます。

-
Shopify の管理画面で再度権限の確認などがあります。問題なければ、「インストール」ボタンでインストールを完了してください。
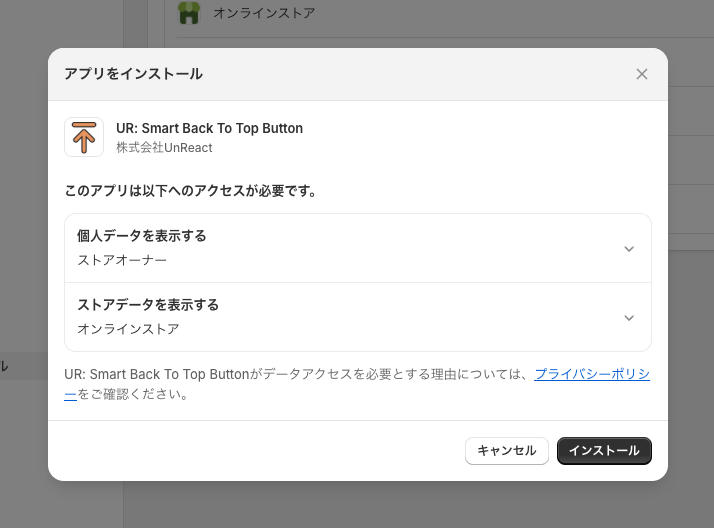
-
アプリの管理画面が表示されれば、インストールは完了です。
この段階で、7 日間の無料トライアルが始まります。無料期間のうちに一通りの機能を試してみて、自社ストアに合うかどうか判断しましょう。
アプリブロックを追加
アプリをカスタマイズするには、テーマにアプリブロックを追加する必要があります。以下の手順でアプリブロックを追加してください。
-
アプリの管理画面の「テーマに追加」でテーマにアプリブロックを追加してください。

-
アプリブロックが有効化されていることを確認して、変更を保存してください。(公開中のテーマの場合、保存すると実際のストアに反映されてしまうので注意してください。)

自動でのアプリブロック追加がうまくいかない場合は、ご利用ガイドを参考に手動でアプリブロックを有効化してください。
アプリブロックのカスタマイズ
テーマエディタで「トップに戻るボタン」の見た目を自由にカスタマイズできます。
-
アイコン設定
用意されたアイコンを選択することができます。また、用意した画像をカスタムアイコンとして使用することもできます。

-
ボタンのデザイン設定
ボタンのサイズや枠線の太さなどのボタンの見た目やアイコンやボタンの色などをカスタマイズできます。

-
ボタンホバー時のアニメーション設定
ボタンをホバーした時のアニメーションを選択できます。「透過」や「浮き上がる」などから選択できます。

-
ボタンの表示スタイル設定
ボタンの表示スタイルを設定できます。「常に表示」、「一定スクロールで表示」、「下スクロールで表示」から選択できます。

-
レイアウト設定
アイコンボタンを表示する位置を設定できます。

管理画面でリアルタイムにプレビューを確認しながら調整できるため、細かいデザイン を反映しやすい点もポイントです。
参考:シンプルトップに戻るボタンアプリのご利用ガイド
詳しい使い方は、以下のガイドにまとめられていますので、初めて導入する際はこちらも参考にしてみてください。
このガイドではアプリインストール画面のスクリーンショットや、エラー時の対処方法などがかなり丁寧に解説されており、初心者でも安心して利用できる仕組みになっています。
テーマのコード編集で実装する場合のサンプルコード
ここからは、「アプリを使わず自力で実装したい」 という方向けに、テーマのコードに直接追従するトップに戻るボタンを仕込む方法のサンプルコードを紹介します。
実装の流れ
-
バックアップの作成
必ずテーマを複製してバックアップを取ったうえで作業してください。万が一コードが壊れても、複製しておいたテーマに戻せば安全です。 -
テーマエディタで「コードを編集」へ
theme.liquidまたはfooter.liquidなど、全ページ共通で読み込まれるテンプレートにコードを追加します。 -
トップに戻るボタン用の HTML を追記
ボタン画像(またはテキスト)と、そのボタンをクリックした際にページトップへ移動する JavaScript を記述します。 -
CSS で追従表示(position: fixed)を指定
ボタンが画面のどこかに固定されるように、position: fixed;やbottom: XXpx;right: XXpx;などを設定し、見た目と位置を整えます。 -
動作確認
スマホ・PC でレイアウトが崩れないか、スクロール時に想定通り動作するかを確認します。
サンプルコード例
<!-- ▼▼ トップに戻るボタンのHTML & JS (例) ▼▼ -->
<div id="back-to-top-btn">
<img src="https://cdn.example.com/path/to/your-icon.png" alt="トップに戻るボタンアイコン">
</div>
<style>
#back-to-top-btn {
position: fixed;
bottom: 40px; /* 画面下からの距離 */
right: 20px; /* 画面右からの距離 */
width: 50px; /* ボタン画像のサイズ */
height: 50px;
cursor: pointer;
z-index: 9999; /* 画面上に前面表示 */
opacity: 0.8; /* 多少の透過で目立ちすぎを防ぐ */
transition: opacity 0.2s ease;
}
#back-to-top-btn:hover {
opacity: 1.0;
}
</style>
<script>
document.addEventListener('DOMContentLoaded', function() {
const backToTopBtn = document.getElementById('back-to-top-btn');
// ボタンをクリックするとトップへスクロール
backToTopBtn.addEventListener('click', function() {
window.scrollTo({
top: 0,
behavior: 'smooth'
});
});
// スクロール位置によってボタンを表示/非表示にする例 (任意)
window.addEventListener('scroll', function() {
// 画面を200px以上スクロールしたら表示、それ以下なら非表示
if (window.scrollY > 200) {
backToTopBtn.style.display = 'block';
} else {
backToTopBtn.style.display = 'none';
}
});
});
</script>
<!-- ▲▲ トップに戻るボタンのHTML & JS (例) ▲▲ -->
注意点
imgタグのsrcには、ご自身で用意したボタン画像(PNG, SVG など)の URL を指定してください。Shopify 管理画面の「設定 > ファイル」からファイルをアップロードすると、そのアップロード先 URL を取得できます。back-to-top-btnに対してdisplay: none;を初期状態で設定しておき、スクロールイベントで表示するようにしても構いません。- スマホでの利用を考慮して、
bottom: XXpx;やright: XXpx;の値をメディアクエリ(@media)で書き分けると、最適化が可能です。
トラブルシューティング:テーマアップデート時の注意
カスタマイズしたコードは、テーマをアップデートすると元に戻ってしまうことがあります。テーマアップデートを行う前に、
- 最新のテーマを複製 → カスタマイズコードを移植 → テスト
- 問題なく動作することを確認したうえで公開
という手順を踏むのがおすすめです。アップデートのたびに移植作業が必要になる点は、コード編集のデメリット といえるでしょう。
まとめ
Shopify で追従するトップに戻るボタンを表示する ことは、ユーザーのストレスを減らし、回遊性を高めるための有効な施策です。長い記事や商品ページほど、下部まで到達したユーザーが戻りやすい導線を用意してあげると、離脱率を抑えられます。
-
メリット:
- ユーザー体験(UX)の向上
- スムーズなページ移動で離脱率を下げる
- スマホ対応が強化され、サイトの操作満足度が増す
-
デメリット:
- 常時表示によるデザインの崩れや干渉
- コード・アプリの管理コスト
- ページ表示速度への小さな負荷
実装方法は以下の 2 パターンがあります。
-
コード編集:
- 自由度が高く、月額コストがかからない
- コーディング知識が必要 & テーマアップデート時の手間が大きい
-
アプリ導入:
- ノーコードで簡単に導入・カスタマイズできる
- 月額費用がかかる場合が多い & アプリ同士の競合リスク
まずは簡単に試したい方やコーディングに不慣れな方は、アプリを利用する方法 を強くおすすめします。特に 「シンプルトップに戻るボタンアプリ」 は日本語のドキュメントとサポートが整っているため、安心して導入できます。余計な時間やトラブルを最小化しながら、店内回遊率アップを目指してみてはいかがでしょうか。

Shopify の成長とともに、EC サイト内のユーザー体験は今後も進化 していきます。細かいところにまで気を配り、ユーザーの利便性を高める工夫を続けることで、2025 年以降も競合に埋もれない魅力的なストアを作り上げていきましょう。サイトに訪れたユーザーが「あ、このサイトは快適だな」「また利用したいな」と思えるよう、ぜひ 追従するトップに戻るボタン の導入も検討してみてください。
最後まで読んでいただきありがとうございました。
参考記事
今回は、以下の記事を参考にしています。




































































































































































































































































































































































































