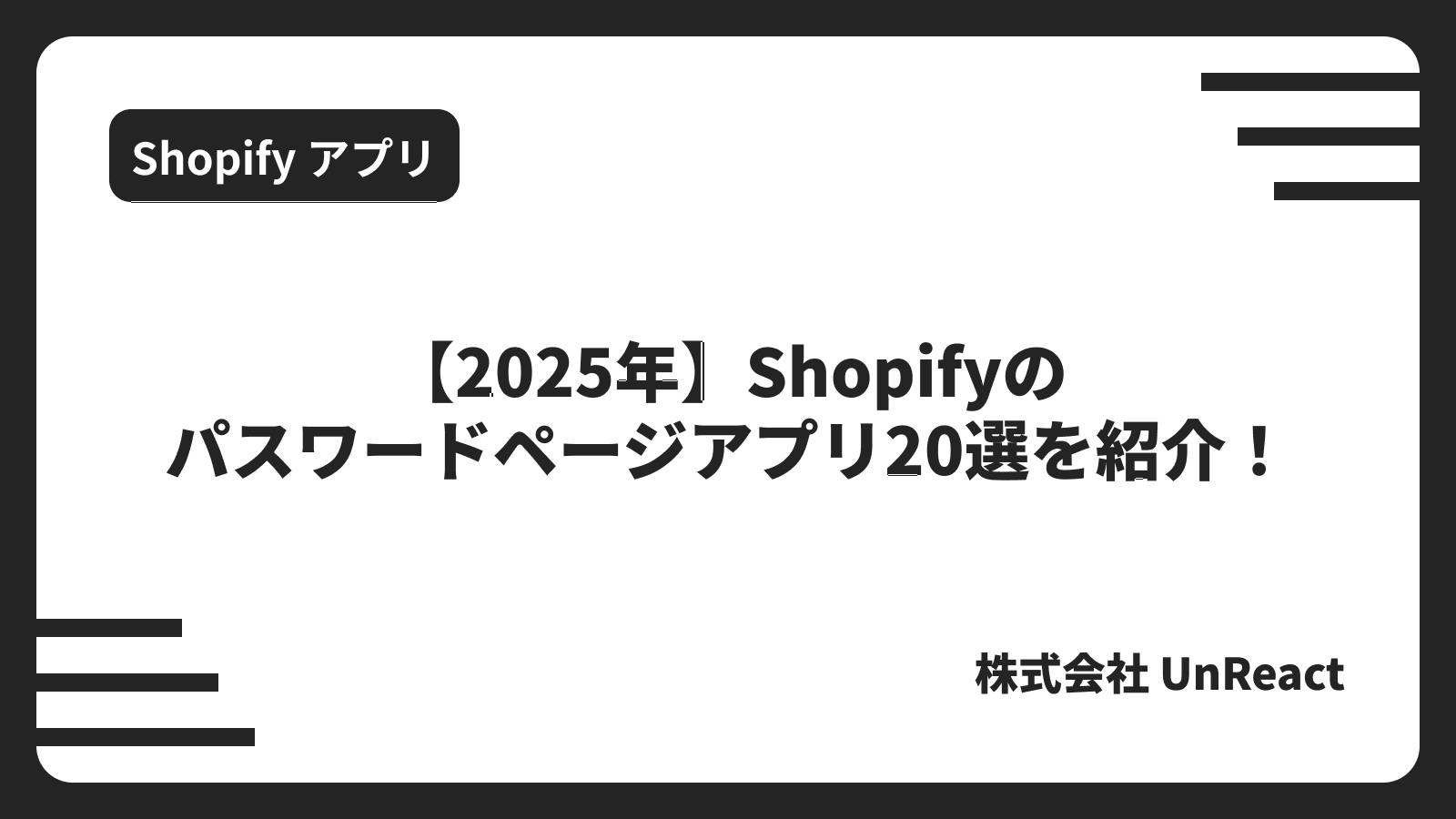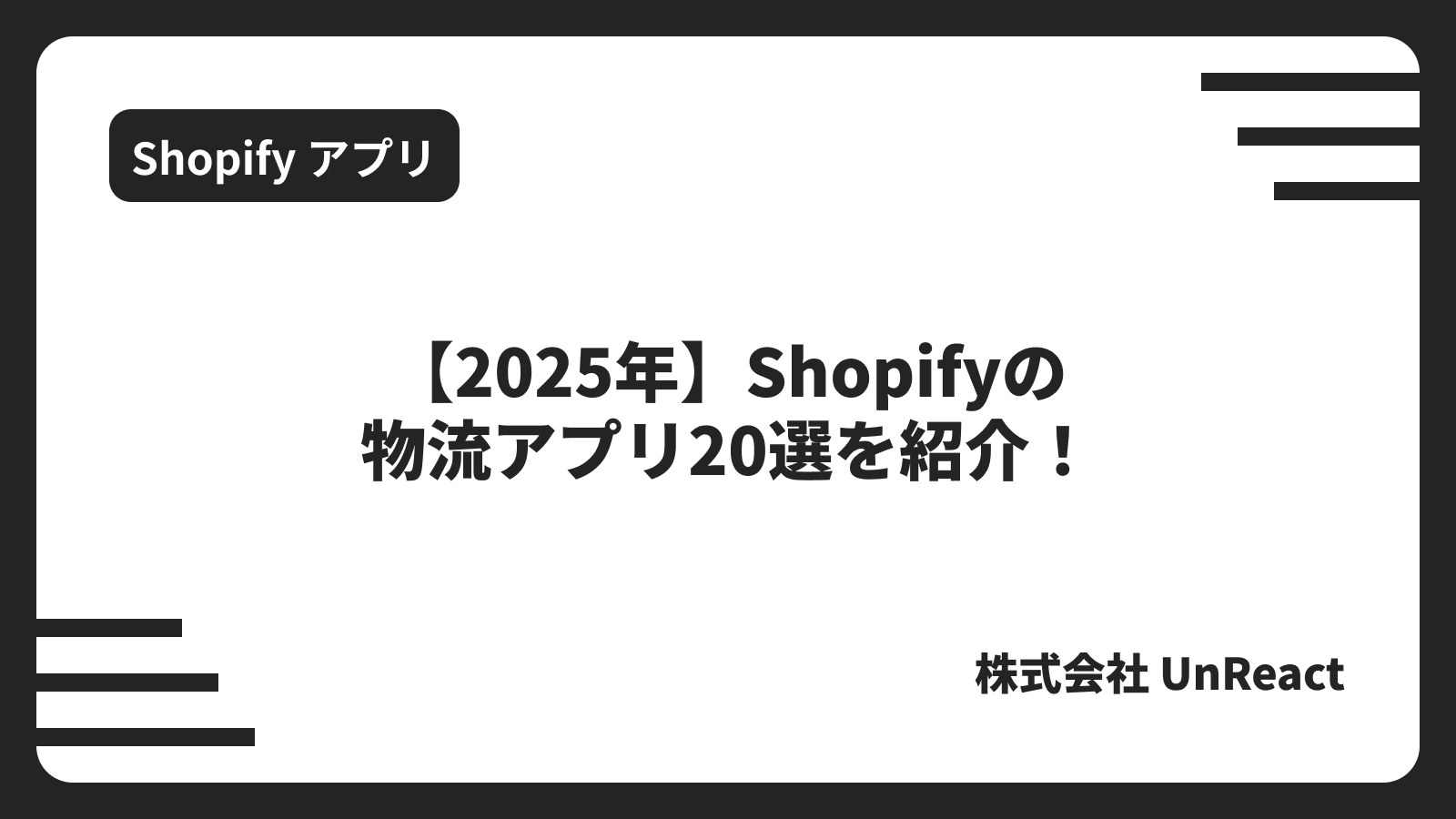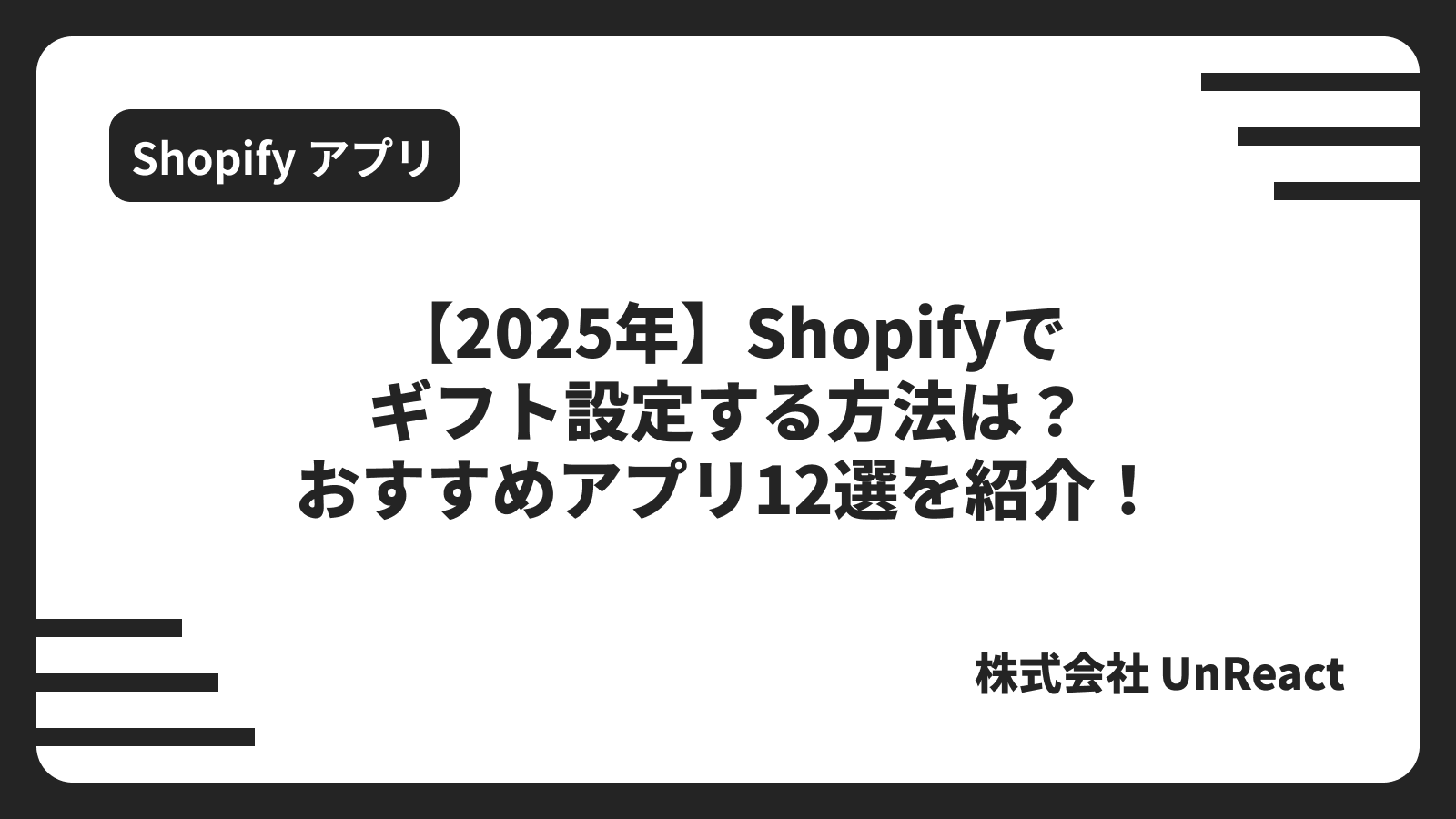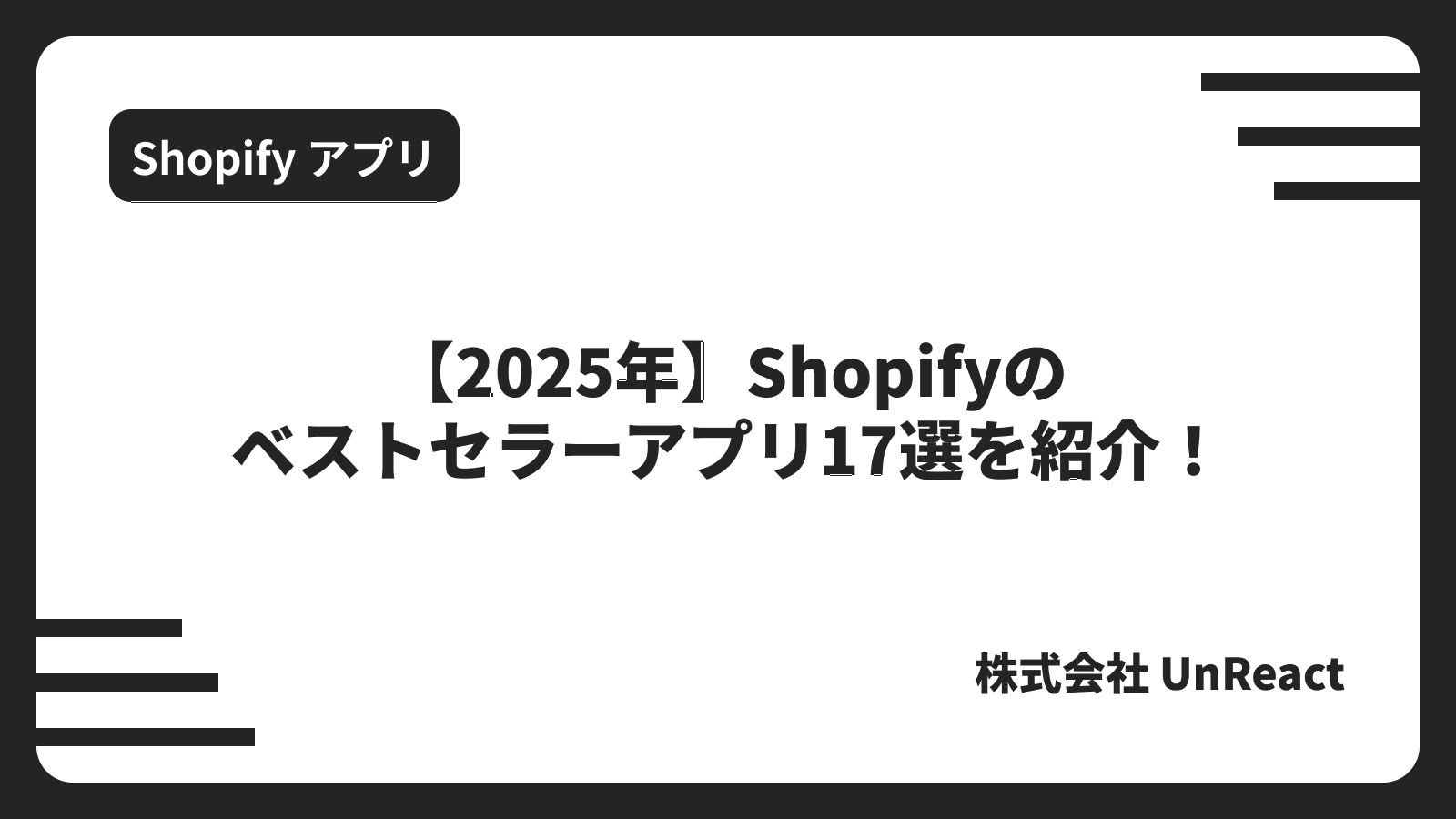【Shopify マスターへの道】#15 送料を設定しよう
【Shopify マスターへの道】#15 送料を設定しよう
- ストア構築の準備をしよう
- 商品を登録しよう
- コレクションを登録しよう
- ブログ記事を作成しよう
- サイトのデザインを選ぼう
- テーマを編集しよう(セクション編)
- テーマを編集しよう(テーマ設定編)
- トップページ以外を編集しよう
- サイトのフォントを編集しよう
- アカウントページを作成しよう
- コンタクトフォーム を作成しよう
- About ページを作成しよう
- 規約を入力しよう
- メニューの編集をしよう
- 送料を設定しよう(← 今回はここ)
- 一般設定を編集しよう
- 各種設定を編集しよう
- 決済テストを行おう
- ストアの所有権を移行しよう
今回は送料の設定を行なっていきます。配送ポリシーに記載した通りに設定を行なっていきます。また、送料の税金設定についても解説します。
2024 年最新版の「新・Shopify マスターへの道」も公開しております。最新の UI を体験したい方は、ぜひ以下の記事をご覧ください。
今回の目標
- 送料を編集する
- 送料の税金について設定する
デモサイトを構築する際に使用する商品画像や CSV ファイルのダウンロードをしてない方はこちらからダウロードしてください。
【Shopify マスターへの道】商品画像・CSV ファイルのダウンロード
送料の設定
送料の設定は「設定 > 配送と配達」から行います。
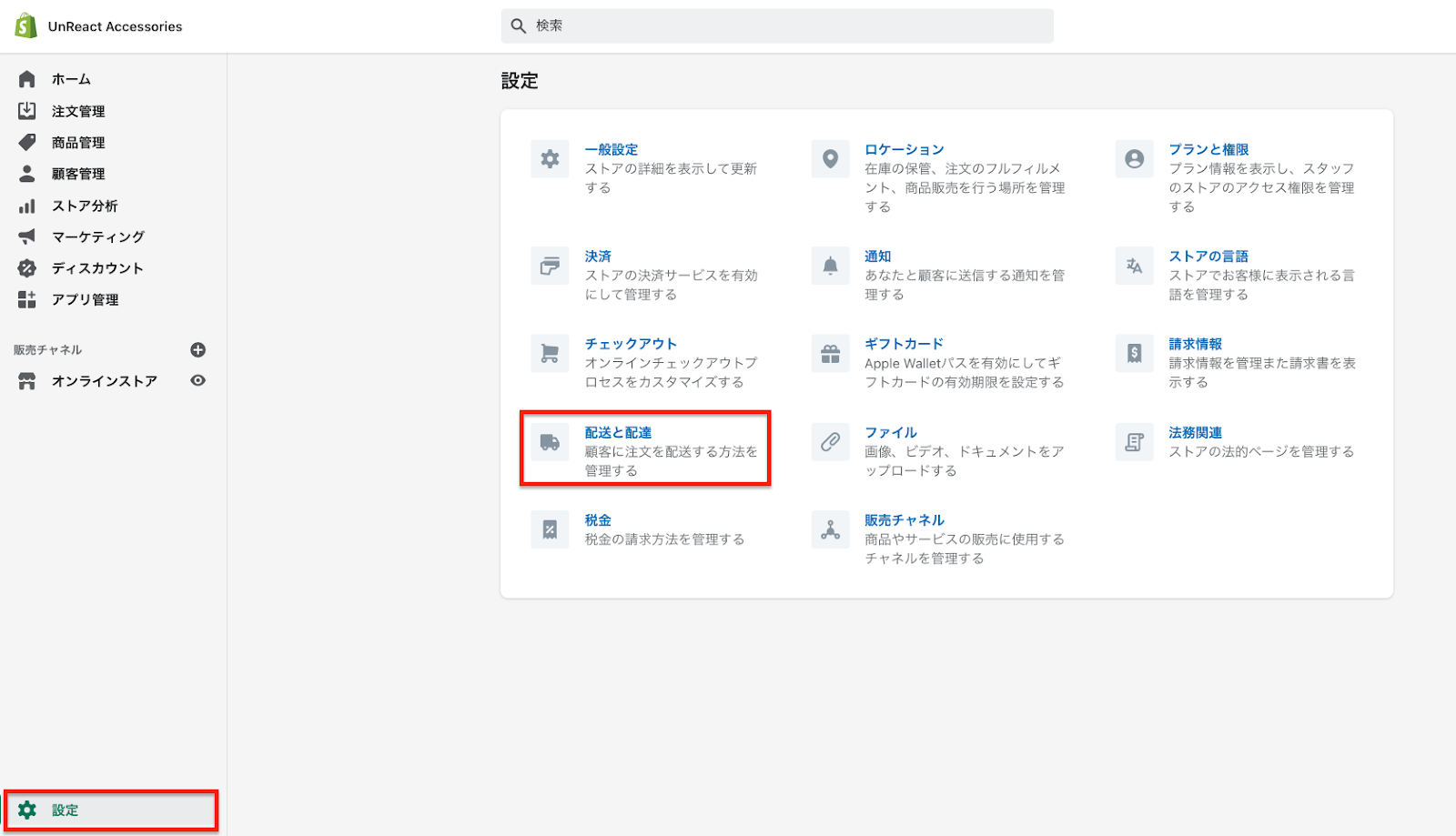
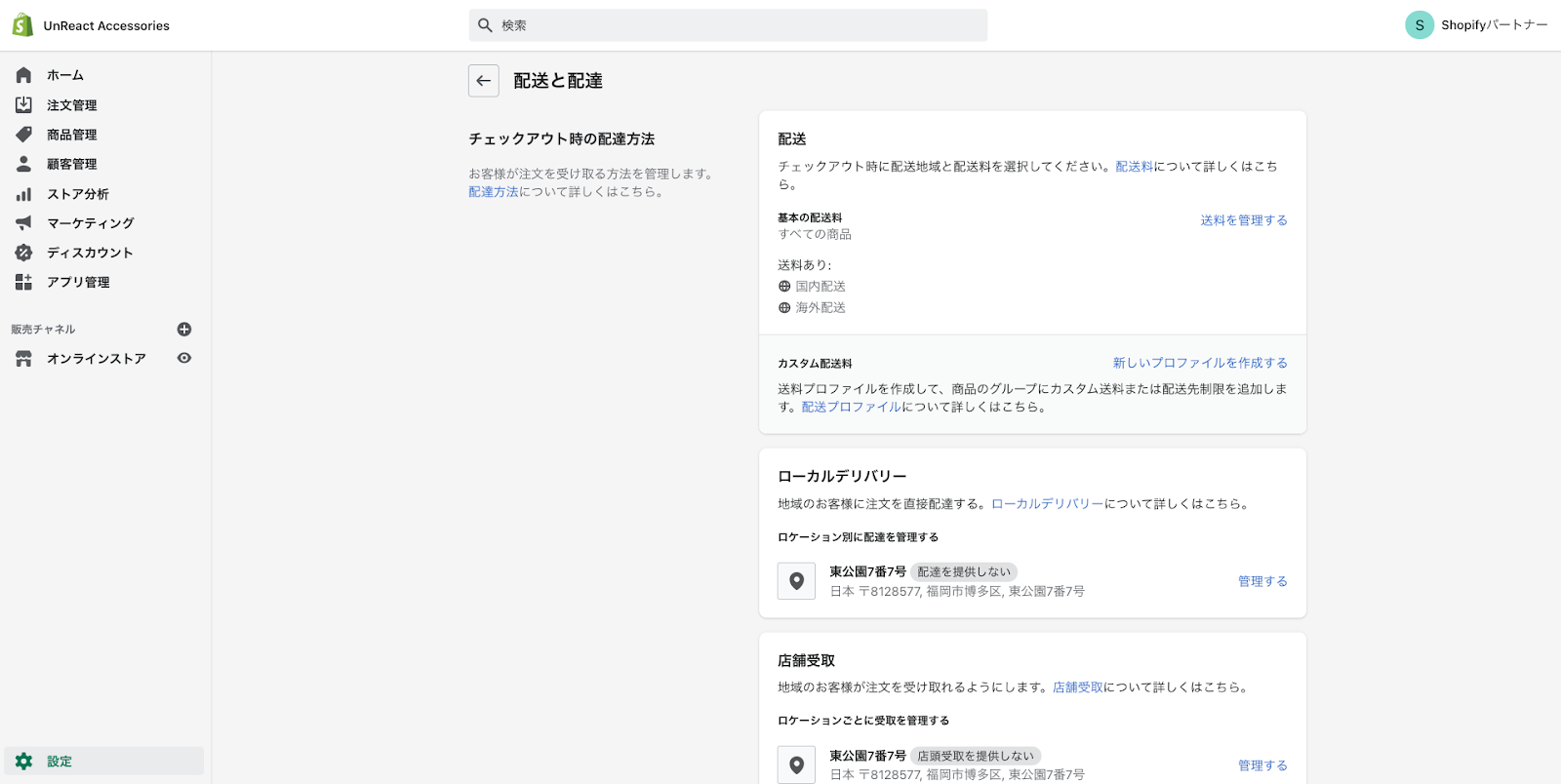
では、今回どのように配送料を設定するのかを確認しておきましょう。配送ポリシーの記載は、以下のように書きました。
- 一部地域を除き全国一律 1,000 円(税別)
- 北海道・沖縄のみ 1,500 円(税別)
- 商品の購入額が合計 10,000 円以上で送料無料
Shopify のデフォルト設定では、送料は完全に一律 1,000 円で課税されないようになっています。チェックアウト画面で確認してみても、送料には税金がかからないようになっています。
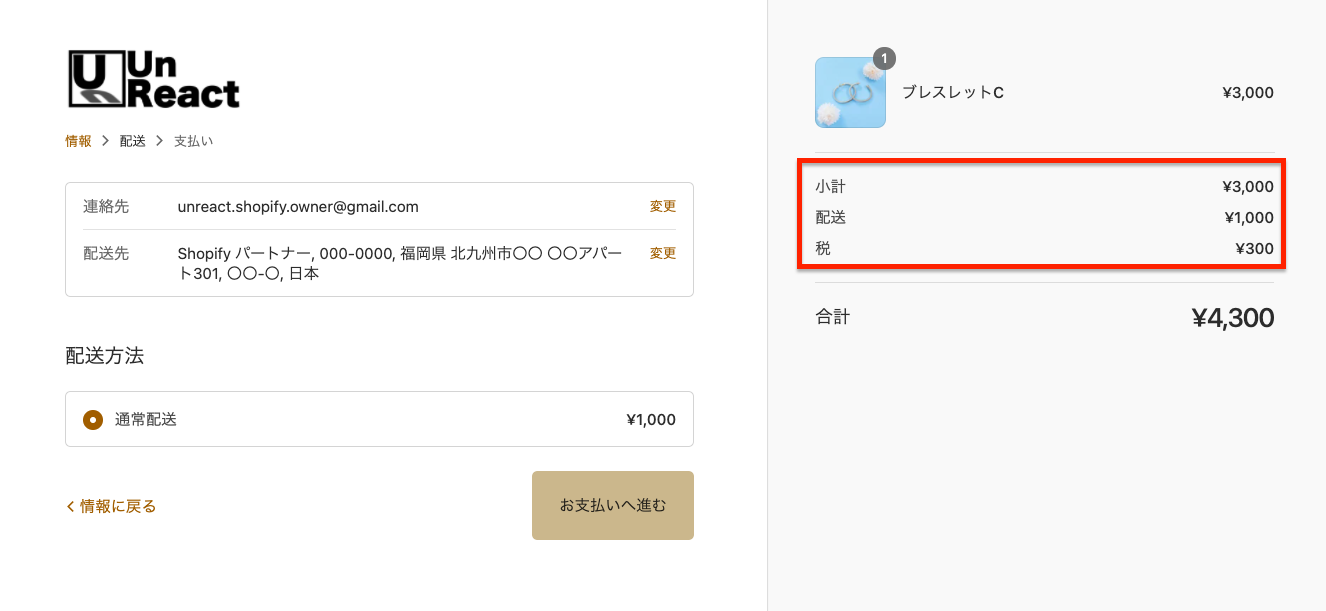
それでは、それぞれ設定していきましょう!
一部地域を除き全国一律 1,000 円に設定する
まず、北海道・沖縄以外の送料を 1,000 円に設定します。
「配送と配達 > 配送 > 送料を管理する」をクリックします。
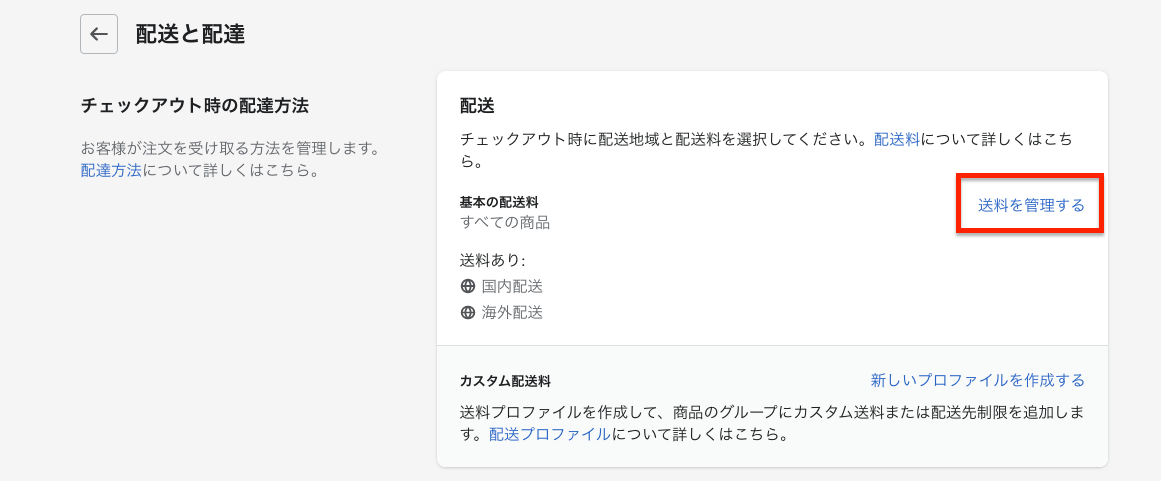
すると、次の画像のような基本プロファイルという送料の設定画面が表示されます。ここで設定する送料は、全ての商品に対して有効になります。
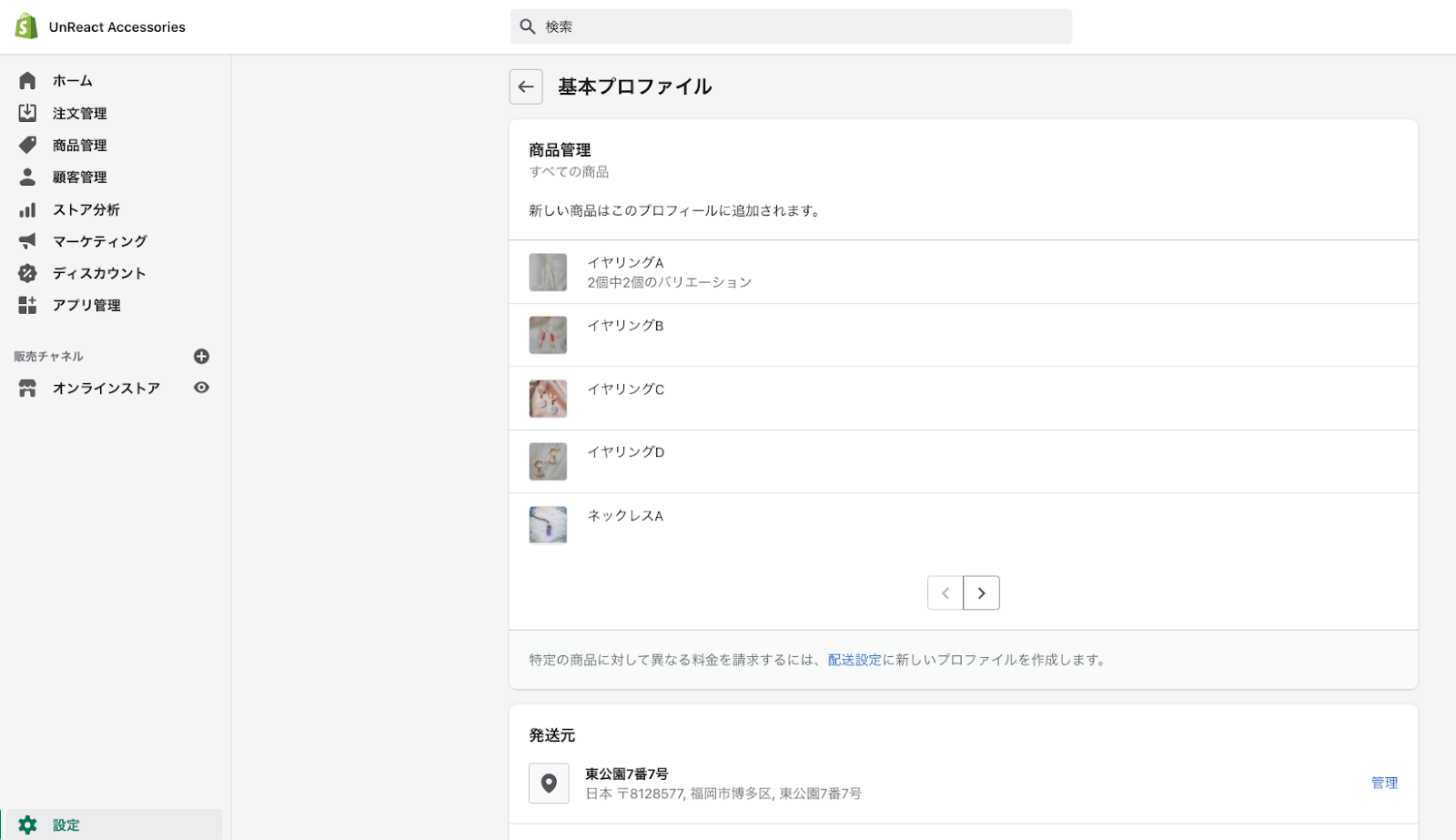
少し話が逸れますが、商品によって配送料を変えたい時は「新しいプロファイルを作成する」ことで設定することができます。(一つ前の画面)
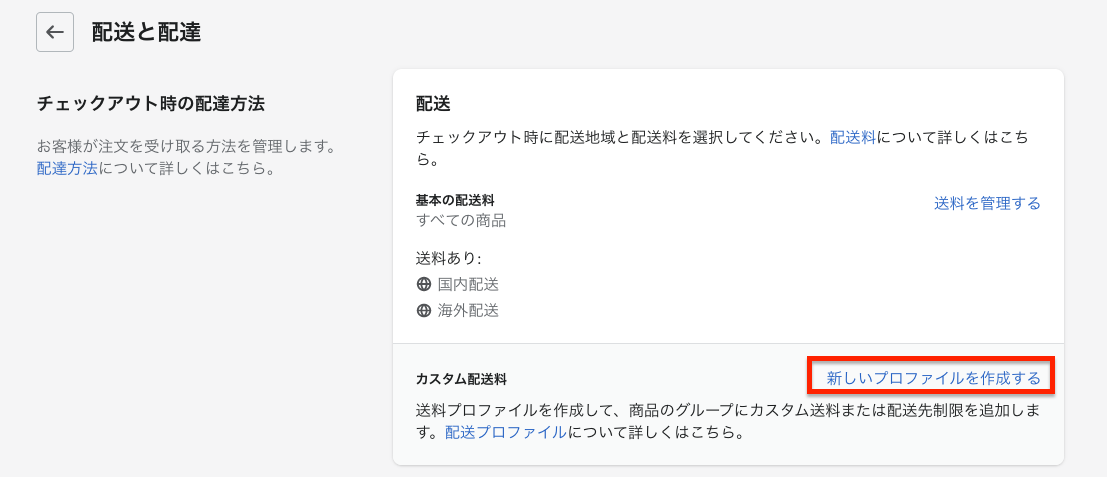
今回は全ての商品で同じ送料を設定するので、「新しいプロファイルを作成する」については解説しません。新しいプロファイルを作成する場合も、今回全ての商品に対して行う送料設定の要領で行なって貰えば問題ありません。
話を戻します。
基本プロファイルの設定画面で下にスクロールすると、「国内配送」と「海外配送」の送料がそれぞれ設定してあります。
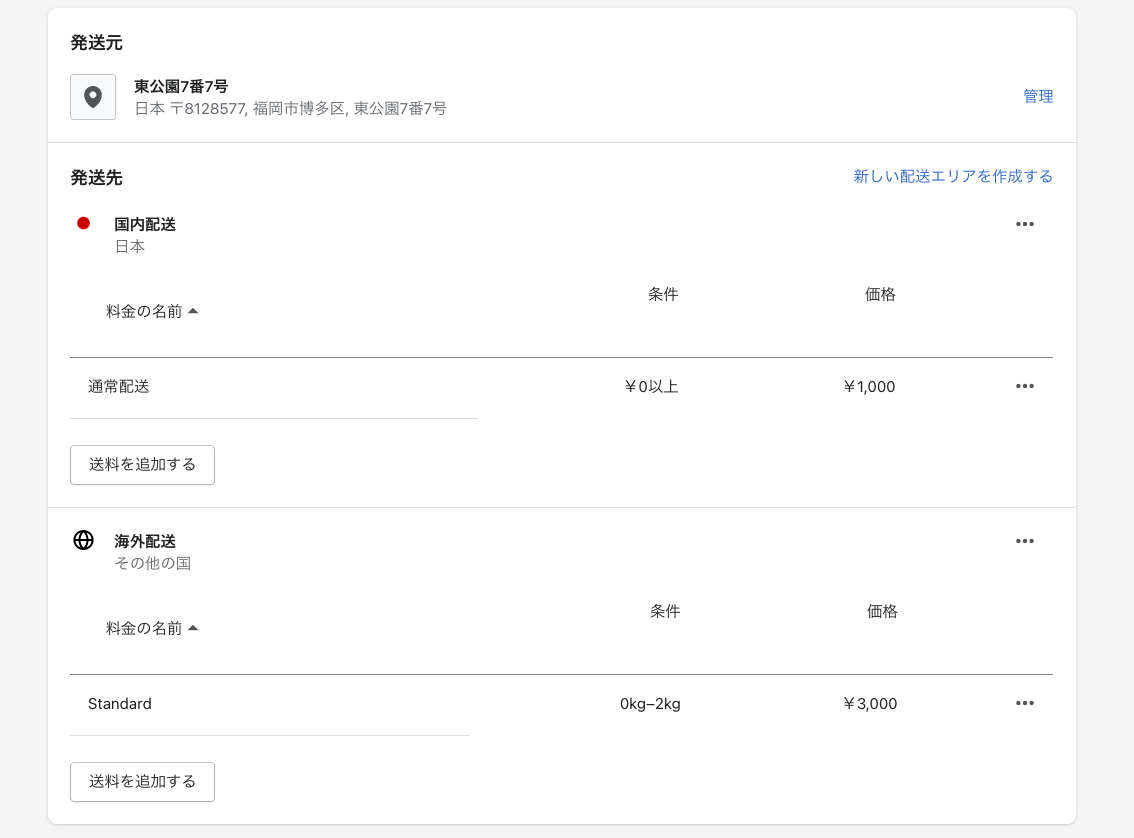
まずは「国内配送」が全都道府県に対して送料 1,000 円になっているので、適用する都道府県から北海道と沖縄を除きます。
「国内配送」と書いてある行の右端にある「•••」から「ゾーンを編集する」をクリックします。
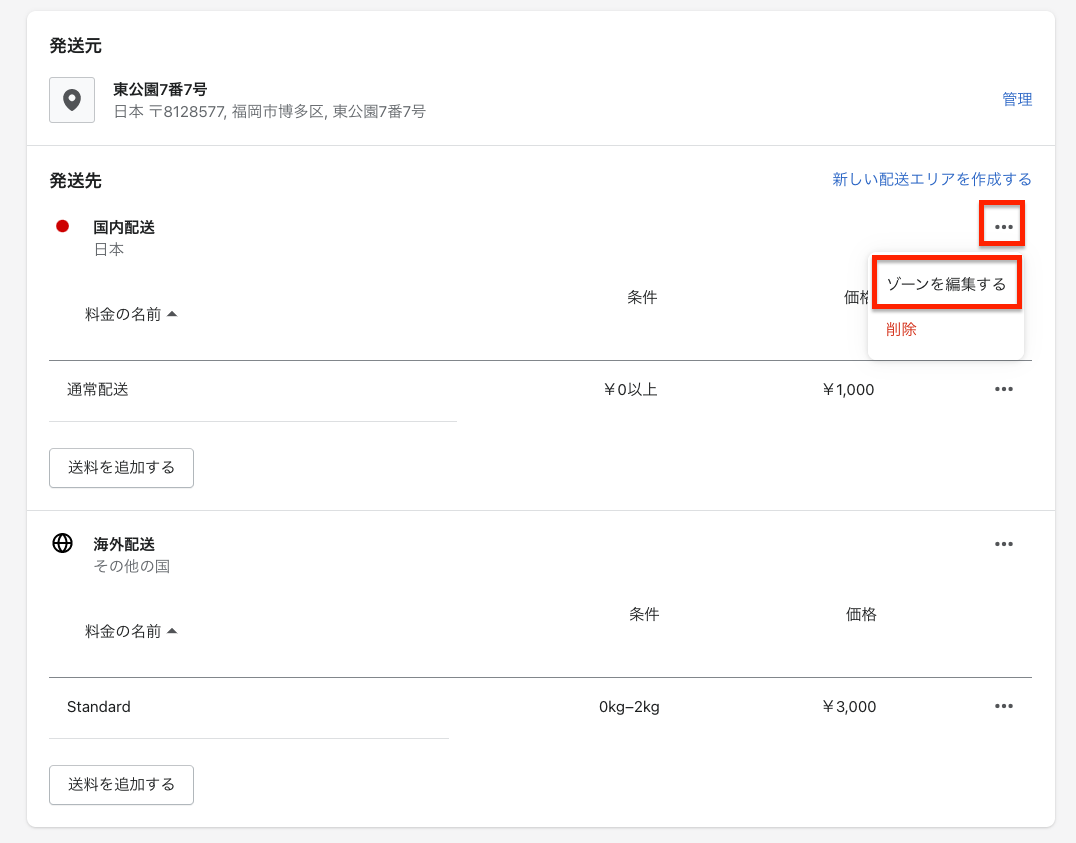
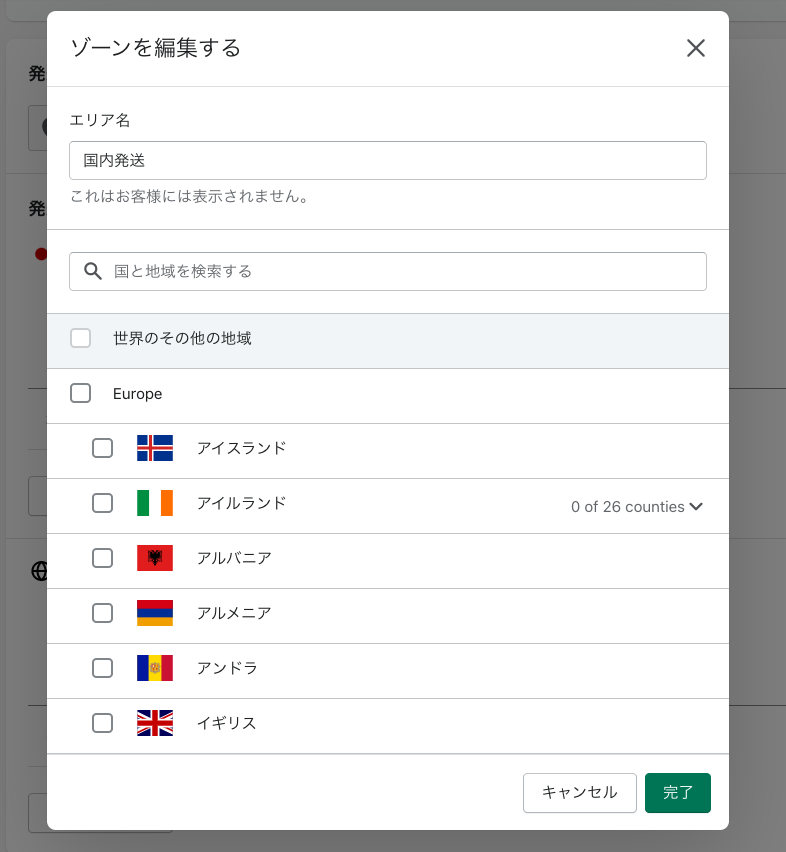
「ゾーンを編集する」というモーダルが表示されます。
まずエリア名を変更します。エリア名を「国内発送(北海道・沖縄を除く)」とします。
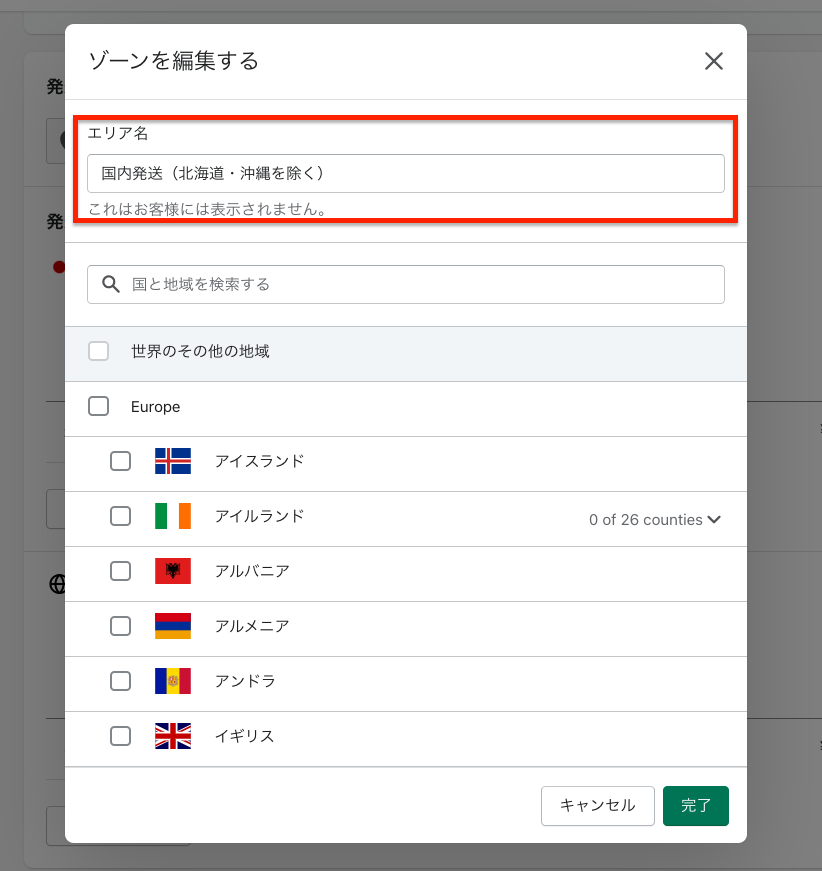
次に検索窓で「日本」と検索します。折りたたまれている表示を開くと都道府県ごとにチェックをつけることができます。北海道と沖縄のチェックを外してください。
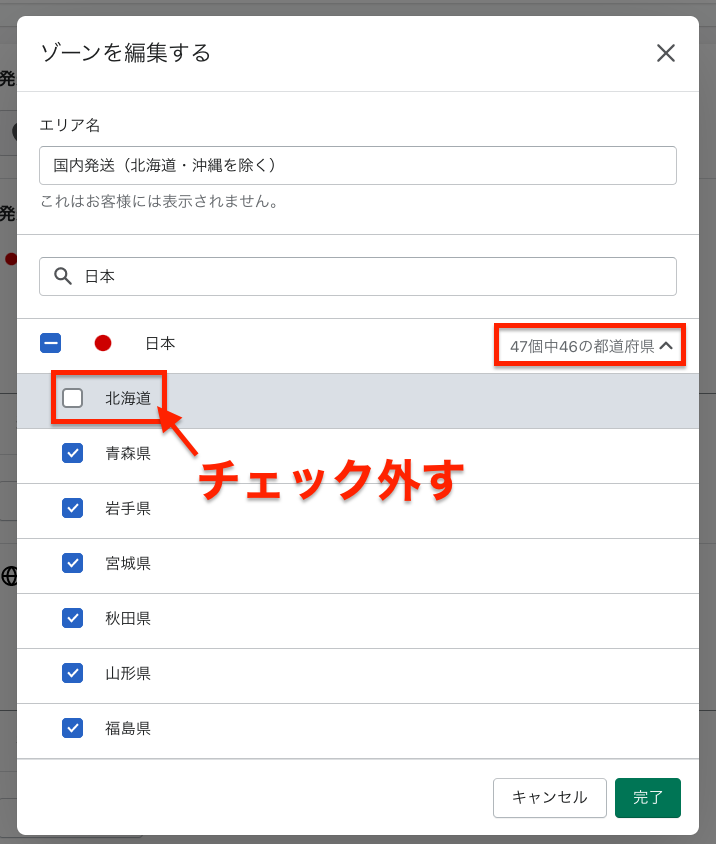
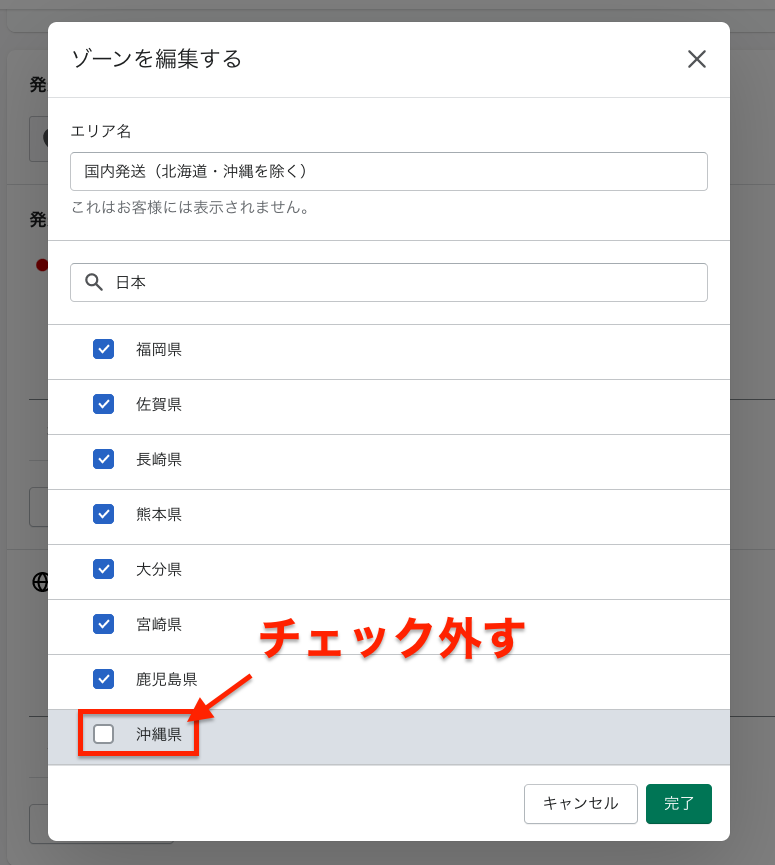
チェックを外したら「完了」をクリックして保存します。
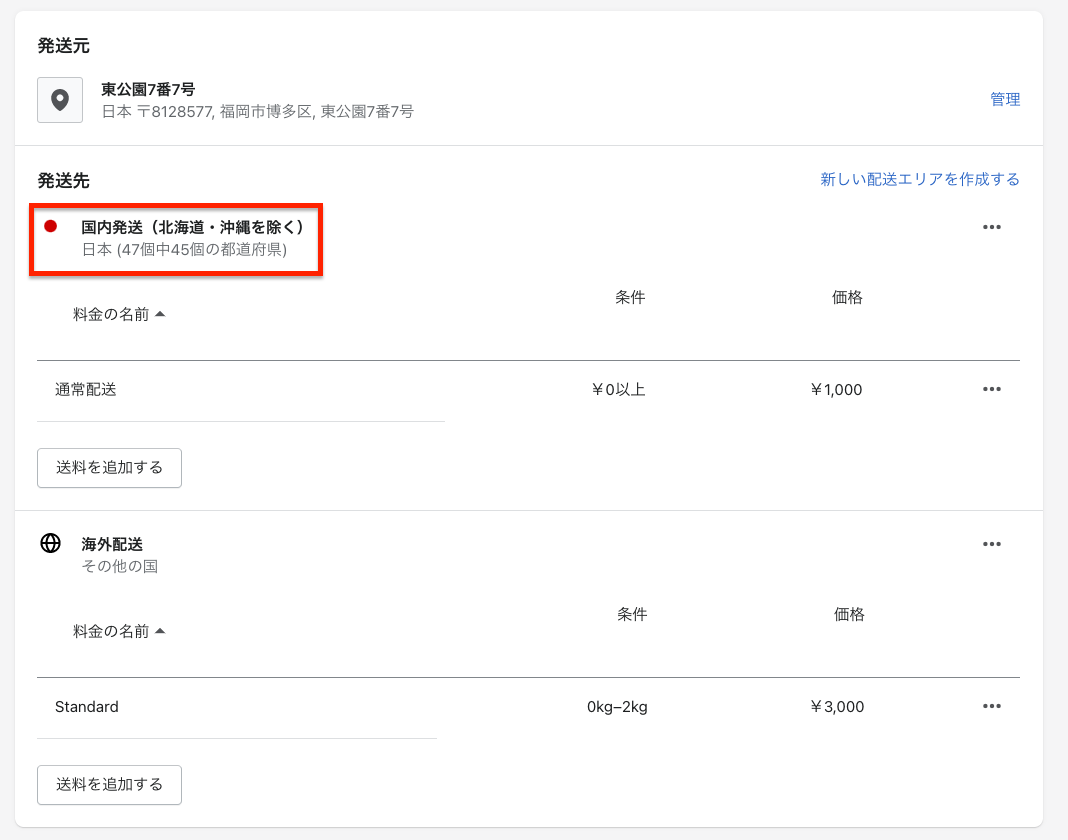
変更が反映されていれば OK です。
北海道・沖縄の送料を 1,500 円に設定する
北海道と沖縄の送料を設定していきます。「新しい配送エリアを作成する」をクリックしてください。
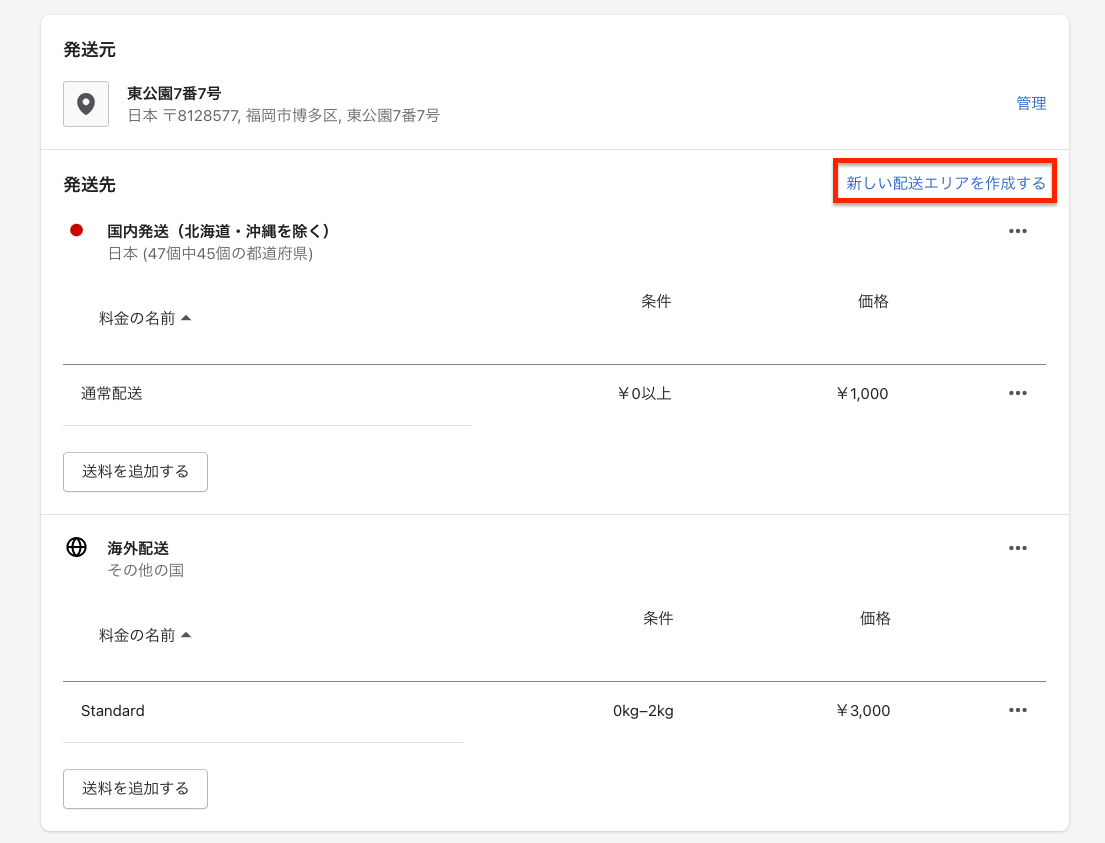
設定用のモーダルが表示されるので入力していきます。「エリア名」は「北海道・沖縄」とします。
また検索窓で「日本」と検索します。検索できたら「北海道」と「沖縄」にチェックをつけてください。他のゾーンで選択している地域を選択することができないようになっているため、重複が起きないのはありがたいです。
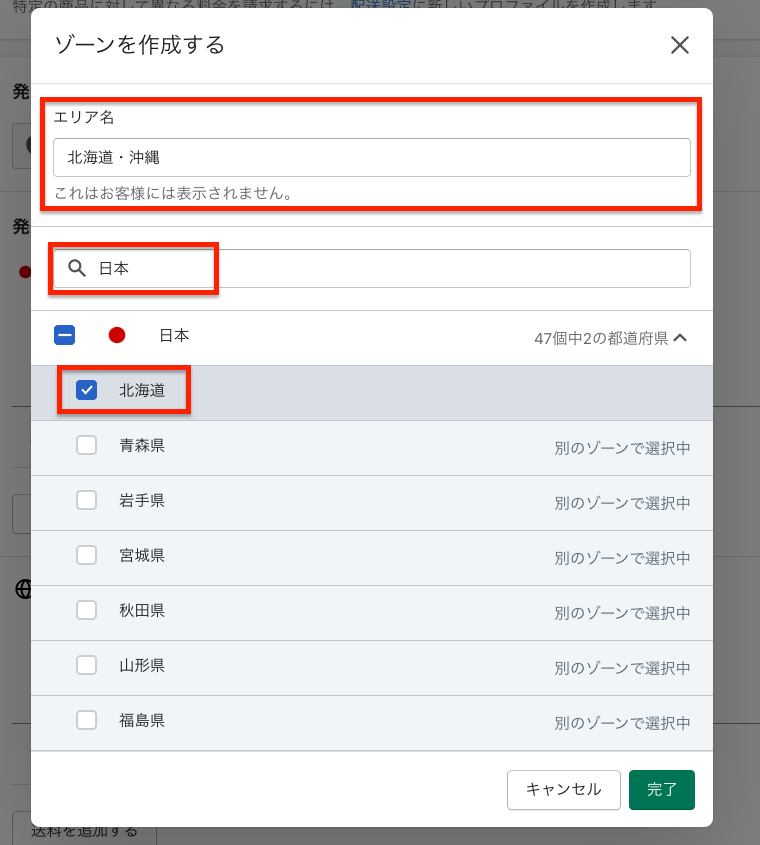
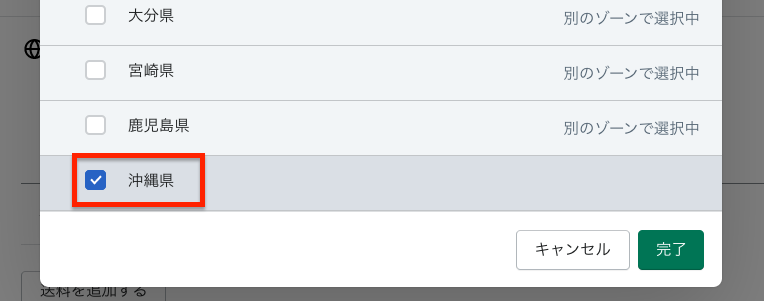
設定し終わったら「完了」をクリックし保存します。
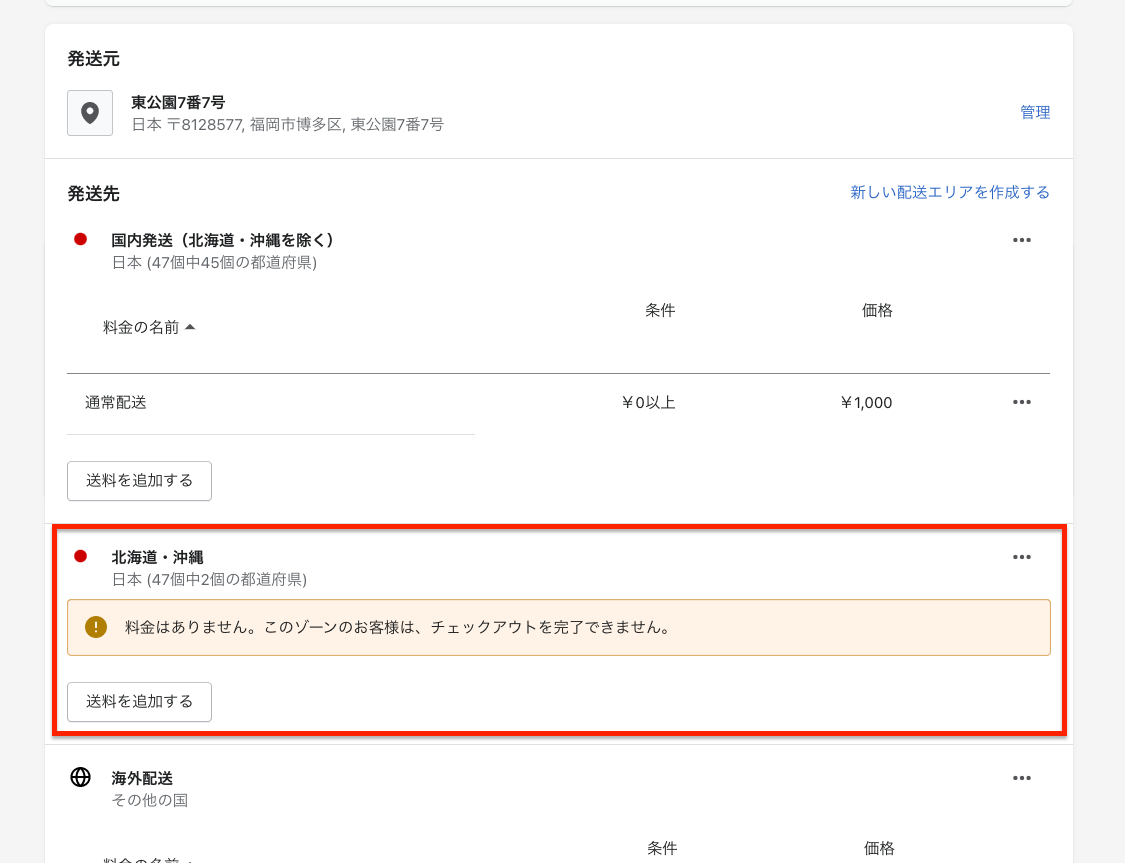
このように配送エリアが追加されていれば OK です。
それでは送料の設定を追加していきます。「北海道・沖縄」の「送料を追加する」をクリックしてください。
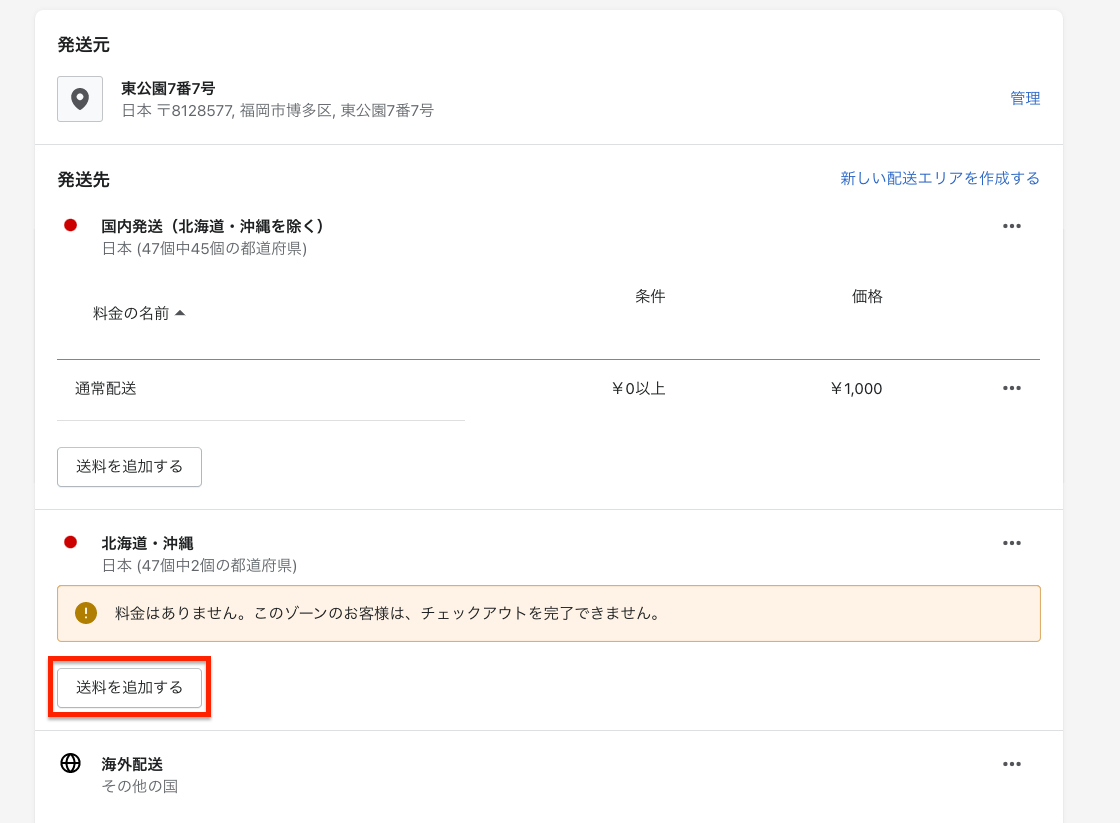
送料の設定モーダルが開きます。
今回は「独自料金を設定する」を選択します。「配送業者やアプリを使って料金を計算する」を選択すると、自動で送料を計算してくれる機能を追加することができます。しかし、残念なことにこの機能は日本ではまだ対応していません。
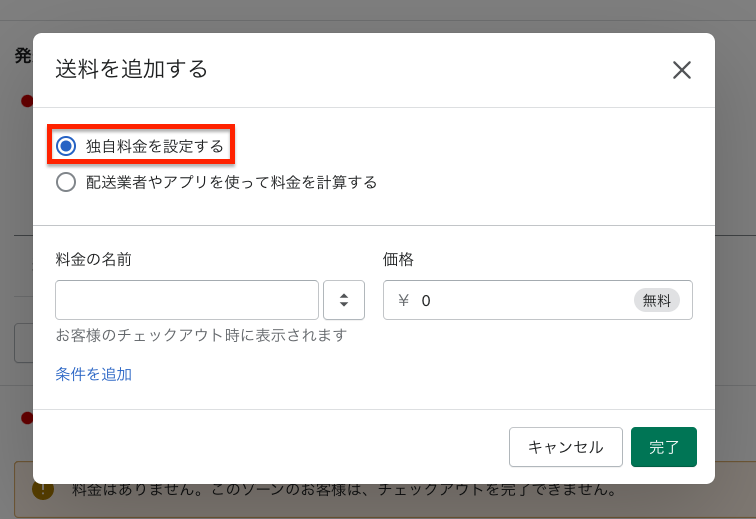
「料金の名前」と「価格」を設定していきます。「料金の名前」は国内配送の表示と合わせて「通常配送」、価格は「1,500」とします。
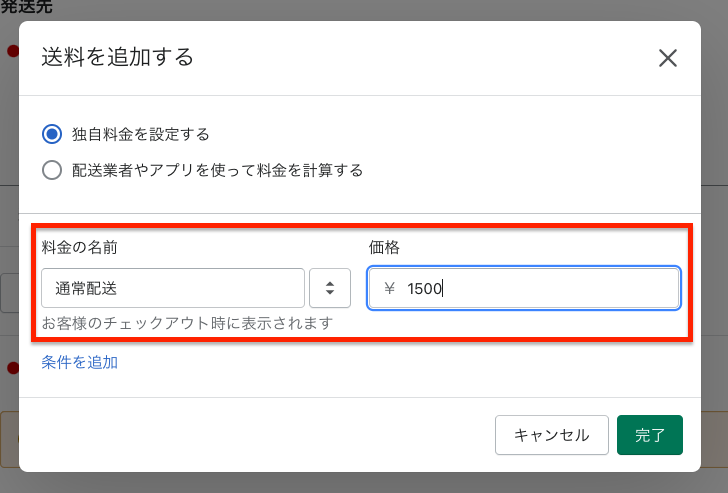
設定したら「完了」をクリックし保存します。
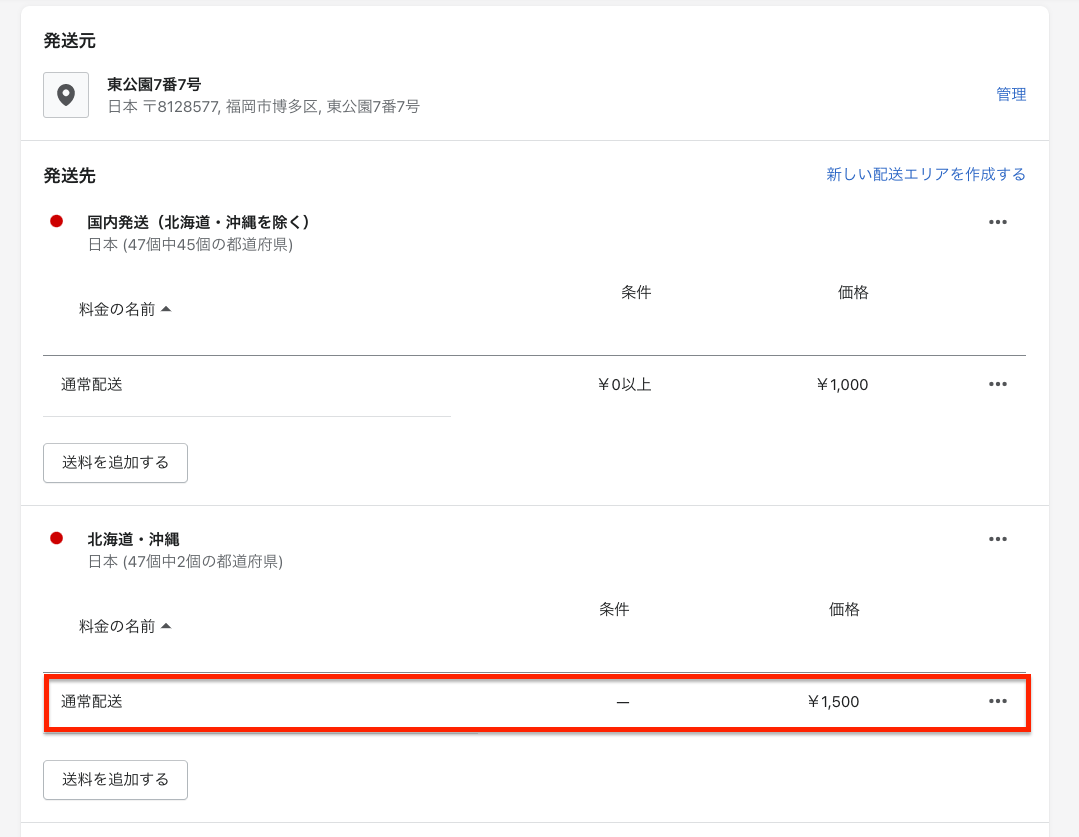
このように新しい送料の設定が追加されてれば OK です。
ここで一度、ここまでの編集を保存します。「保存する」をクリックしてください。
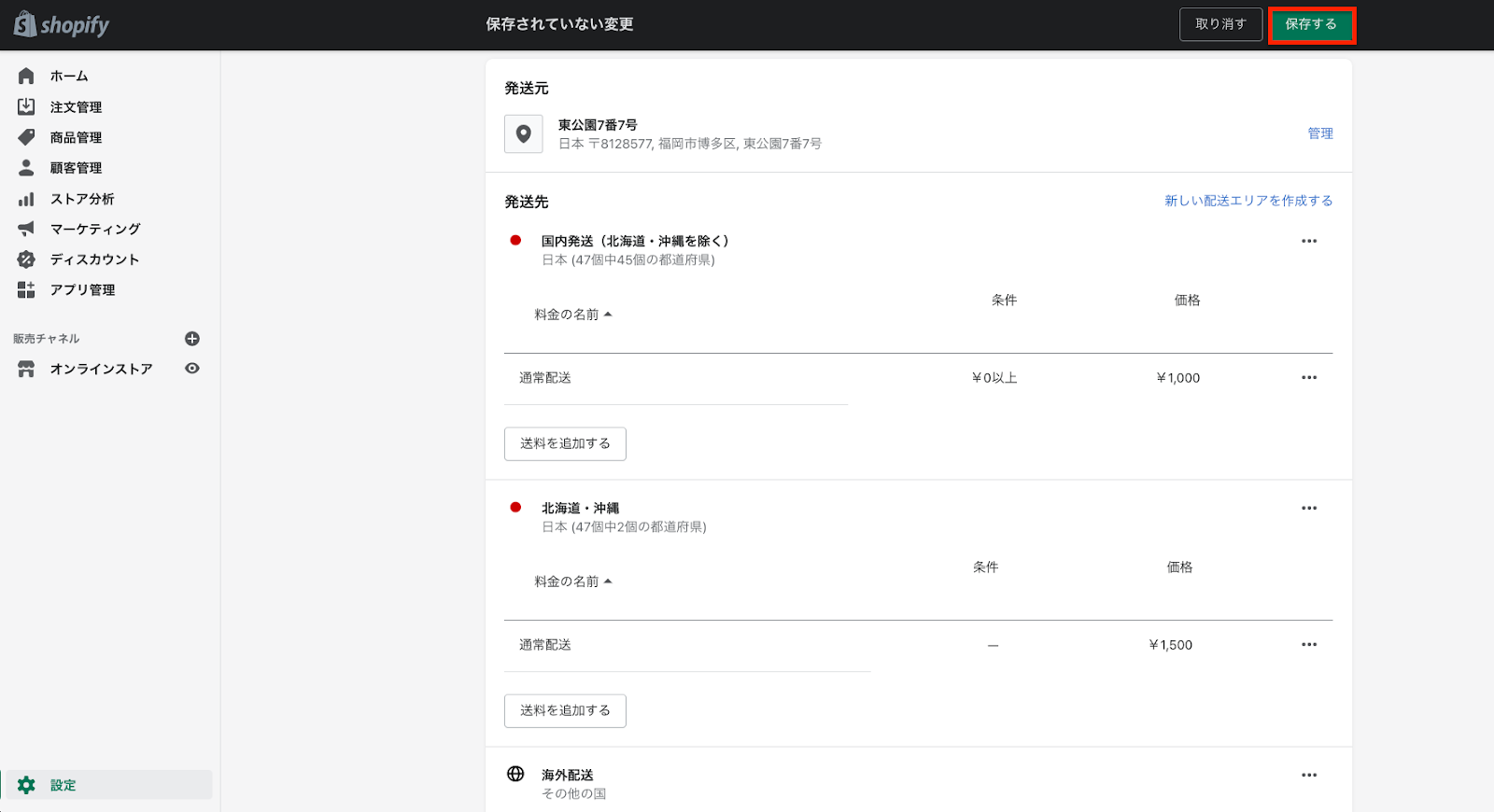
ストアのプレビュー画面で北海道でチェックアウトしてみると、送料が 1500 円と表示されています。住所は適当ですが、送料は都道府県の選択によってのみ決まります。
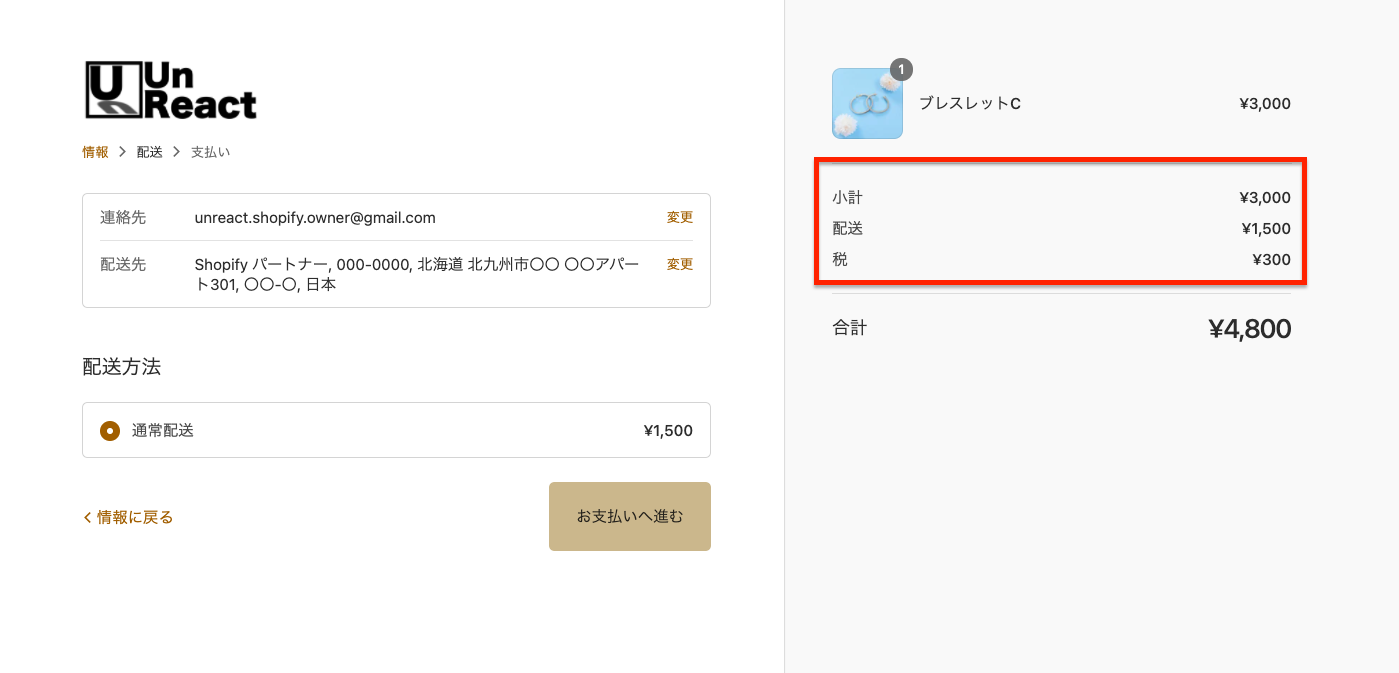
10,000 円以上の購入で送料無料の設定をする
「国内発送(北海道・沖縄を除く)」と「北海道・沖縄」それぞれに条件付きで送料無料を追加していきます。どちらのエリアでも良いので、「送料を追加する」をクリックしてください。
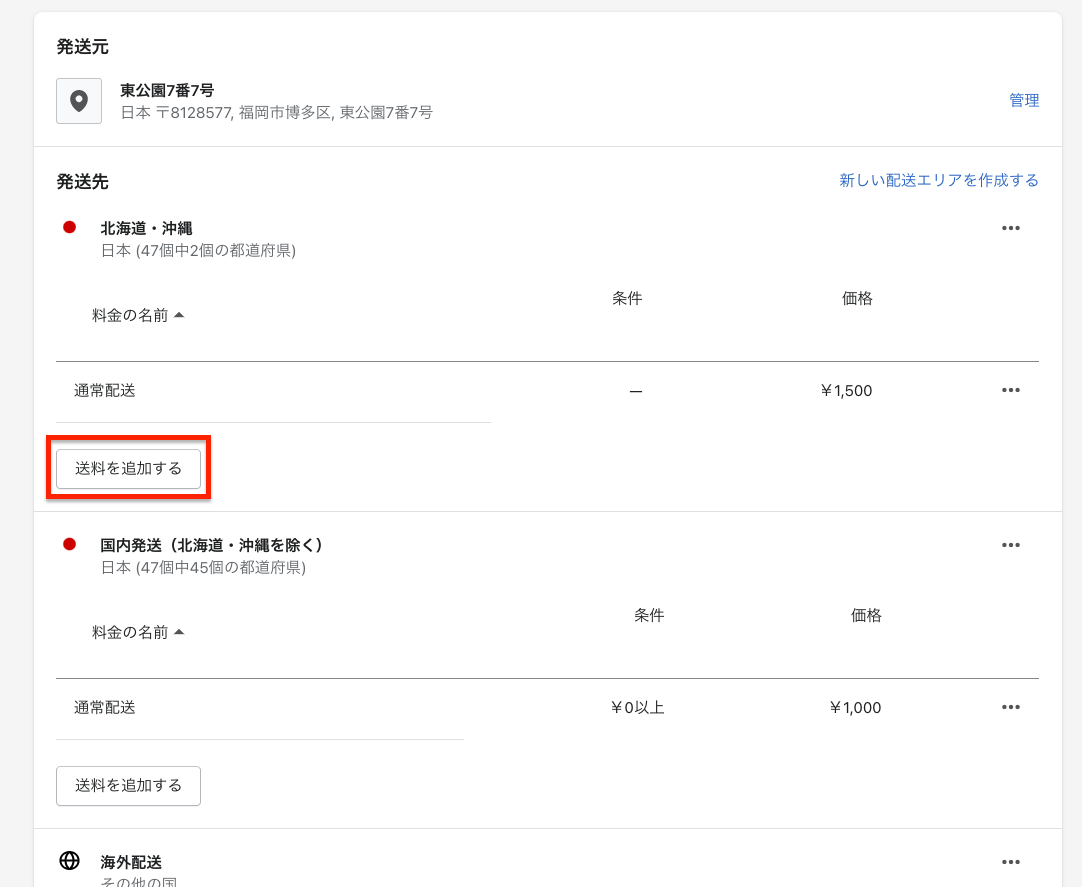
先ほどと同様に送料を追加するためのモーダルが表示されます。
ここで「条件を追加」をクリックします。すると、条件を追加するための設定項目が表示されます。
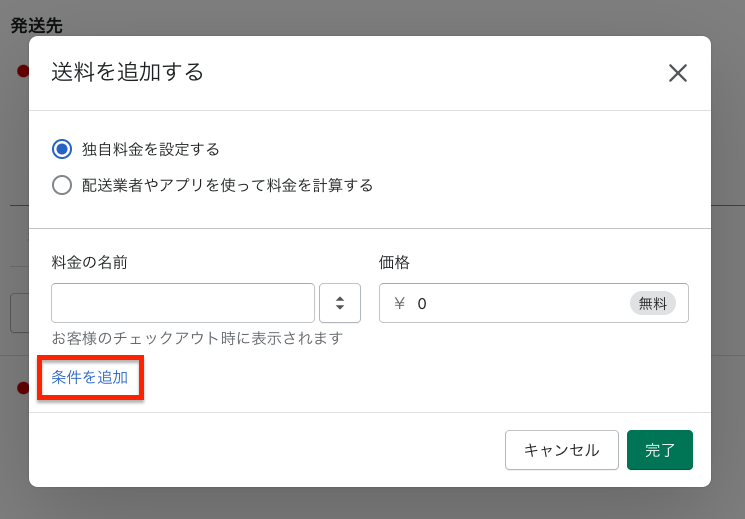
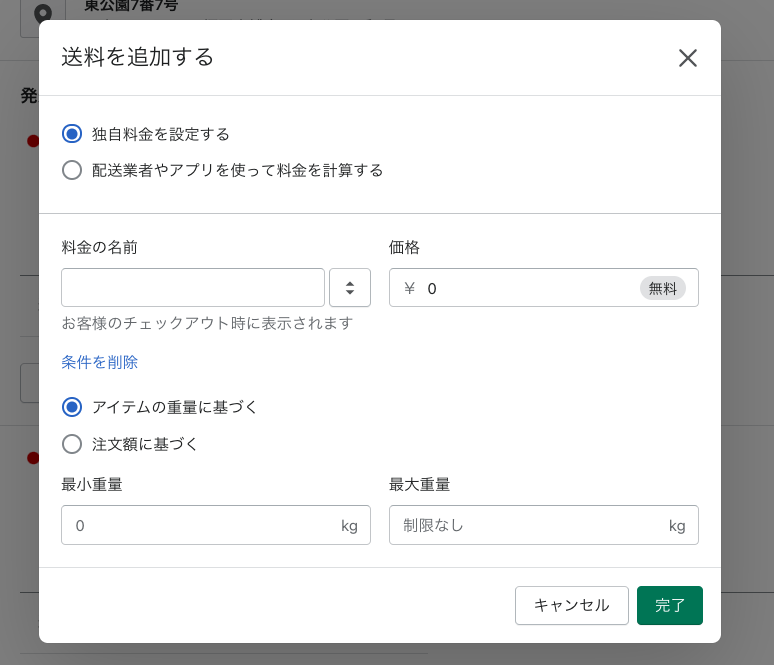
条件は「アイテムの重量に基づく」か「注文額に基づく」から選択することができます。「アイテムの重量に基づく」設定をする場合は、商品登録の際に重量を設定しておく必要があります。
今回は「注文額に基づく」を選択します。
「最低価格」と「最高価格」を入力できるようになります。「最低価格」に「10,000」と入力してください。
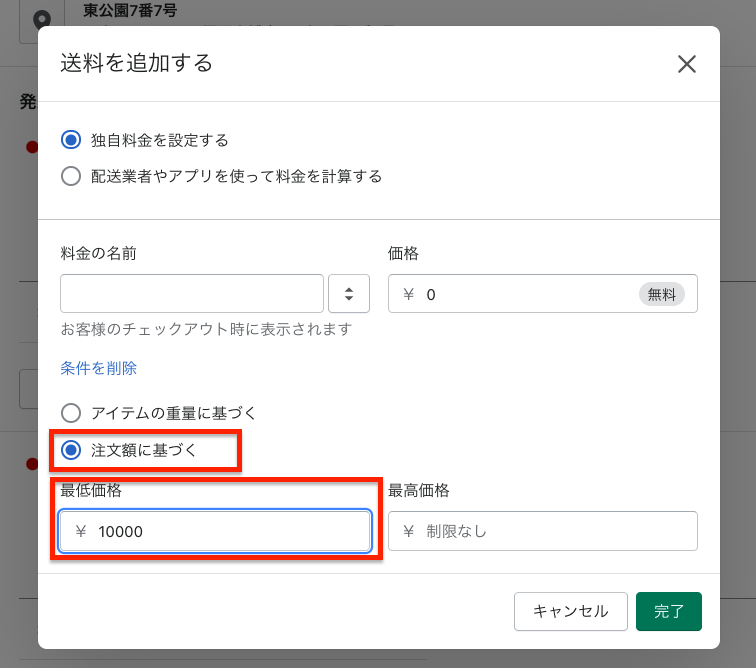
「料金の名前」と「価格」を設定します。「料金の名前」は「送料無料」、「価格」は「0」とします。
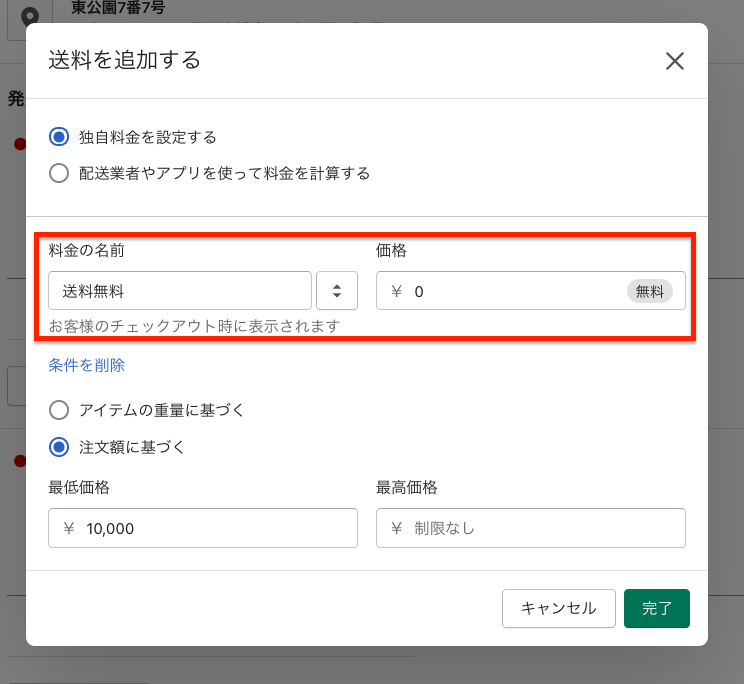
ここまで設定できたら「完了」をクリックし保存します。送料無料の設定が追加されていれば OK です。
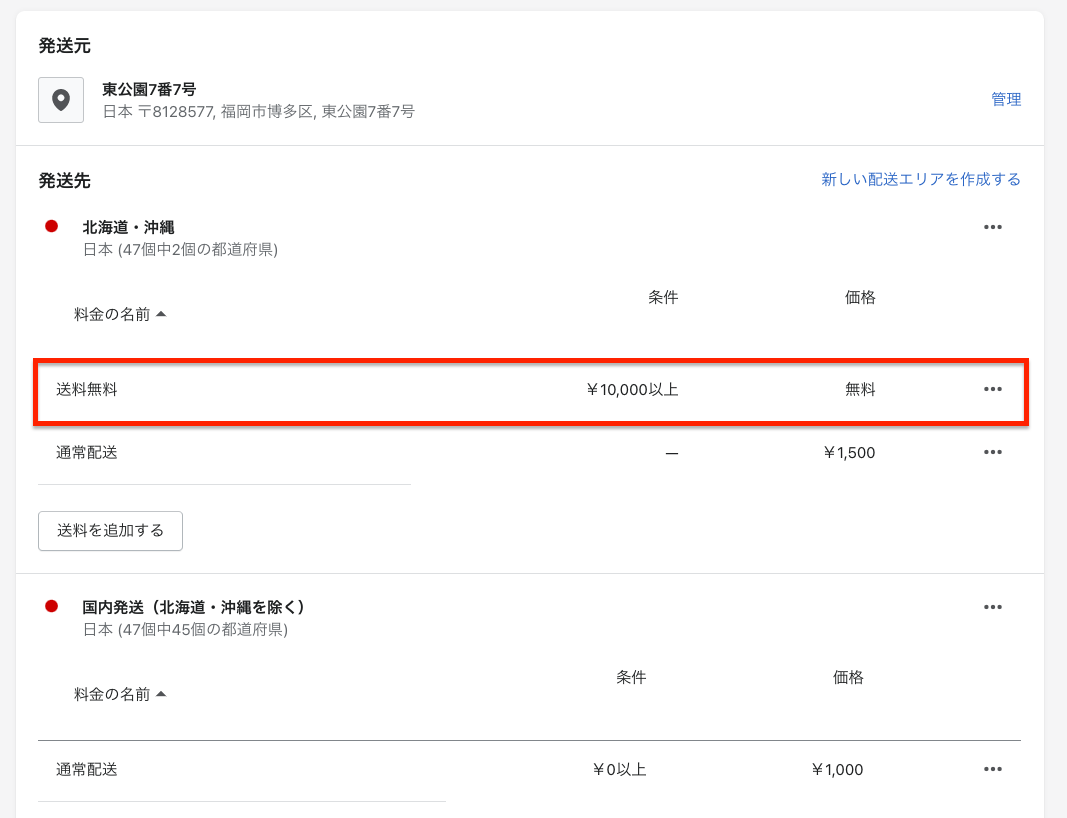
もう一方のエリアにも全く同じ設定をします。自力でやってみましょう!
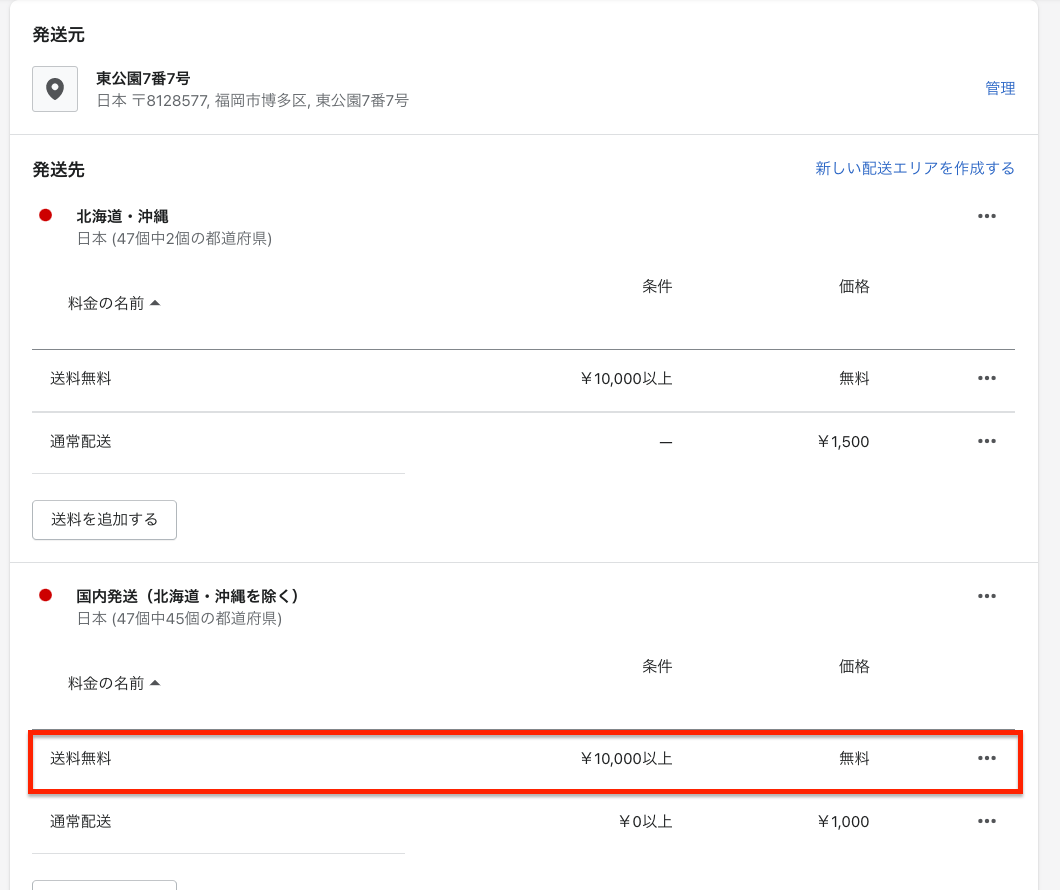
一度送料の設定を保存し、プレビュー画面でチェックアウト時の挙動を確認します。10,000 円以上購入しようとすると、デフォルトで「送料無料」が選択されていました。
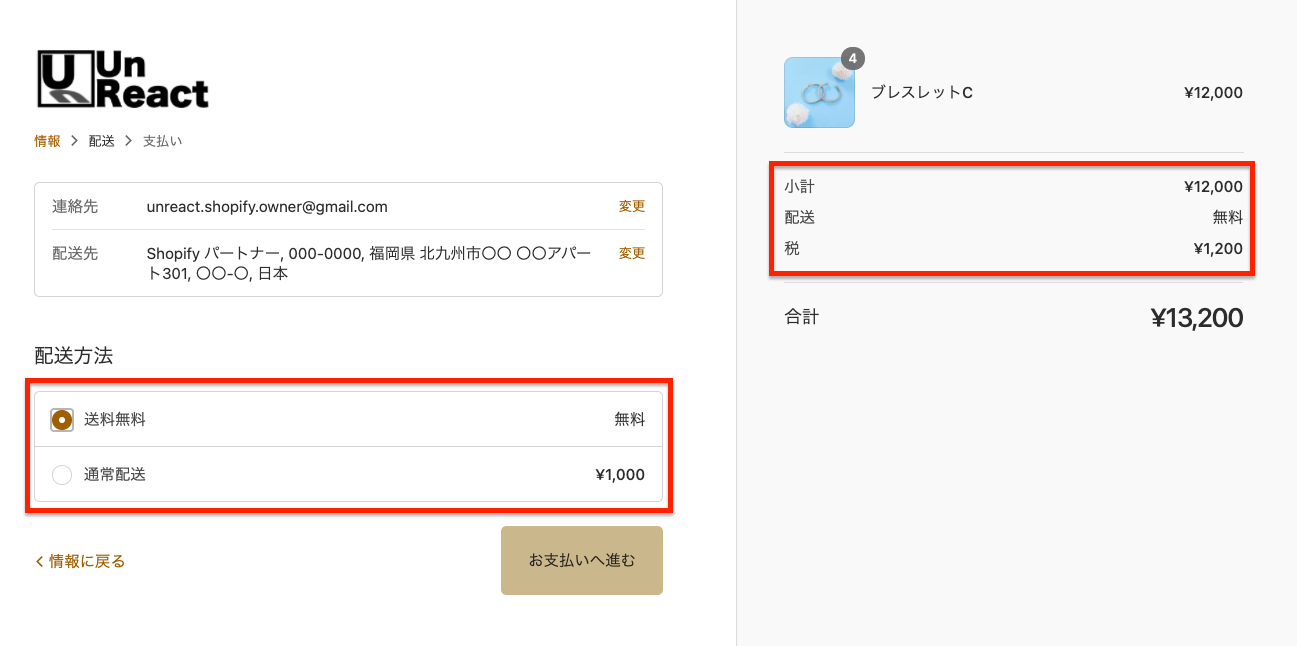
海外配送の設定を削除する
今回は海外への発送は考えていないので、海外配送の設定を削除しておきます。この設定をすることで海外からの注文ができなくなります。
「海外配送」の行の右端にある「•••」をクリックし、削除を選択します。
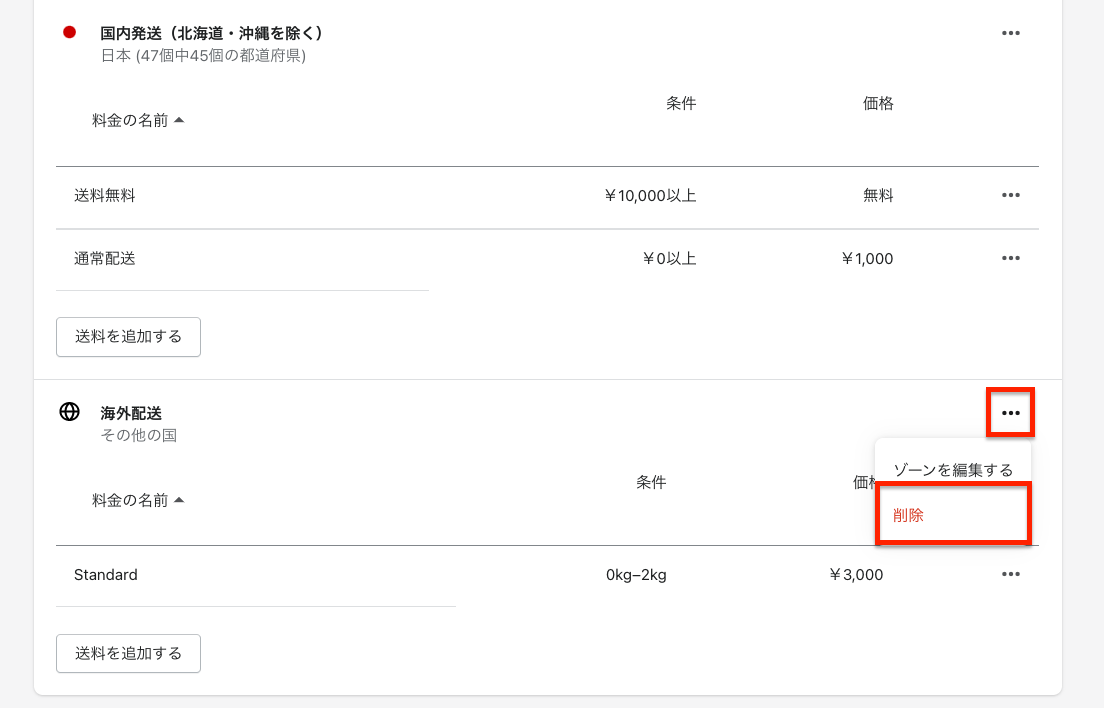
「海外配送」の設定がなくなっていれば OK です。変更を保存しておきましょう。
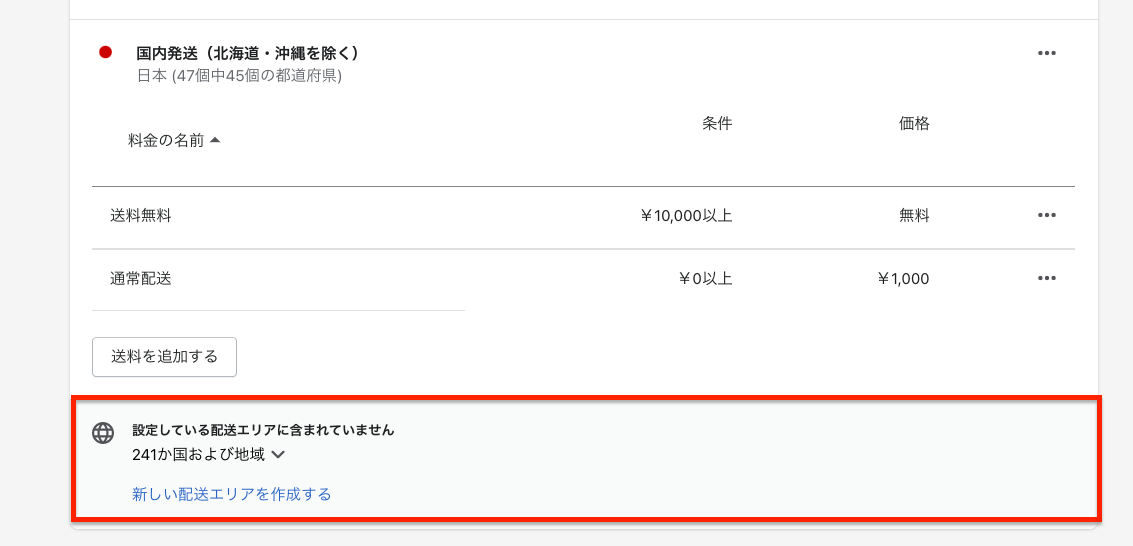
チェックアウト画面で挙動を確認します。
「配送先住所」で「国/地域」を選択しようとすると、選択肢が日本だけになっており他の地域を選択することができなくなりました。
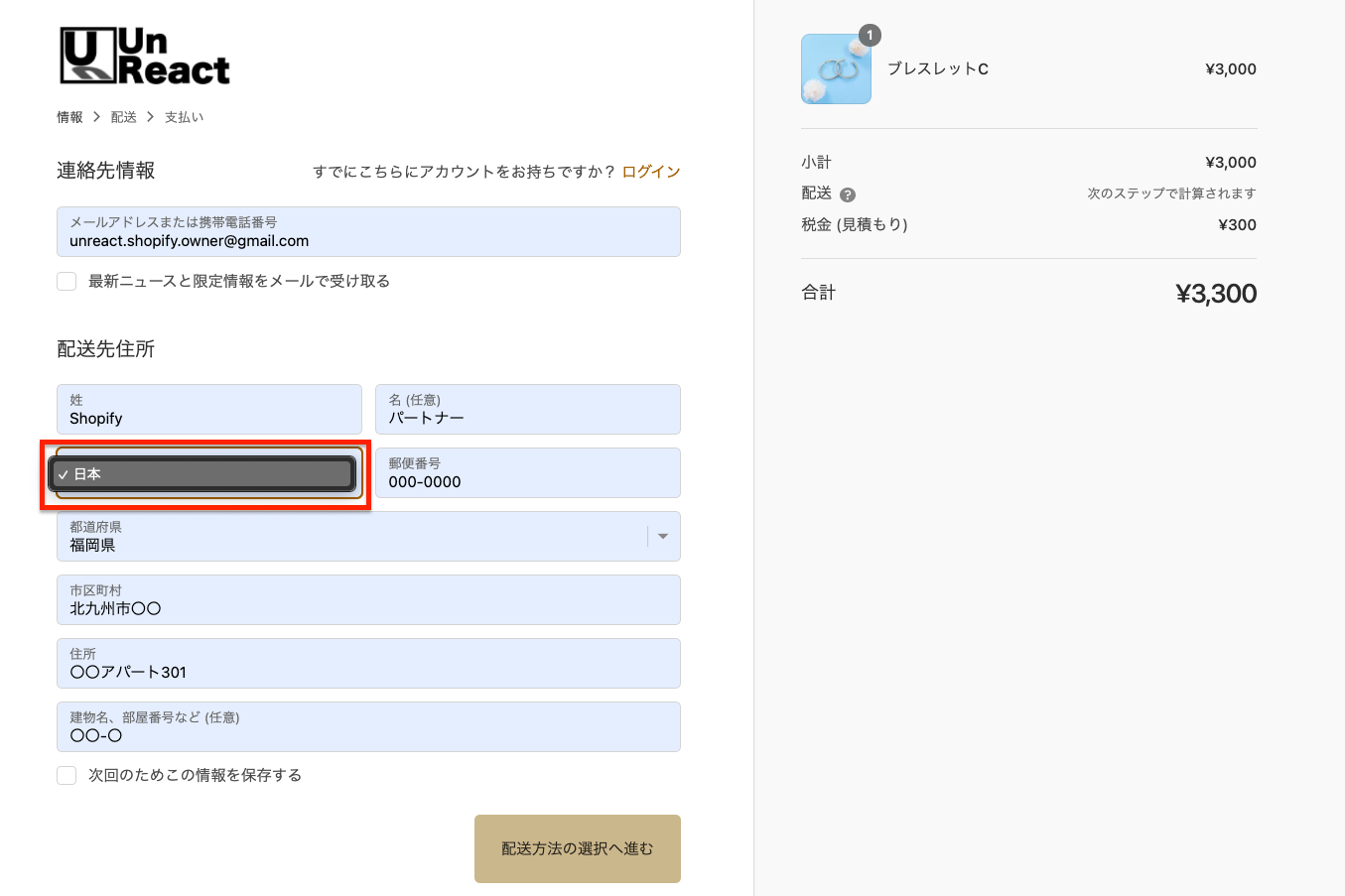
以上の設定で、国内からしか注文を受けられなくなりました。
送料の消費税を設定する
Shopify のデフォルト設定では、送料には消費税がかからないようになっています。配送ポリシーでは送料は税別で表示するとしているので、送料に税金がかかるようにします。
「設定 > 税金」で税金の設定をすることができます。ここで送料の課税についても設定することが可能です。
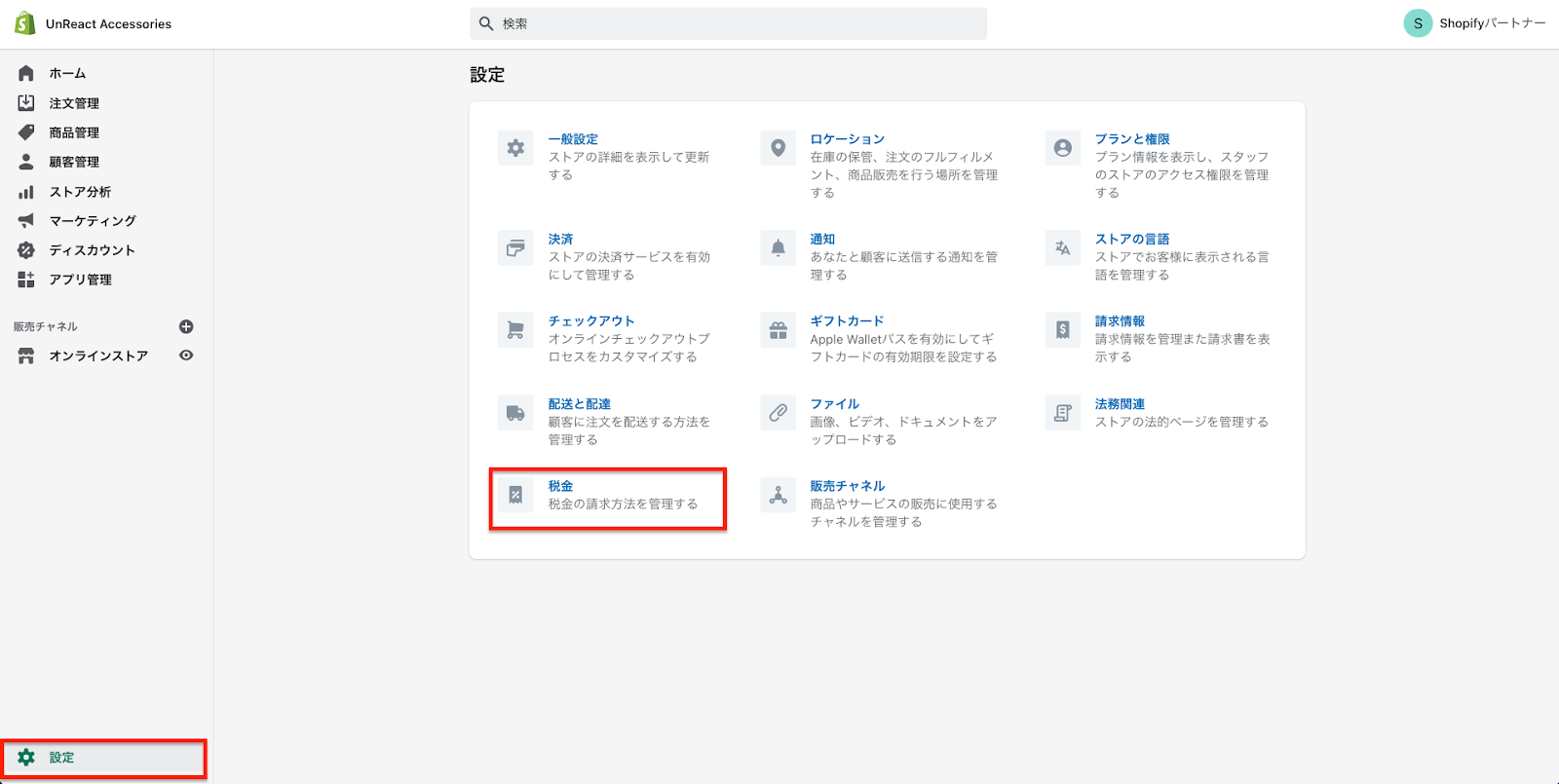
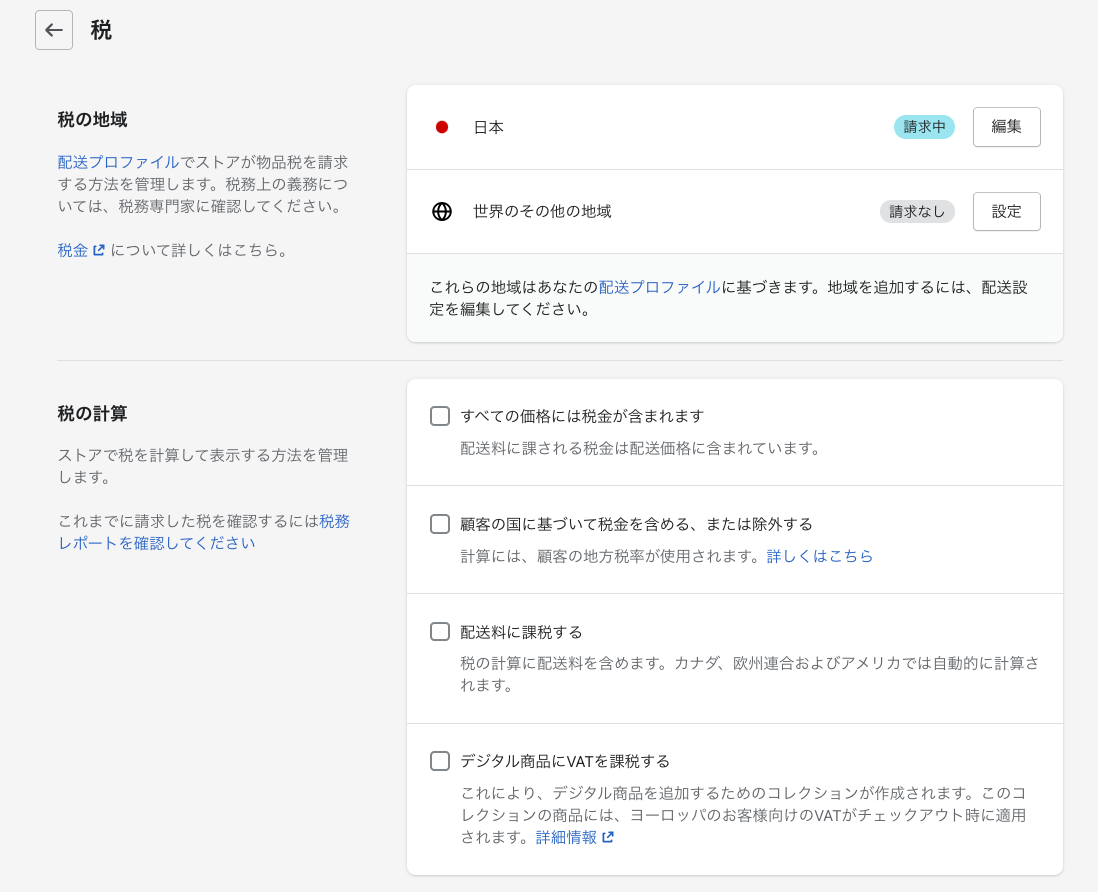
「税の計算 > 配送料に課税する」にチェックを入れることで、チェックアウト時に送料にも課税されるようになります。
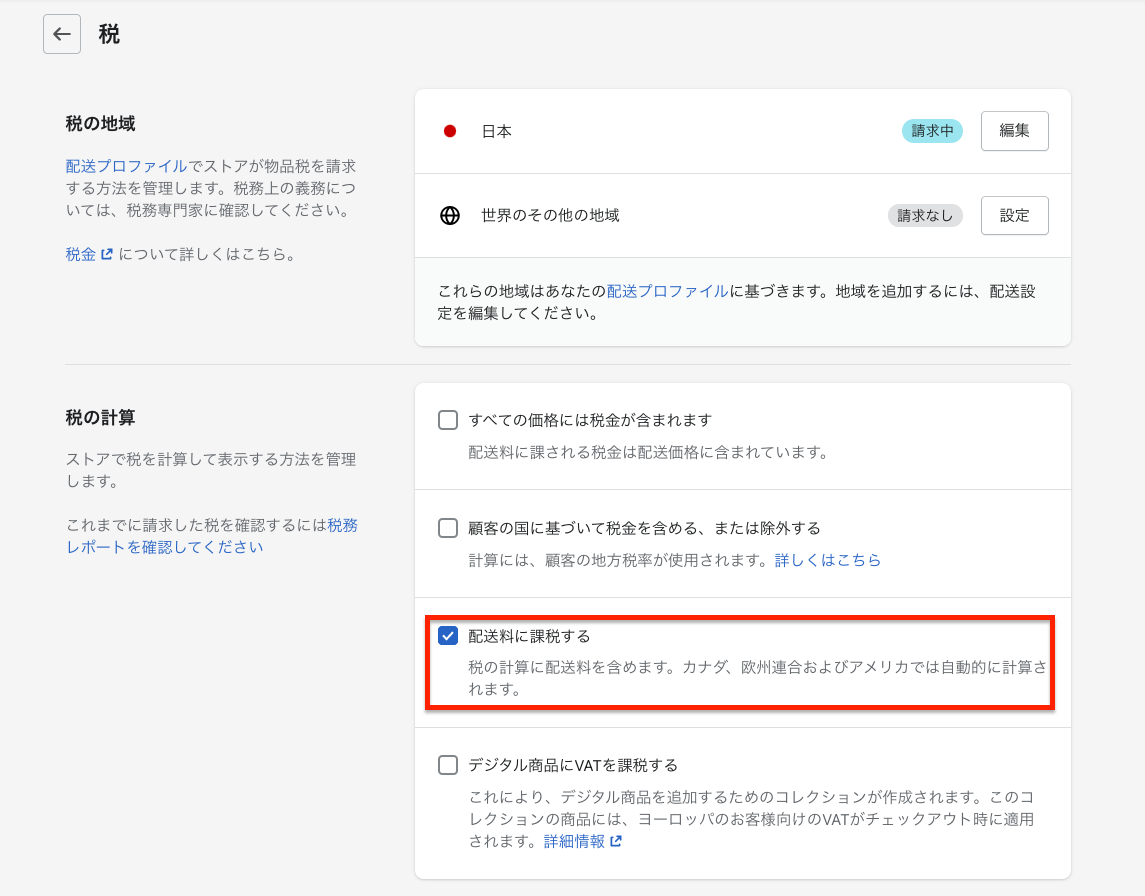
設定の変更を保存し、プレビュー画面で確認します。
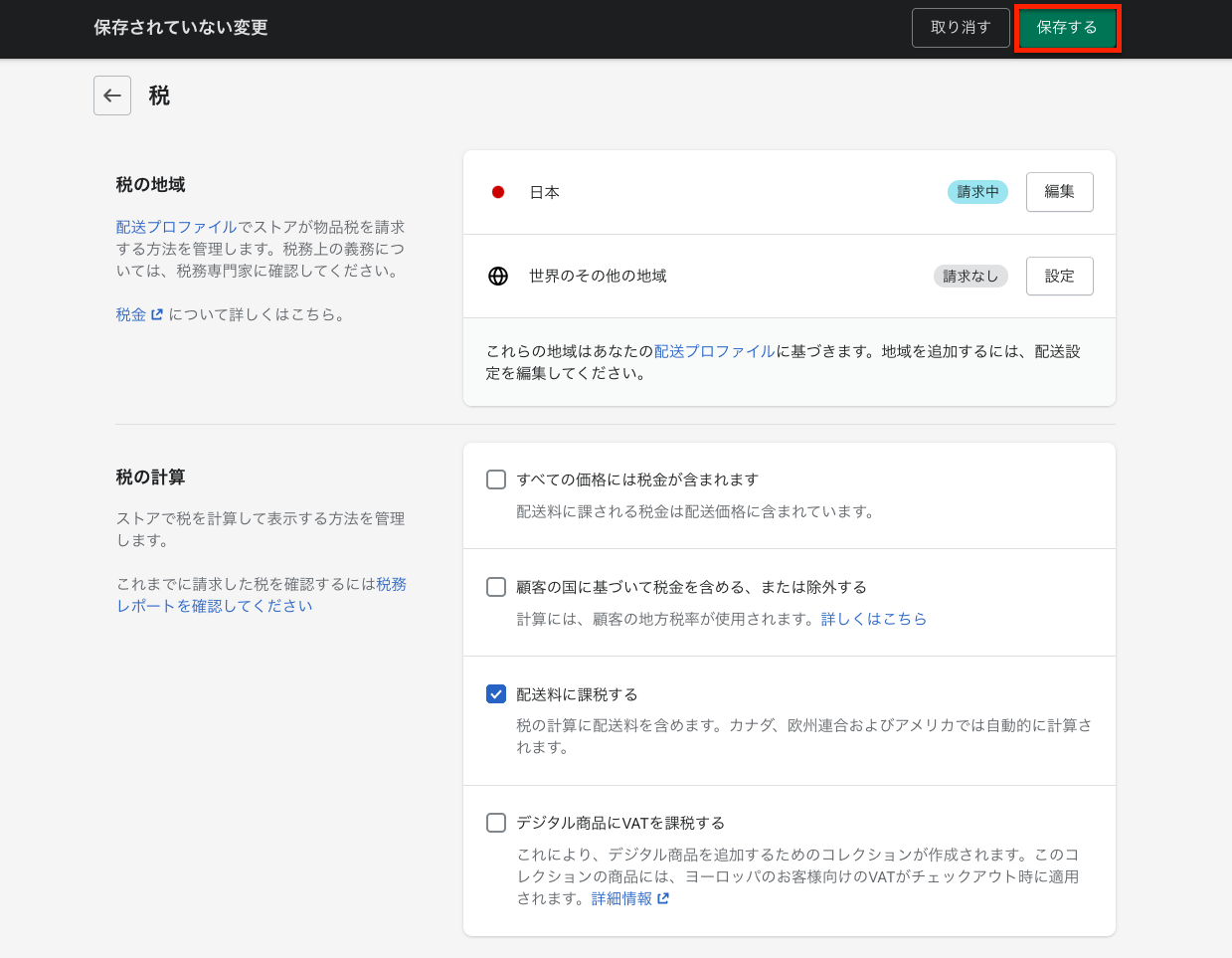
チェックアウト時の請求額を見ると、送料に対しても課税された金額が請求されるようになっています。
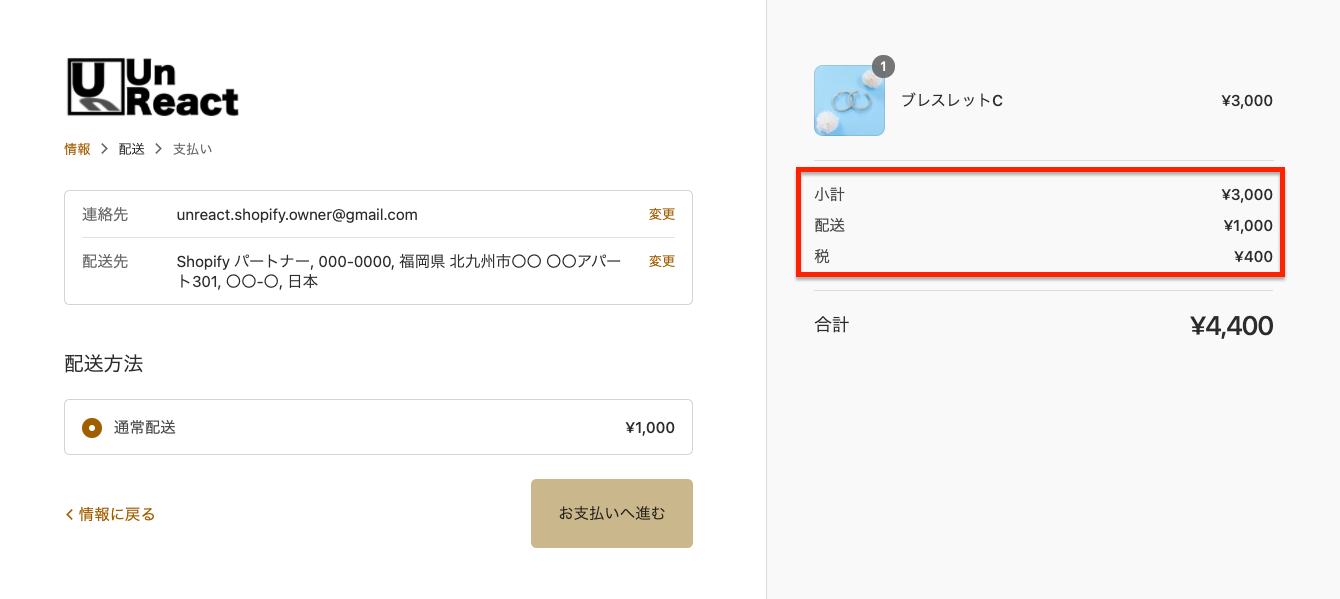
以上で送料の設定は終了です。
軽減税率が適用される商品を販売する場合の設定方法
軽減税率が適用される商品(例えば食品など)を販売する場合、商品自体にかかる消費税は 8%ですが、送料にかかる消費税は 10%です。そのため、商品と配送料それぞれに対して税率を変更するという設定を行わなければいけません。
Shopify での設定方法を軽く紹介しておきます。
商品の税率を 8%に変更する
まず商品の税率を 8%に変更する方法を説明していきます。
「設定 > 税金」と進み、「税の地域 > 日本 > 編集」をクリックします。
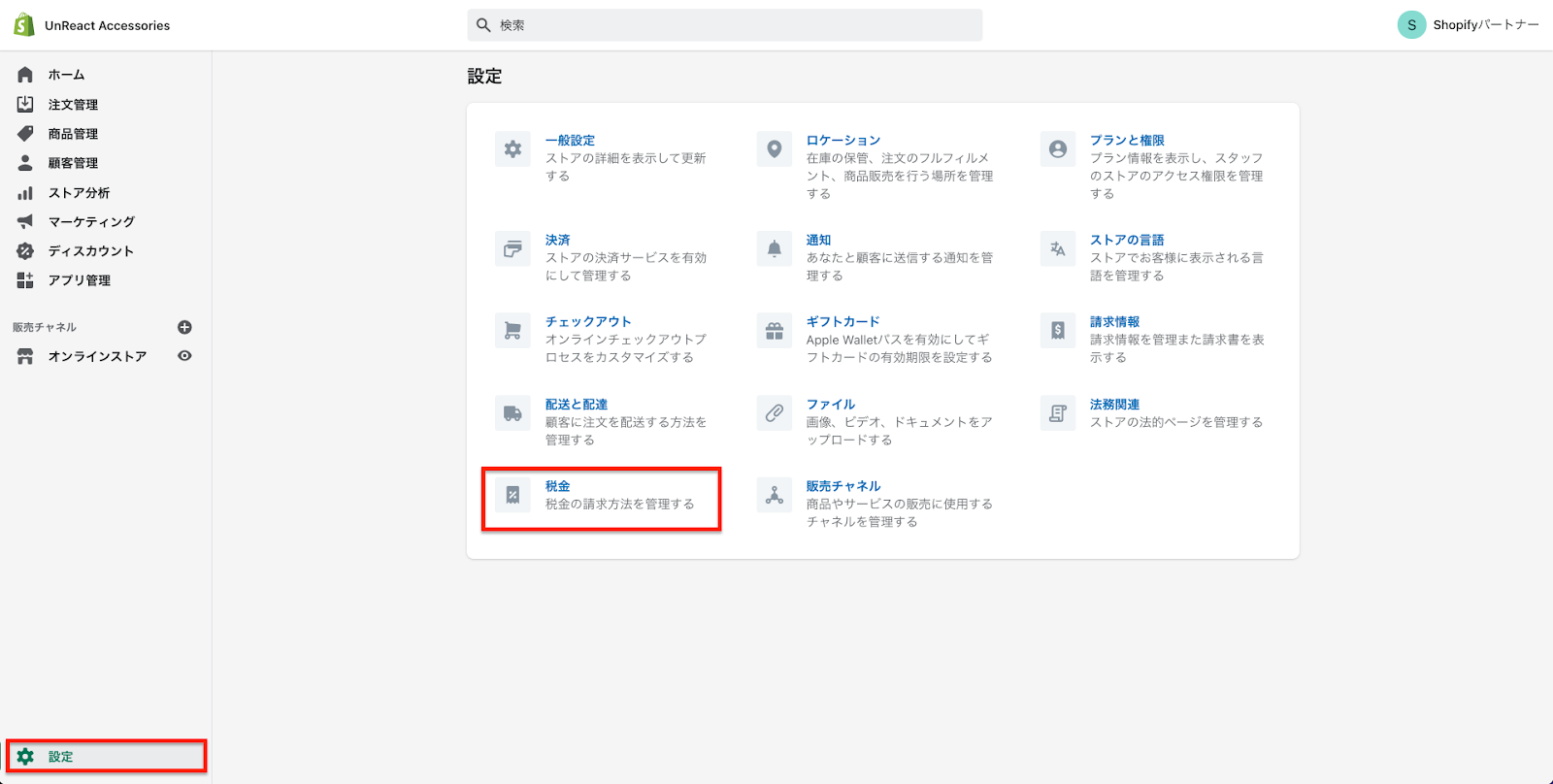
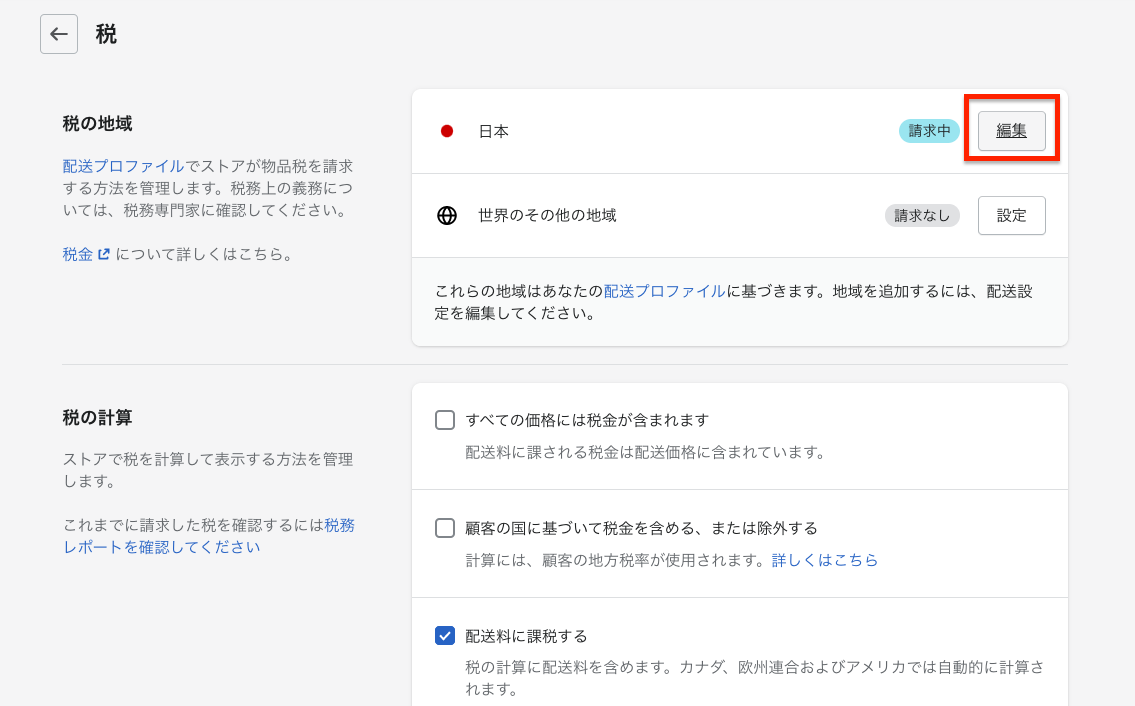
「基本税 > 国の税率」を 8%にすることでストアの商品が購入される際の課税を 8%に変更することができます。
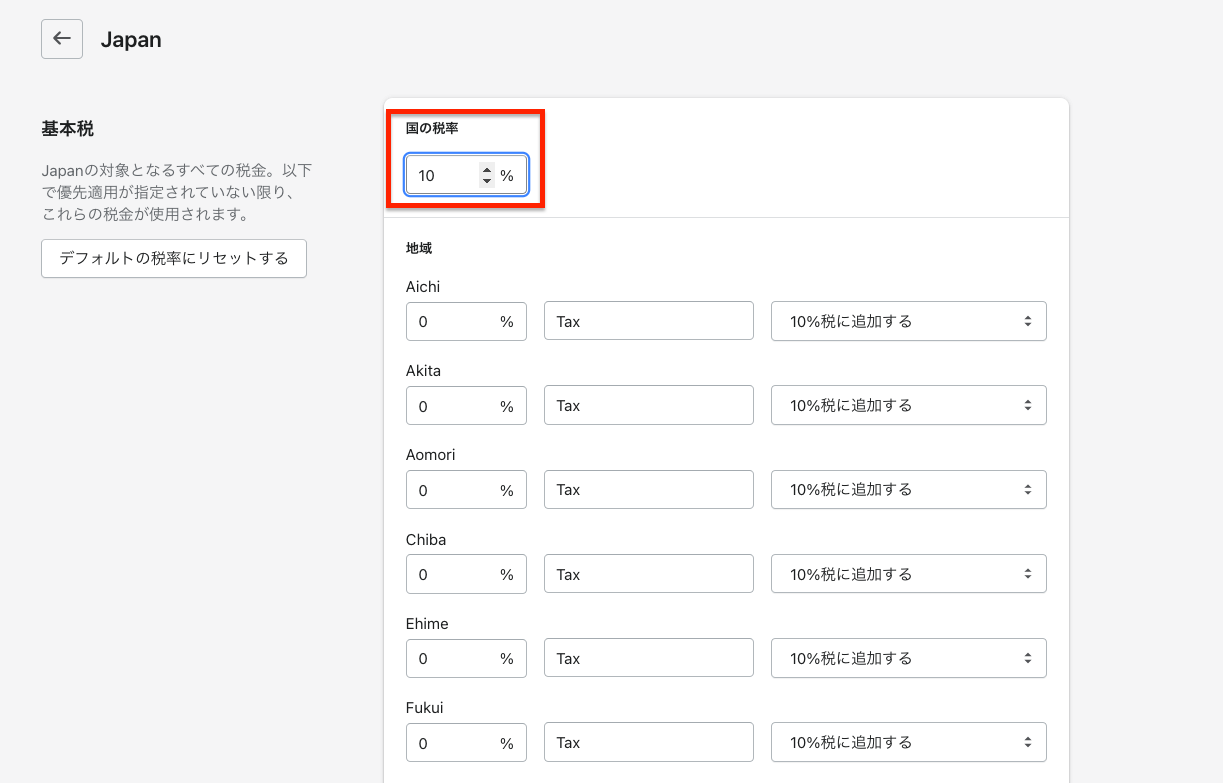
送料の税率だけを変更する
国の税率を 8%にしてしまうと配送料も同様に 8%の消費税になってしまうため、配送料の税率だけを変更します。
同じように「設定 > 税金 > 税の地域 > 日本 > 編集」と進みます。
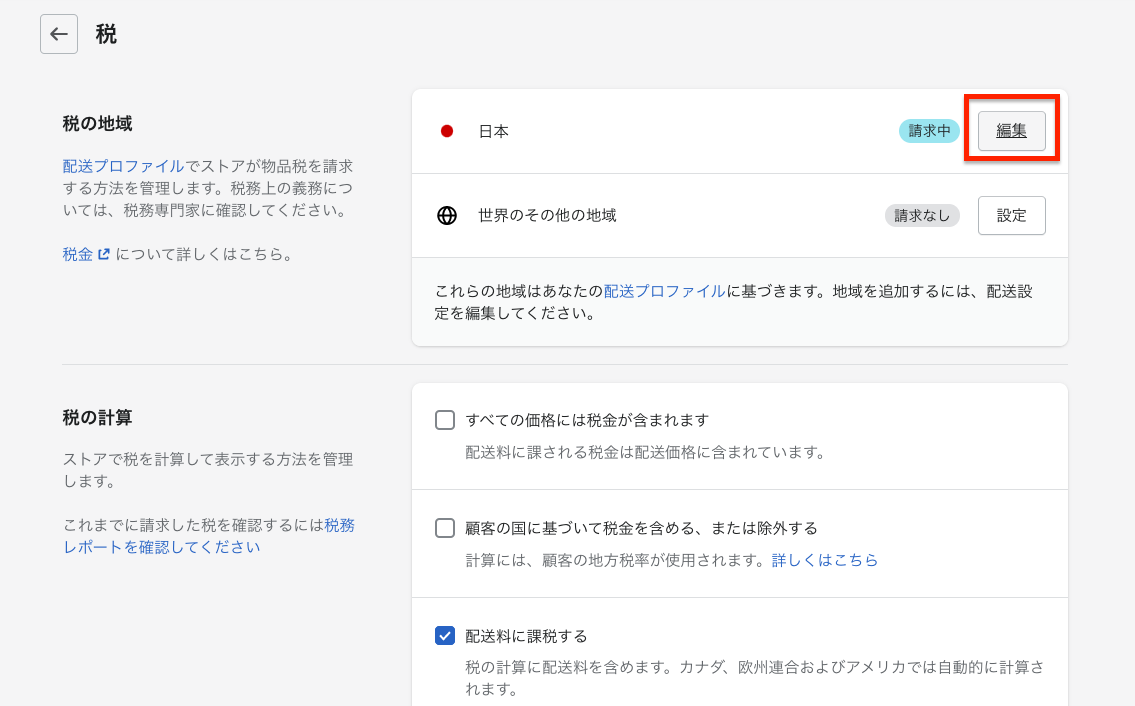
下の方にスクロールすると「税の優先適用」という設定項目がありますので、「税の優先適用を追加する」をクリックします。
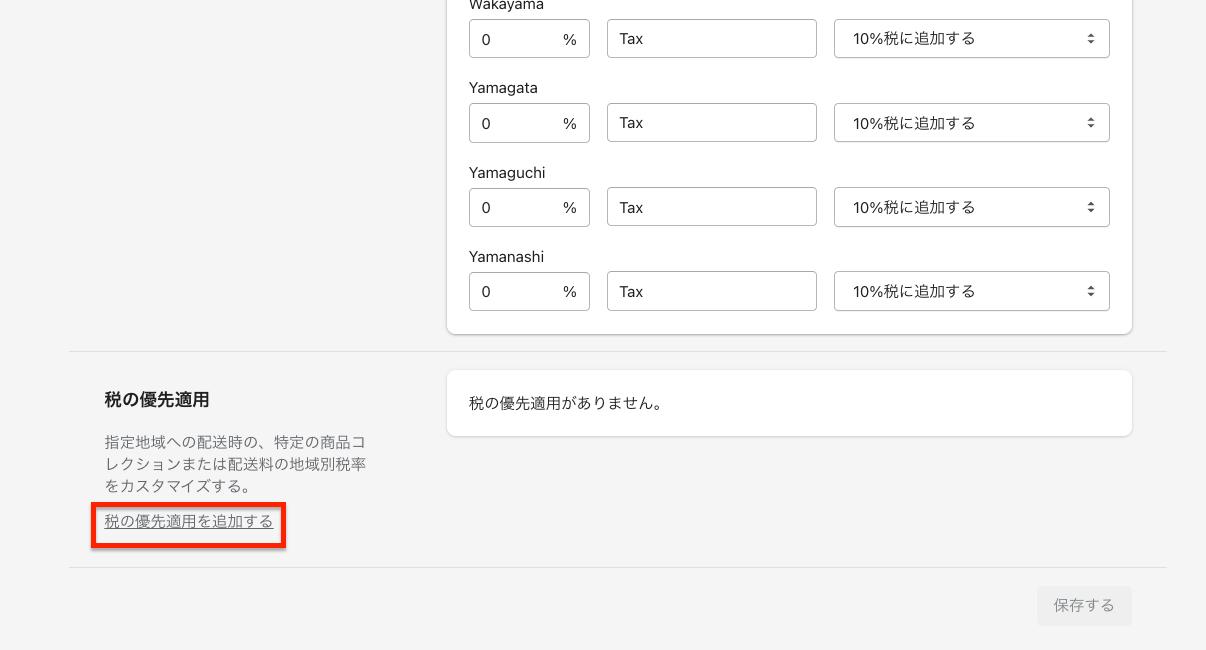
優先適用の設定モーダルが表示されます。税率を優先適用させる対象は「商品」と「配送」から選択することができます。
「商品」を選択すると、任意のコレクションの税率を決めることができます。例えば、食品と食品以外の両方を販売するストアなどでは消費税の適用率が異なるため、この設定が必須です。
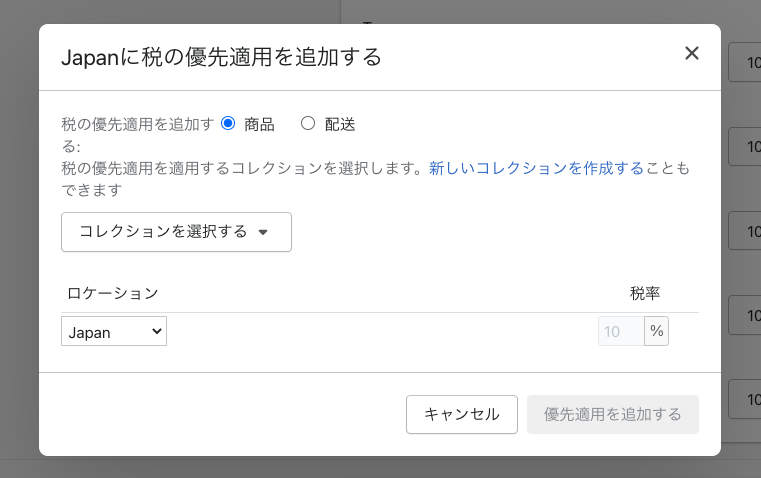
「配送」を選択すると、配送する地域ごとに税率を選択することができるようになります。これは軽減税率対策以外にも海外配送をする際にも使うことができます。
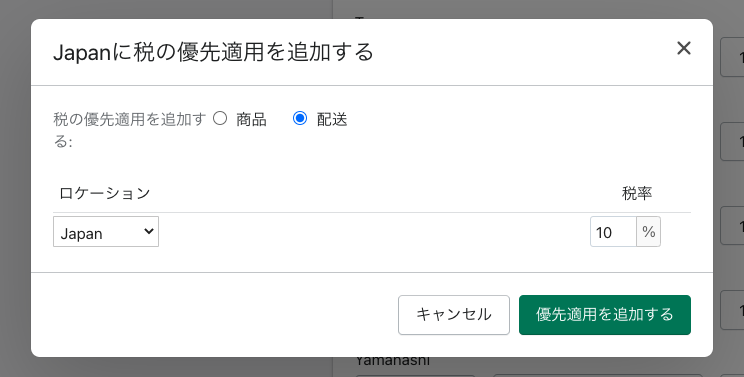
以上で紹介を終わります。
まとめ
地域によって配送料設定、購入額の条件付きで送料を無料にする設定を行いました。デフォルトでは配送料が 1,000 円になっているので、送料無料にしたい場合も同様の操作で変更が必要です。送料は細かい設定が必要なところなので、しっかりとクライアントにヒアリングしてから、設定するようにしましょう。
今回の振り返り
- 送料を編集できた
- 送料の税金について設定できた
以下はおすすめの 送料カスタマイズ Shopify アプリです。
こちらのアプリは、ログイン状態に応じた自動配送料割引機能を導入できるアプリです。
Shopify でログイン状態に応じた会員配送料割引ができるアプリについて徹底解説|ご利用ガイドこちらのアプリでは、顧客の注文回数・注文金額の合計に応じて注文を割引したり、無料にしたりできるアプリです。
Shopify に注文回数や注文金額に応じた自動 VIP 注文割引機能を実現できるアプリについて徹底解説|ご利用ガイドこちらのアプリでは、Shopify ストアにログイン状態に応じた初回購入送料割引機能を導入できるアプリです。
Shopify でアカウント作成後の初回購入で、送料割引ができるアプリについて徹底解説|ご利用ガイドこちらのアプリでは、Shopify ストアで顧客タグに応じて注文を割引したり、無料にしたりできるアプリです。
Shopify で顧客タグに応じて自動注文割引ができるアプリについて徹底解説|ご利用ガイド
次回は、一般設定を行っていきます。お疲れ様でした。