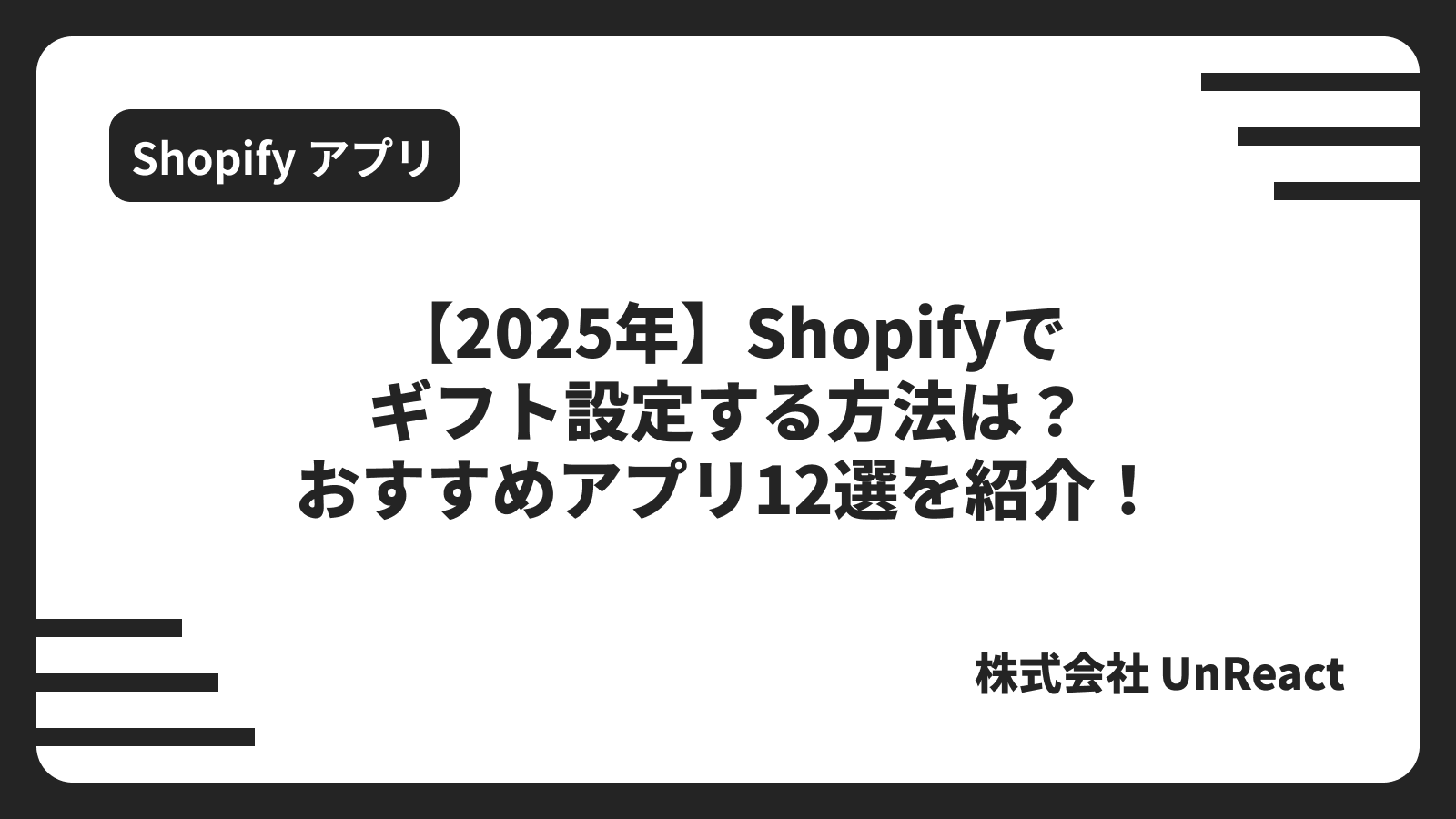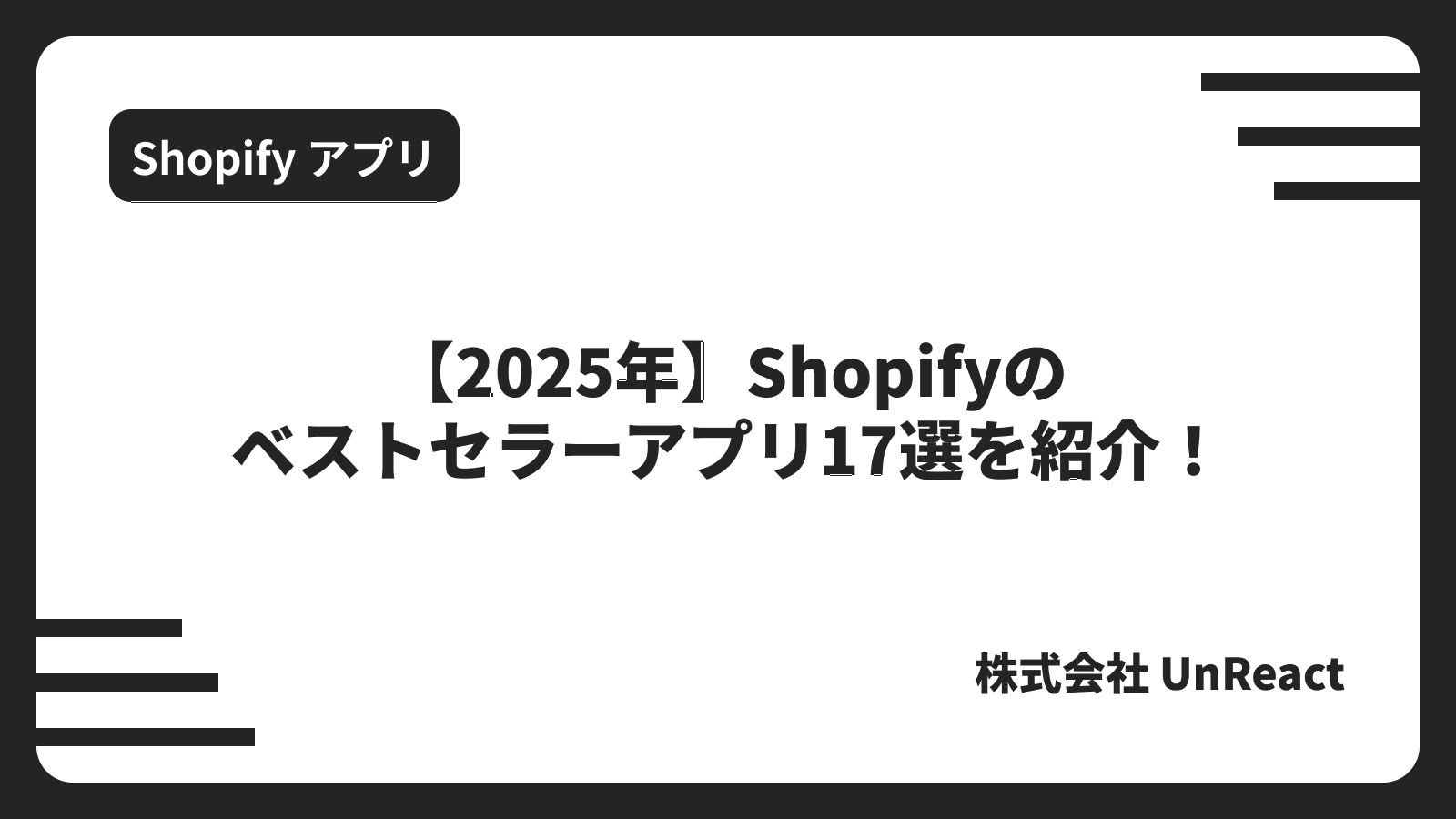Shopify で注文を管理・処理する方法を徹底解説!
目次
はじめに
今回の記事では、Shopify で注文を管理・処理する方法について徹底解説します。注文の管理・処理だけでなく、注文内容を印刷したり返金・返品したりする方法についても解説していきます。
まずは、Shopify で注文を管理する方法について解説していきます。
Shopify で注文を管理する方法
Shopify で顧客の注文を管理する方法について解説していきます。Shopify で顧客の注文を管理するにはストア管理画面の「注文管理」を開きましょう。

「注文管理」画面で行うこととしては、以下のとおりです。
- 注文を表示する
- 注文を検索する
- 注文内容を印刷する
- 注文にメモやコメントを添付する
- 注文にタグを添付する
- 注文内容を顧客に連絡する
- 顧客情報を編集する
まずは、注文を表示する方法について解説していきます。
注文を表示する
「注文管理」の画面を開くと、顧客の注文内容が表示されます。注文のタイムラインでは「注文」「日付」「顧客」「チャネル」「合計」「決済状況」「フルフィルメント状況」「アイテム」「配達方法」などを確認することができます。

注文内容をクリックすることで、注文内容の詳細を確認することができます。

詳細画面には商品の発送状況や購入金額、顧客情報が表示されます。次は、注文を検索する方法について見ていきましょう。
注文を検索する
注文を検索するには、以下の画像のように、虫眼鏡のアイコンをクリックしましょう。

検索欄が表示されるので、商品の名前や顧客の名前を使用して注文の絞り込みを行いましょう。

また、「絞り込みを追加」から「ステータス」や「決済状況」「フルフィルメント状況」などを用いた注文の検索を行うこともできます。

次は、注文内容を印刷する方法について解説していきます。
注文内容を印刷する
注文内容を印刷するには、印刷したい商品の詳細ページを開きましょう。

詳細ページより、右上の「その他の操作」をクリックします。

「その他の操作」をクリックすると、注文に対して行うメニューが表示されるので、「明細表を印刷する」をクリックしましょう。

「明細表を印刷する」をクリックすると、pdf 形式で注文内容が表示されるので、用途に合わせて活用するようにしましょう。

次は、注文にメモやコメントを添付する方法について解説していきます。
注文にメモやコメントを添付する
Shopify の注文には「メモ」や「コメント」を添付する機能があります。「メモ」は顧客から注文に追加されたメッセージや指示を示し、「コメント」はスタッフ間の社内コミュニケーション用に使用します。まずは、「メモ」機能のについて解説してきます。
注文に「メモ」を添付するには、「オンラインストア」の「カスタマイズ」をクリックしましょう。

カスタマイズ画面を開いたら、画面左側の歯車アイコンをクリックし、「カート」を選択します。「カート」項目の「カートメモを有効にする」をクリックし、保存しましょう。

カートに「注文に関する特別な指示・備考」が追加されており、顧客がメモを入力できるようになりました。

こちらの記事では商品ページにノーコードで名入れをできるアプリを紹介しています。
【Shopify アプリ】シンプル名入れ|お手軽名前入りギフトオプションについて徹底解説|ご利用ガイド
顧客が追加したコメントは、商品詳細ページの「メモ」の項目より確認することができます。

次は、「コメント」を追加する方法について解説していきます。コメントは自身と他のスタッフだけがコメントを閲覧することができます。「コメント」を追加するには、商品詳細ページの「タイムライン」の項目より追加できます。

共有したい「コメント」を入力して、「投稿」をクリックすることで「コメント」を追加できます。

このように、コメント機能を使用することでスタッフとの情報共有ができるため、業務の効率性を高めることができます。積極的に活用していきましょう。

次は、注文にタグを添付する方法について解説していきます。
注文にタグを添付する
Shopify では、注文にタグを添付することができます。注文にタグを添付することで、効果的に注文を分類・整理することができます。注文詳細ページの「タグ」の項目より添付することができます。

追加したタグで、注文の検索を行うことができるため、積極的にタグを活用して業務を効率化させましょう。

次は、注文内容を顧客に連絡する方法について解説します。
注文内容を顧客に連絡する
注文内容を顧客に連絡するには、商品詳細ページの「顧客」の項目の「連絡先情報」を確認しましょう。「連絡先情報」に記載されているメールアドレスまたは、電話番号を用いることで、顧客に注文内容について連絡することができます。メールを送信する際には、「カスタムメッセージ」に本文を入力することができます。

実際に、メールを送信すると、商品を購入した顧客にメールが届いていることが確認できます。

次は、顧客情報を編集する方法について解説します。
顧客情報を編集する
Shopify では、顧客の連絡先や住所の変更等に合わせて、顧客情報を編集することができます。「・・・」をクリックすると、「注文連絡先を編集」「配送先住所を編集」「お客様を削除」が表示されます。今回は「注文連絡先を編集」します。

「メール」の項目を編集するメールアドレスに変更しましょう。これで、連絡先の変更ができました。同様の手順で、「配送先住所を編集」することができます。

次は注文を処理する方法について解説していきます。
注文を処理する方法
Shopify で顧客より注文された商品を処理する方法として、今回は以下の 3 つを解説します。
- 注文をフルフィルメントする
- 注文を作成する
- 返金、返品、および交換する
まずは、注文をフルフィルメントする方法から解説していきます。
注文をフルフィルメントする
フルフィルメントとは、商品の注文から配送までのプロセス全体を指し、顧客がオンラインで購入した商品を受け取るまでの一連の活動を管理することです。具体的には、注文管理、在庫管理、倉庫での商品のピッキング、梱包、出荷、そして最終的に顧客への配送までを含みます。
注文をフルフィルメントするには「注文管理」ページを開き、「フルフィルメント状況」が「未発送」のものを選択します。

ロケーションや合計金額を確認の上、実際に顧客に商品の発送を行いましょう。商品の発送が済んだら、「アイテムをフルフィルメント」をクリックします。

確認画面が表示されるので、「追跡情報」の入力や「お客様に発送を通知する」にチェックを入れ、「アイテムをフルフィルメントする」をクリックしましょう。

フルフィルメントした商品の配送状況が「発送済」になっています。これで、フルフィルメントが完了しました。

次は、注文を作成する方法を解説します。
注文を作成する
電話や対面、メールでの注文など、顧客に代わって注文を作成する必要がある場合は、管理画面で下書き注文を作成できます。注文を作成するときは画面右上の「注文を作成する」をクリックします。

商品や顧客情報など、注文に必要な情報を追加していきましょう。注文内容を作成したら、忘れずに保存しましょう。

作成した注文は、「注文管理」の「下書き」に追加されます。

注文を完了するには、「支払いを回収」より「クレジットカードを入力」もしくは「支払い済みとしてマークする」を選択しましょう。今回は「支払い済みとしてマークする」を選択します。

代引きなど、「顧客より受け取った決済のタイプ」を選択して「注文を作成」をクリックしましょう。

注文作成後の流れはフルフィルメント同様の手順となります。最後に、返金、返品および交換の方法を解説します。

返金、返品、および交換する
まずは、返金の仕方について解説します。返金対応したい商品の注文詳細ページを開き、画面右上の「返金」をクリックしましょう。

「サマリー」の項目より、配送料等を考慮したうえでの顧客への返金額を入力しましょう。

「返金済み」の項目に返金額が表示されています。これで、返金対応が完了しました。次は、返品について解説します。

返品、交換は、商品を「発送済」の場合に行うことができます。商品の返品対応をしたい場合は、注文詳細ページ右上の「返品」をクリックしましょう。

返品する商品の選択と、返品理由を選択し、「返品を作成」をクリックしましょう。

返品処理の項目が追加されています。顧客から返品された商品が届いたら、「返金する」より返金対応を行いましょう。次は、商品の交換対応について解説します。

商品の交換対応は、注文詳細画面の右上の「返品」より行います。

「アイテムを交換する」より、交換する商品を選択し、サマリーにて差額を確認したうえで、「返品を作成」をクリックしましょう。

顧客より、商品が返品されたことと、決済があったことを確認し、交換する商品をフルフィルメントしましょう。これで、商品の交換対応が完了しました。

おすすめ注文割引アプリ
以下のアプリを使用することで、様々な条件下での注文割引を実現できます。
例えば、累計で ◯ 円以上のお買い物をしている顧客に対して商品を割引にしたり、特定のタグを持つ顧客のみ商品割引にしたりができるようになります。
シンプル VIP 注文割引|お手軽 VIP 会員セール設定
「シンプル VIP 注文割引|お手軽 VIP 会員セール設定」では、顧客の注文回数・注文金額の合計に応じて注文を割引したり、無料にしたりできます。
こちらからアプリをインストールできます。
ご興味のある方は、公式ご利用ガイドがございますので、ご確認いただけると幸いです。
Shopify に注文回数や注文金額に応じた自動 VIP 注文割引機能を実現できるアプリについて徹底解説|ご利用ガイド
シンプル会員注文割引|お手軽ログインセール設定
「シンプル会員注文割引|お手軽ログインセール設定」では、ログイン状態に応じて注文を割引したり、無料にしたりできます。
こちらからアプリをインストールできます。
ご興味のある方は、公式ご利用ガイドがございますので、ご確認いただけると幸いです。
Shopify でログイン状態に応じた会員注文割引ができるアプリについて徹底解説|ご利用ガイド
シンプル顧客タグ注文割引|顧客タグ BtoB 割引
「シンプル顧客タグ注文割引|顧客タグ BtoB 割引」では、顧客タグに応じて注文を割引したり、無料にしたりできます。
こちらからアプリをインストールできます。
ご興味のある方は、公式ご利用ガイドがございますので、ご確認いただけると幸いです。
Shopify で顧客タグに応じて自動注文割引ができるアプリについて徹底解説|ご利用ガイド
シンプル会員初回注文割引|お手軽初回ログインセール設定
「シンプル会員初回注文割引|お手軽初回ログインセール設定」では、ログインしている顧客に対して、初回購入時に注文割引を実現できます。
こちらからアプリをインストールできます。
ご興味のある方は、公式ご利用ガイドがございますので、ご確認いただけると幸いです。
Shopify でアカウント作成後の初回購入時に注文割引ができるアプリについて徹底解説|ご利用ガイド
おわりに
今回の記事では、Shopify で注文を管理・処理する方法について徹底解説してきました。注文内容の印刷やコメントの添付方法だけでなく、返金・返品対応についても解説していきました。商品管理・処理を効果的に行えるようにし、業務を効率化させましょう。