ShopifyでレンタルECを実現できアプリについて徹底解説|ご利用ガイド
はじめに
今回の記事は、Shopify アプリである「シンプルレンタル|お手軽リース」のご利用ガイドです。
Shopify とは、EC サイトを簡単に構築できるプラットフォームであり、Shopify アプリはそのプラットフォームを拡張する機能です。WordPress におけるプラグインのようなイメージで、Shopify ストアに追加機能を簡単に実装できます。
「シンプルレンタル|お手軽リース」は、ストアにレンタル機能を手軽に導入するための Shopify アプリです。貸出期間や返却日程の自動管理、定休日や不定休日の設定、在庫連動による重複予約防止など、レンタルビジネスに必要な機能がそろっており、専門知識がなくても簡単に設定できます。
ご興味のある方は、以下の URL からインストールしてみてください。
シンプルレンタル|お手軽リース
- 月額 $149.99
- 7 日間の無料体験 付き
- 開発ストアの場合、無期限かつ完全無料
今回は、以下の記事を参考にしています。
- Shopifyでレンタルサービスを行う方法を5つ紹介!
- Shopifyでレンタルサービスを作成する方法を考察
- 【2025年】Shopifyでレンタルサービスを作成できるアプリ20選を紹介!
- Shopifyでレンタル機能を実現できるアプリ10選
- 【2025年】Shopify でレンタル商品を販売する方法とおすすめアプリを紹介!
- Shopifyのレンタルアプリを15個調べてみた
- 【レンタル型ECサイト】ShopifyでレンタルECサイトを構築する方法〜画像を使って解説〜
「シンプルレンタル|お手軽リース」でできること
「シンプルレンタル|お手軽リース」を使うと、以下の機能を簡単に実装していただけます。
1. レンタルプラン・数量・利用開始日を選択してレンタルを開始!

ストアの商品ページでお客様がレンタルプランや数量、利用開始日を直感的に指定して申し込みを行えます。
在庫連動管理によって、予定数を超えた予約が入らないよう自動的に制御されます。
2. レンタル商品設定は簡単 3 ステップ!

管理画面でレンタルしたい商品を選択し、期間や料金プランを設定するだけ。複雑な操作は不要です。
初めての方でもわかりやすいインターフェースで、スムーズにレンタル機能を導入できます。
3. レンタル商品設定は一覧で確認・削除・編集が可能!

設定済みのレンタル商品は一覧画面からいつでも確認・削除・編集できるので、運用開始後のメンテナンスも簡単。
複数の商品を運用する際にも、一覧管理が可能で安心です。
4. 運用カレンダーを用いて配送・返却管理が可能!

運用カレンダーで貸出や返却のタイミングを一元管理できるため、配送手配や返却日の把握が格段に楽になります。
貸出状況や返却予定日が明確になることで、顧客対応のスピードも向上します。
5. 定休日・不定休日の設定が可能!

店舗の休業日を設定することで、その期間中のレンタル開始や返却受付を調整できます。
土日祝や特別な休業日など、さまざまなスケジュールにも柔軟に対応可能です。
6. レンタル利用時のステータスを自動で管理!

「発送済み」「レンタル中」「返却待ち」など、レンタル利用時のステータスが自動更新されるので、
管理者がひと目で在庫や予約状況を把握でき、運営業務の見落としを防ぎます。
シンプルレンタル|お手軽リースのインストール
シンプルレンタル|お手軽リースをインストールする手順は以下のとおりです。
Shopify 管理画面左下の「 設定 」をクリックします。

「 アプリと販売チャネル 」をクリックし、「 Shopify App Store 」へ移動します。

検索窓に「シンプルレンタル|お手軽リース」と入力し、表示されたアプリをクリック。

アプリ詳細ページ の「インストール」ボタンをクリックします。

権限を確認して「インストール」を完了させます。

インストールが完了すると、以下の管理画面が表示されます。

アプリをテーマに追加
次に、アプリのレンタル注文機能をテーマに追加します。
自動でアプリをテーマに追加
アプリ管理画面の「ダッシュボード」の初期設定バナーの「アプリを有効化する」をクリックしてください。(サイドバーの「設定」でも大丈夫です)
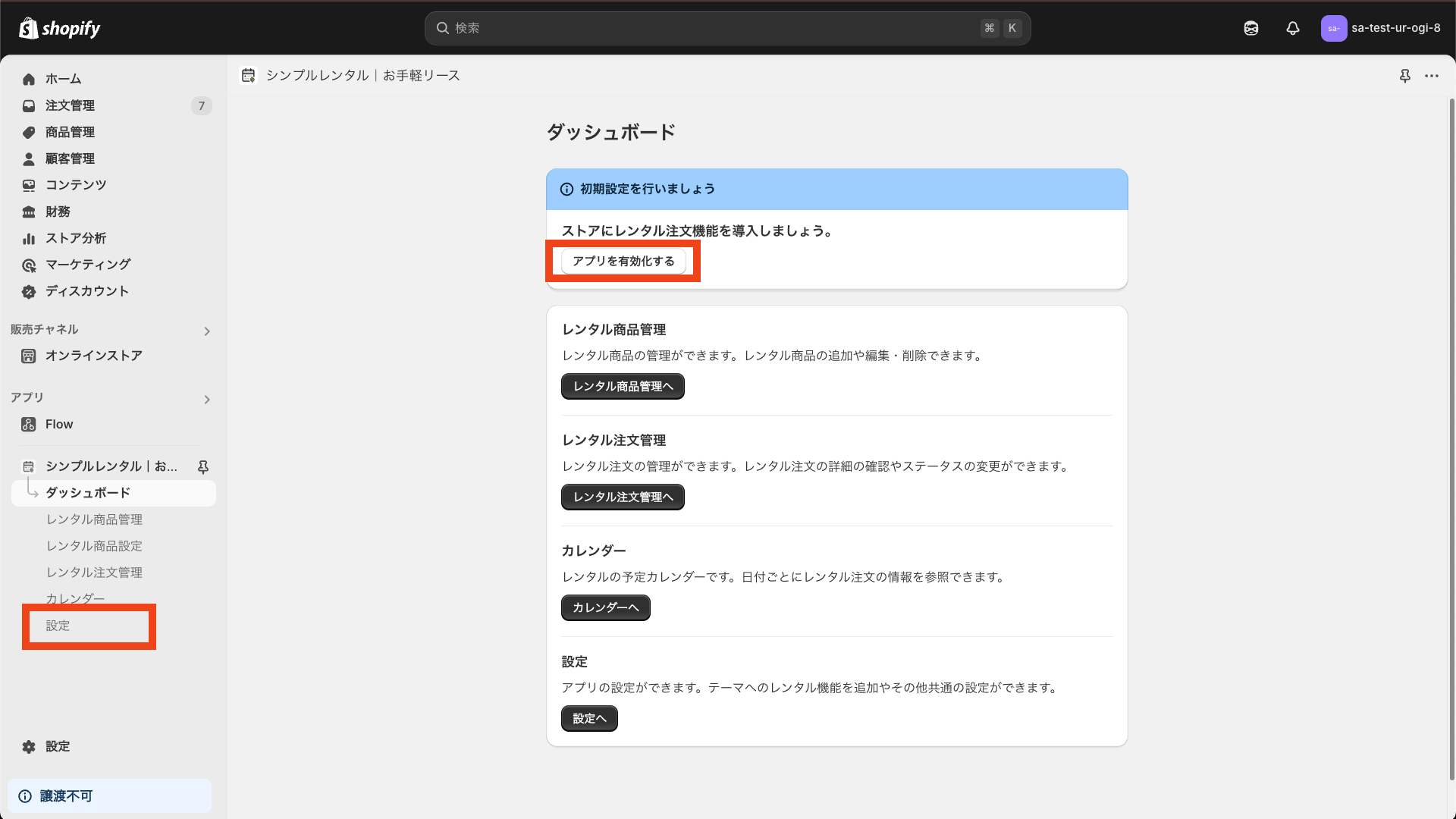
設定 画面に遷移するので、 テーマにレンタル予約機能を追加 セクションでテーマを選択して「商品ページに追加」をクリックします。

下記のようにレンタルアプリが有効化されていれば完了です。
「保存する」ボタンをクリックして保存してください。
ここでエラーとなる場合は、次の「手動でアプリをテーマに追加」に進んでください。

手動でアプリをテーマに追加
手動でアプリをテーマに追加します。
アプリ管理画面の 設定 画面にある テーマにレンタル予約機能を追加 セクションで、追加したいテーマを選択し、「商品ページをプレビュー」ボタンをクリックしてください。

カスタマイズ画面に遷移するので、左側にある埋め込みアプリアイコンをクリックしてください。

「シンプルレンタル|お手軽リース」のアプリを有効化します。
「保存する」ボタンをクリックして保存してください。

以上でアプリの追加が完了しました。
レンタル商品の設定
アプリの追加が完了したら、レンタル商品の設定を行いましょう。
レンタル商品の追加
レンタル商品を追加します。
アプリ管理画面の ダッシュボード 画面の「レンタル商品管理へ」をクリックします。

レンタル商品管理 画面に遷移するので、右上の レンタル商品を追加 をクリックします。

すると、以下の レンタル商品設定 画面に遷移するので、ここでレンタル商品の設定を行なっていきます。

レンタル商品を選択する
まずレンタルを実施したい商品を選択します。
レンタル設定を適用する商品を選択 セクションの商品検索欄をクリックします。

商品検索画面が表示されるので、商品を選択し「追加」ボタンをクリックしてください。

検索欄の下に追加した商品が表示されているのが確認できます。

各種項目を設定する
次に、レンタルの実施に必要な各種項目を設定していきます。
在庫数
レンタルとして同時に貸し出せる商品の数を入力します。
ある期間でレンタル中の数量がこの数量に達した場合、顧客は新たにレンタル注文をその期間で指定することができなくなります。

受付期間(日)
顧客がストア上でレンタル開始日を指定する際に、何日先まで選択できるかを入力します。
Shopify の規約上、ここで設定できる上限は 90 日となっています。

準備期間(日)
発送までの準備(清掃・点検・梱包など)に必要な日数を入力します。3日以上がおすすめです。

返却期間(日)
レンタルが終了してから返送までの猶予日数を入力します。
指定した日数を加算した日付が返却期限として設定されます。

注意事項
この商品のレンタル画面で顧客に対して表示する注意事項を入力します。
ここで注意事項を入力しない場合、 設定 > レンタル時の注意事項 」で設定されている注意事項が表示されます。

レンタルプラン設定
最後に、レンタルのプランを設定します。
レンタルプラン設定 セクションより「レンタル泊数」「プラン名」「プラン価格」を入力してください。
プランを増やす場合は、左下の「プランを追加」ボタンから追加できます。

不要なプランを削除する場合は、右側にあるゴミ箱のアイコンから削除できます。

レンタル商品設定を保存
ここまでで入力は完了です。
最後に右下の 保存する ボタンをクリックして保存します。

すると確認ダイアログが表示されるので、問題なければ 保存する をクリックしてください。
※ この操作をすると、対象の商品のバリエーションと在庫設定がアプリから上書きされます。

保存が完了すると、 レンタル商品管理 に遷移し、追加したレンタル商品が表示されていることが確認できます。

以上でレンタル商品の追加が完了です。
ここまでの設定ができていれば、レンタル商品の商品ページで以下のように表示されます。
【レンタル商品の商品ページで「レンタル予約」ボタンが表示】

【予約ダイアログ内で設定したプランが表示】

【予約ダイアログ内で注意事項が表示】

レンタル商品の編集・削除
レンタル商品管理 画面に移動して、編集したいレンタル商品を選択し、右上の レンタル設定を編集 をクリックしてください。

以下のような編集画面に遷移するので、必要な編集を行なった上保存してください。

レンタル商品を削除する場合は、レンタル商品管理 画面で削除したいレンタル商品を選択し、右上の レンタル設定を削除 をクリックしてください。

すると、確認画面が表示されるので、問題なければ 削除する をクリックで削除が完了します。

レンタル時の注意事項設定
全商品で共通の注意事項を指定したい場合、ここで設定できます。
アプリ管理画面の ダッシューボード 画面の 設定へ をクリックします。

設定 画面へ遷移するので、 注意事項 入力欄に注意事項を入力し、右下の 注意事項を保存 をクリックして保存します。
この注意事項は、レンタル商品設定で注意事項が空欄に設定されているすべてのレンタル商品で表示されます。
個別に注意事項を設定したい場合は、レンタル商品設定内にある注意事項に記載してください。

休業日の設定
最後に、 設定 画面の 休業日の設定 セクションから、休業日の設定を行なっていきましょう。
休業日は、定休日と不定休日を設定できます。
定休日の設定
まず、定休日を設定していきましょう。
定休日の設定では特定の曜日を指定することで、毎週の決まった休業日を指定することができます。
「定休日の設定」の項目から、曜日を指定して「定休日を保存」をクリックしてください。

これで定休日の設定が完了しました。
不定休日の設定
次に、不定休日を設定しましょう。
不定休日の設定では、特定の日にちや日にちの範囲を指定することで定休日以外の休業日を指定できます。
特定の日にちを指定する
特定の日にちを指定する場合は、「不定休日の設定」のカレンダーで1箇所のみを指定した状態で「不定休日を追加」をクリックします。

すると、以下のように選択した日にちが休業日として追加されます。

日にちの範囲を指定する
日にちの範囲を指定する場合は、「不定休日の設定」のカレンダーで開始日と終了日を指定した状態で「不定休日を追加」をクリックします。

すると、以下のように選択した日にちの範囲が休業日として追加されます。

不定休日の削除
不定休日を削除する場合、「不定休日の一覧」の右側にあるゴミ箱アイコンをクリックすることで削除できます。

レンタル注文の管理
レンタル注文の管理は、 レンタル注文管理 画面から一覧で行うか、 カレンダー 画面から日ごとに行うことができます。
レンタル注文管理から一覧で管理する
アプリ管理画面の レンタル注文管理 画面に移動すると、以下の画面が表示されます。

レンタル注文のステータスの表示
注文が発送されると以下のように自動でステータスが「発送済み」に切り替わります。
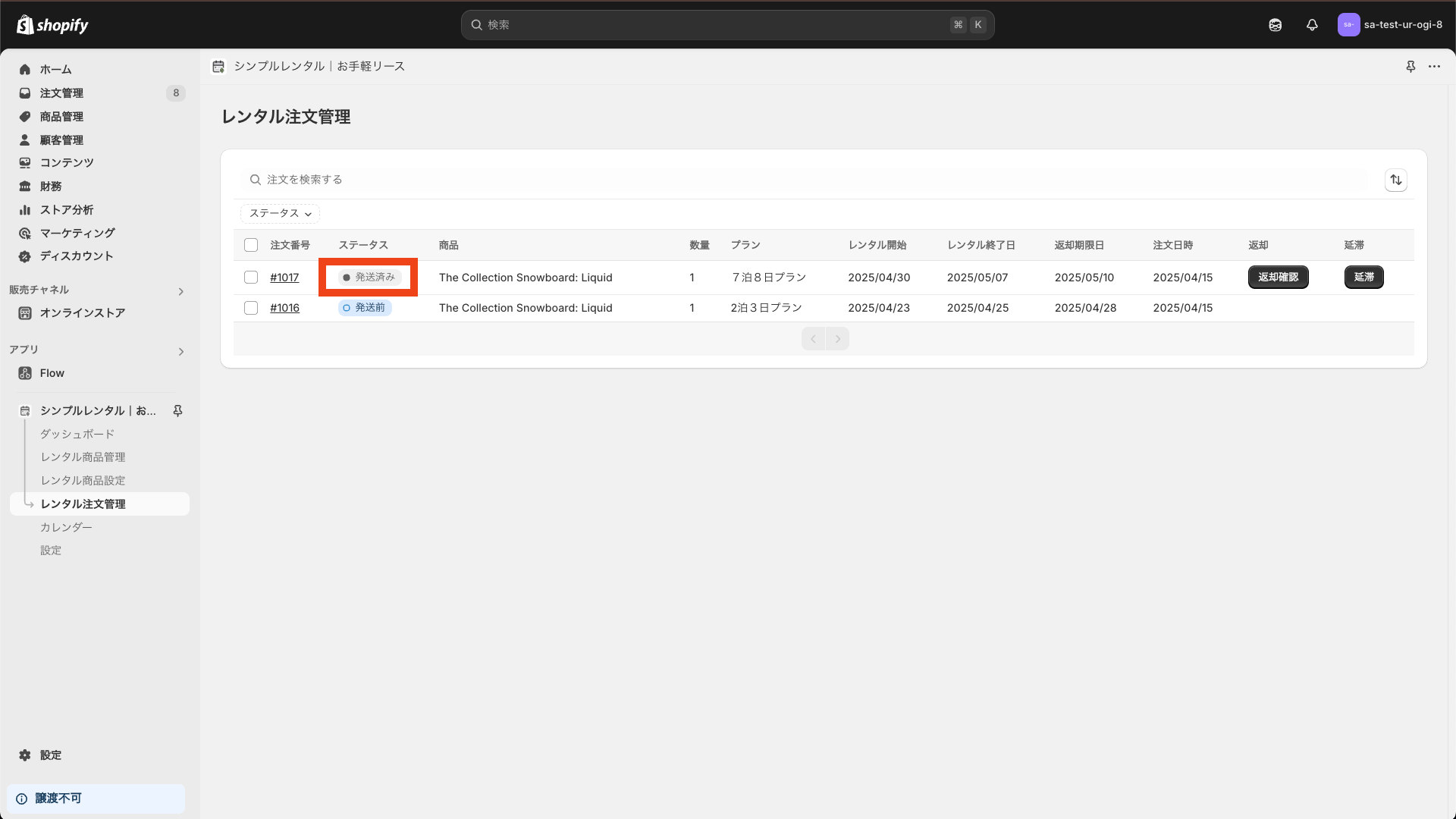
レンタルが終了した注文では自動でステータスが「返却待ち」に切り替わります。

レンタル注文のステータスの変更
すでに返却されたレンタル注文や延滞しているレンタル注文に対して、手動でステータスを変更できます。
レンタル商品の返却があった場合は、対応するレンタル注文の「返却確認」ボタンをクリックします。
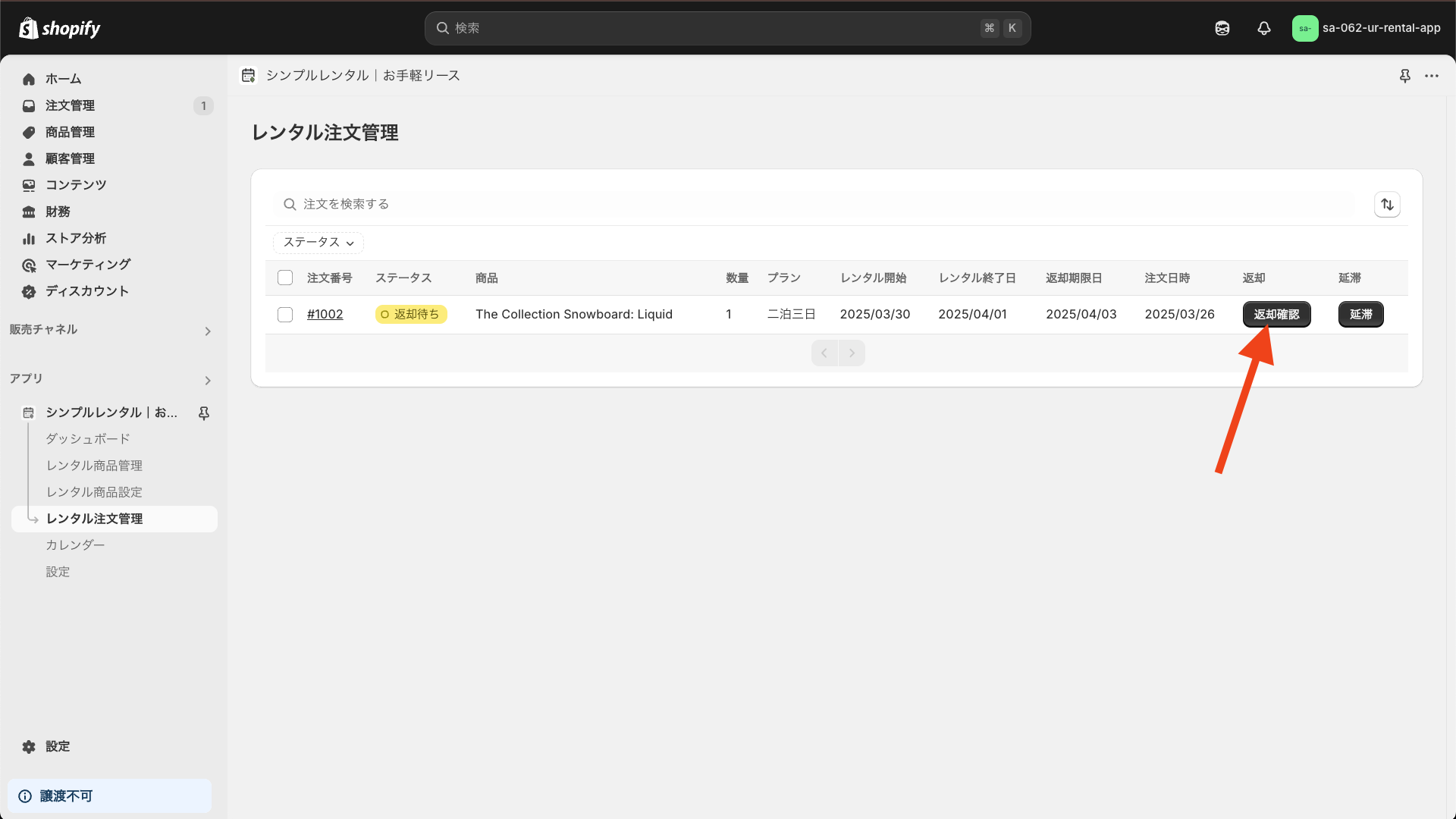
すると以下のような確認画面が表示されるので、「更新する」をクリックします。

更新が完了するとレンタル注文のステータスが「返却済み」になっていることが確認できます。
ステータスを元に戻したい場合、「確認取消」ボタンから確認を取り消すことができます。

また、延滞しているレンタル注文に対しても「延滞」ボタンから同様に操作することでステータスを更新できます。
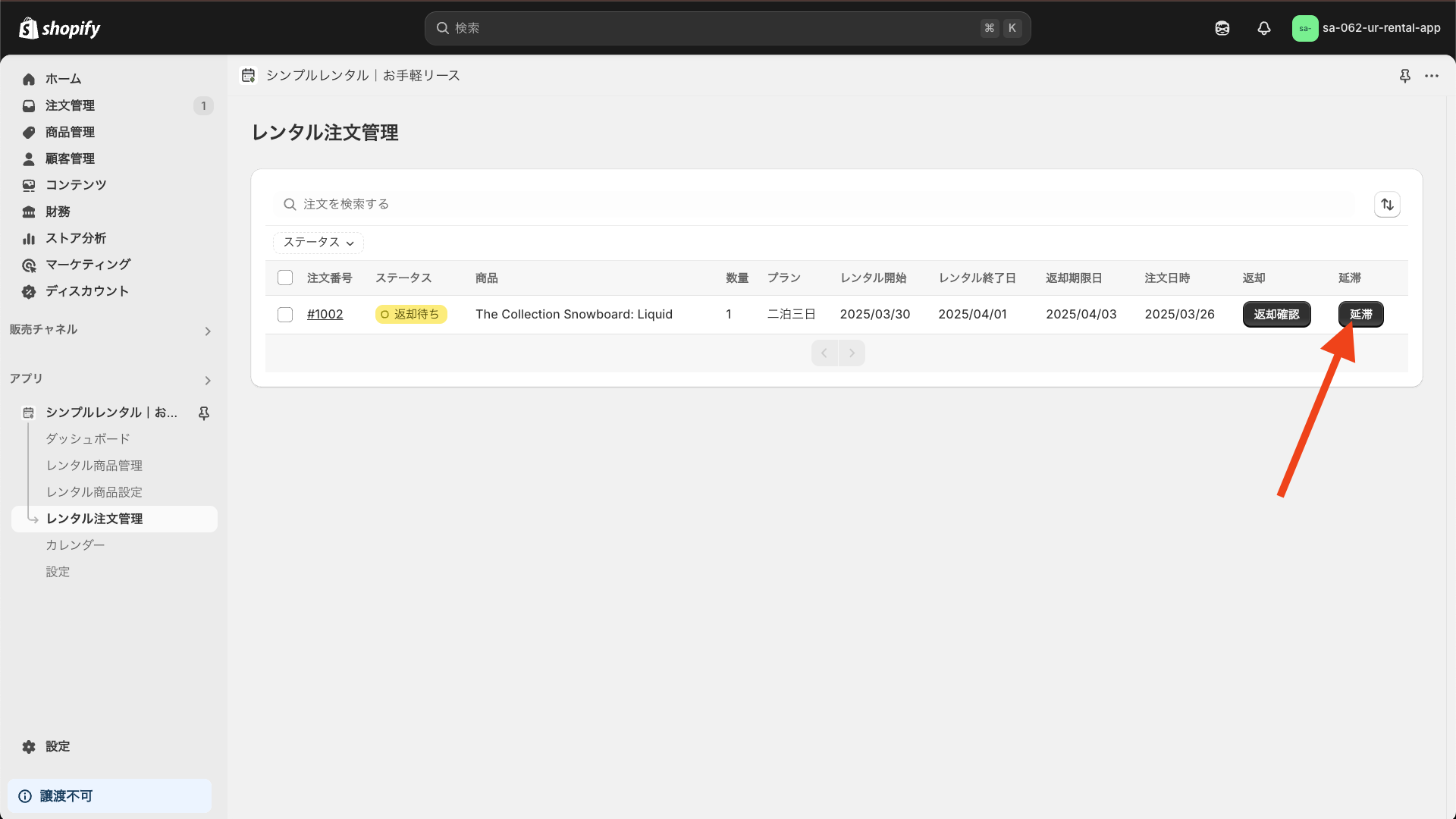
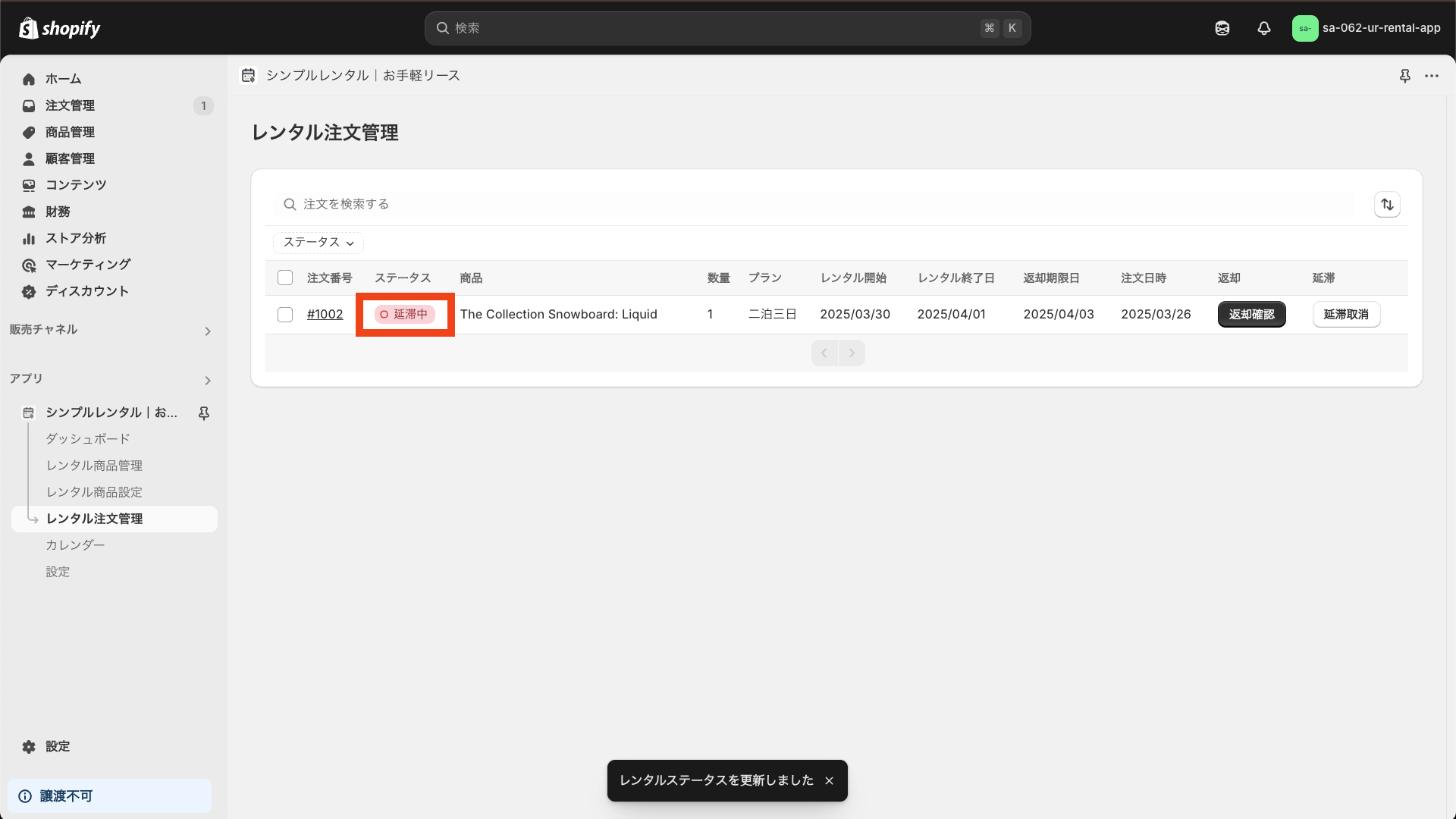
カレンダーで日ごとに管理する
アプリ管理画面の レンタル注文管理 画面に移動すると、以下の画面が表示されます。
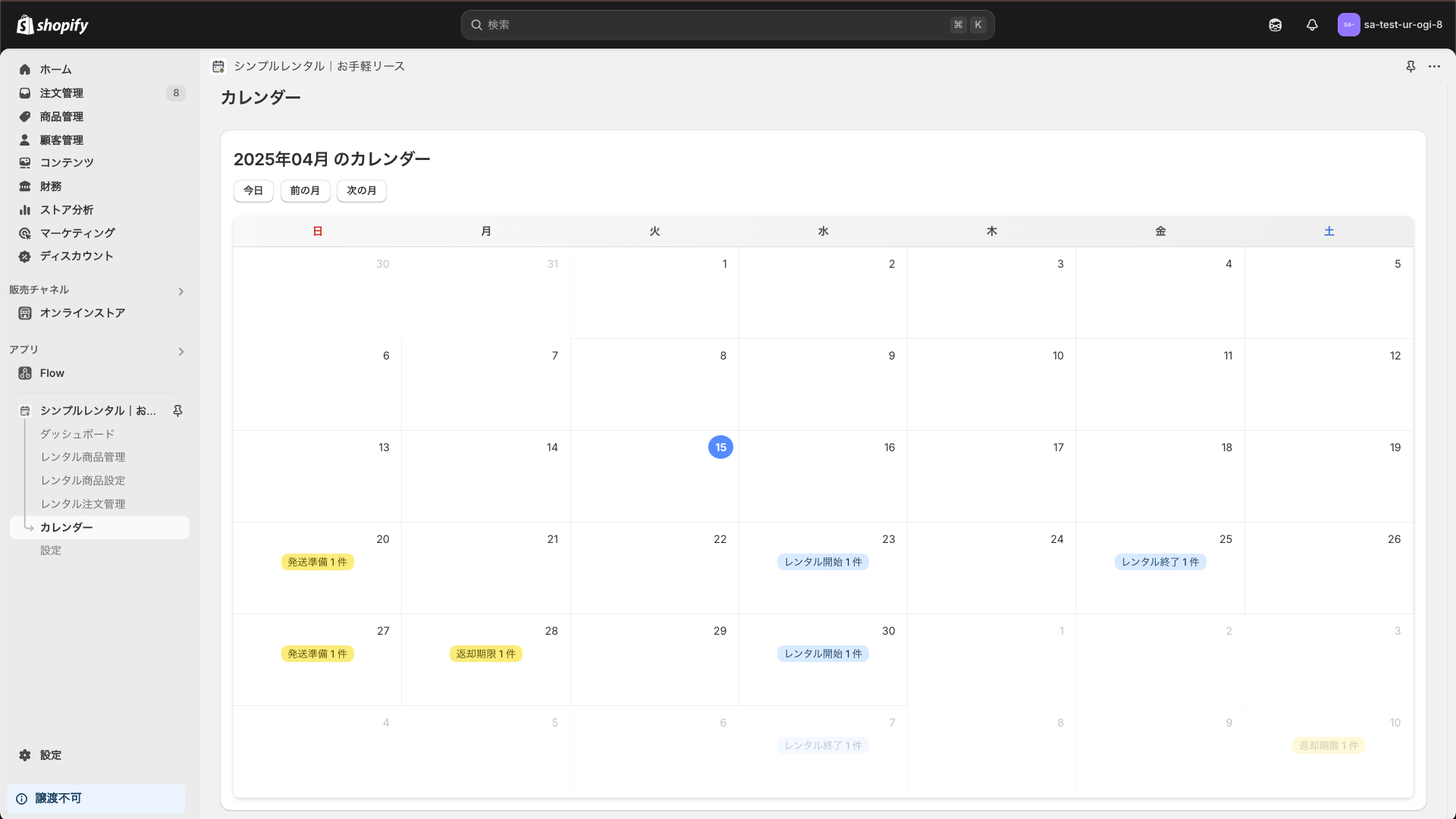
カレンダー内の確認したい日付をクリックすると、その日に関連するレンタル注文を一覧で確認できます。

レンタル注文管理 画面と同様、注文のステータスを更新することができます。

おわりに
「シンプルレンタル|お手軽リース」は、レンタルビジネスに必要な機能をシンプルな操作で実現できる Shopify アプリです。
在庫回転率の向上、新たな収益チャンスの獲得など、レンタル事業を始めたい方にはぜひお試しいただきたい機能が充実しています。
- 月額 $149.99
- 7 日間の無料体験 付き
- 開発ストアの場合、無期限かつ完全無料
まずは下記リンクよりアプリをインストールして、レンタルビジネスを手軽にスタートしましょう。
シンプルレンタル|お手軽リース
ここまでお読みいただき、誠にありがとうございました。
参考記事
今回は、以下の記事を参考にしています。





