Shopifyで休業日を設定して営業日カレンダー表示できるアプリについて徹底解説|ご利用ガイド
はじめに
今回の記事は、Shopify アプリである「シンプル営業日カレンダー|お手軽休業日設定」のご利用ガイドです。
Shopify とは、ざっくり説明すると EC サイトを簡単に構築することができるプラットフォームであり、Shopify アプリとはそのプラットフォームを拡張する追加機能のようなものです。WordPress のプラグインのようなもの、とご認識頂いて大丈夫です。
「シンプル営業日カレンダー|お手軽休業日設定」は、店舗の休業日や営業日をシンプルなカレンダーで表示・管理できるアプリです。管理画面で休業日を簡単に設定できるため、専門知識がない方でもスピーディーに導入いただけます。
ご興味のある方は、以下の URL からインストールしてみてください。
アプリの料金は、月額 $6.99 (1 週間の無料期間あり) となっております。
「シンプル営業日カレンダー|お手軽休業日設定」でできること
Shopify アプリである「シンプル営業日カレンダー|お手軽休業日設定」は、以下のような機能をノーコードで実現できます。
管理画面で定休日・不定休日を設定できる!

管理画面からシンプルに休業日を登録・編集でき、祝日や特別休業日などにも対応可能。運営スケジュールを効率的に管理できます。
カレンダーは単月表示・二ヶ月表示が可能!

単月または二ヶ月先までの表示に対応しており、店舗運営者が見やすい形式で営業状況を確認できます。
営業日カレンダーのデザインは自由にカスタマイズ可能!

カレンダーの配色、フォントサイズなどを調整して、ブランドイメージに合わせた外観に変更できます。
表示する月を切り替えるボタンを表示できる!

お客様がストア内でカレンダーを見やすく操作できるように、月の切り替えボタンを設置してユーザビリティを向上させます。
1クリックでテーマに追加できる!

インストール後、難しいコード編集をせずに 1 クリックでカレンダーをテーマに追加できます。
これらを活用することで、店舗側は休業日管理の手間を大幅に削減し、お客様にもひと目で営業状況を伝えられるようになります。
シンプル営業日カレンダーアプリのインストール
それでは、実際にアプリをインストールしてみましょう。
Shopify の管理画面 にログインし、画面左下の「設定」をクリックします。
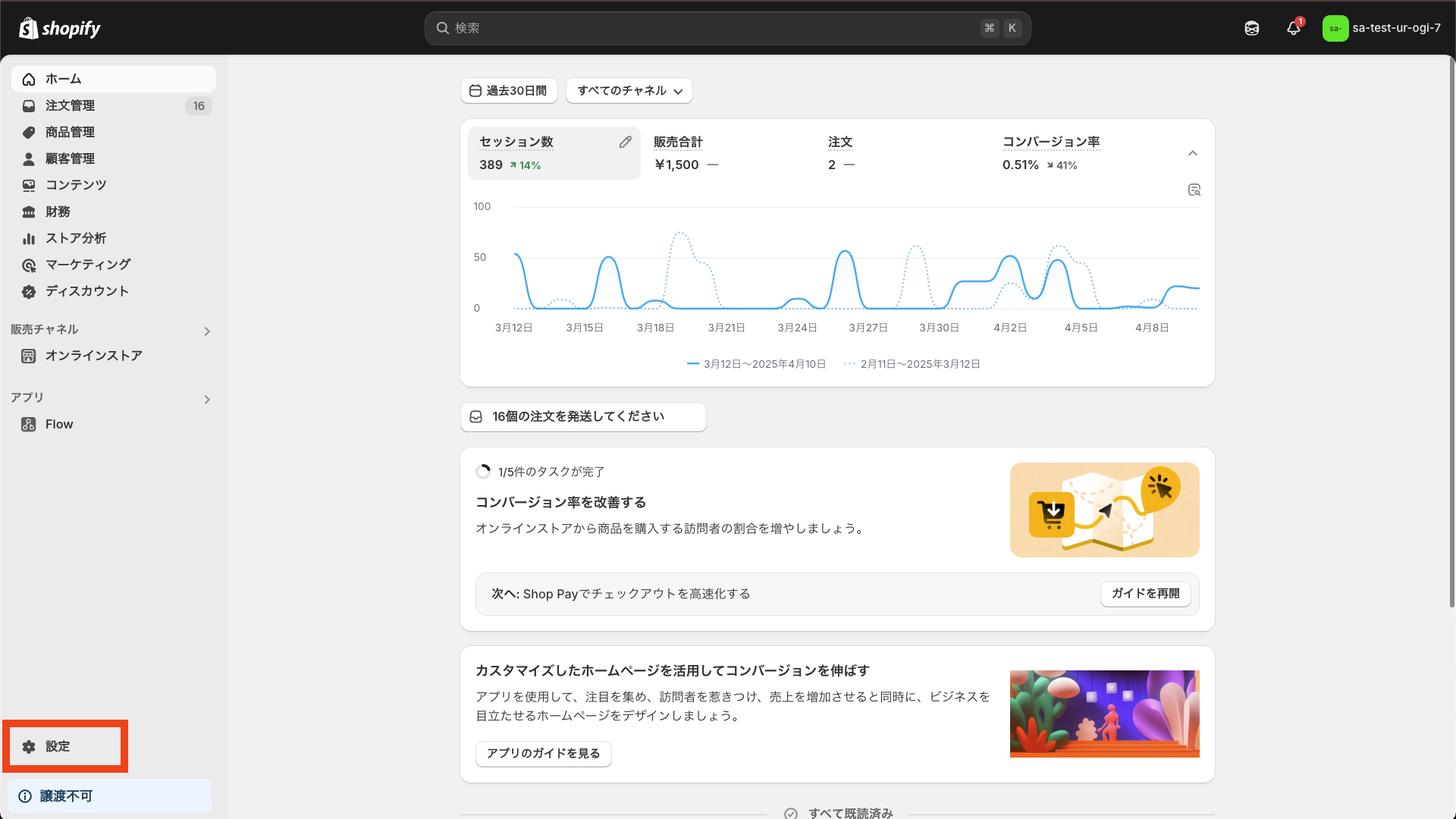
「アプリと販売チャネル」 をクリックし、「Shopify App Store」に移動してください。

検索窓に「シンプル営業日カレンダー|お手軽休業日設定」と入力し、該当アプリをクリックします。

アプリの詳細画面から 「インストール」 ボタンをクリックしてストアにアプリを追加します。

必要な権限が表示されるので確認し、 「インストール」 を完了します。

インストールが完了すると、管理画面に「シンプル営業日カレンダー|お手軽休業日設定」のメニューが表示されます。
シンプル営業日カレンダーをテーマに追加
インストール後、テーマにアプリブロックを追加することで、実際にストア上へカレンダーを表示できます。
自動でアプリをテーマに追加
アプリの管理画面を開いてください。

「テーマに追加」ボタン、または「テーマを選択」という項目から、カレンダーを反映させたいテーマを選んで 「テーマに追加」 をクリックします。

テーマ編集画面が自動的に開き、アプリブロックが有効化されます。

「保存する」ボタンをクリックして、有効化を確定します。

以上で、テーマへの自動追加は完了です。ストアにアクセスすると、指定した場所にカレンダーが表示されているはずです。
手動でアプリをテーマに追加
自動追加がうまくいかない場合や、別のページに手動でブロックを配置したい場合は以下の手順を行ってください。
アプリ管理画面を開き、「テーマを選択」でアプリブロックを設置したいテーマを選び、「テーマをプレビュー」ボタンをクリックします。

テーマエディタが開くので、カレンダーを追加したいページに移動します。
画面左のセクション一覧で「セクションを追加」または「ブロックを追加」をクリックしてください。

「アプリ」のタブに営業日カレンダーのアプリブロックが表示されるので、クリックして追加します。

アプリセクション / ブロックが追加され、カレンダーがプレビューに表示されます。「保存する」ボタンをクリックし、変更を確定します。

以上で、手動でのブロック追加は完了です。
休業日の設定
アプリブロックの追加ができたら、休業日の設定を行なっていきましょう。
休業日は、定休日と不定休日を設定できます。
定休日の設定
まず、定休日を設定していきましょう。
定休日の設定では特定の曜日を指定することで、毎週の決まった休業日を指定することができます。
アプリ管理画面の「休業日の設定」の項目から、曜日を指定して「定休日を保存」をクリックしてください。

これで定休日の設定が完了しました。
不定休日の設定
次に、不定休日を設定しましょう。
不定休日の設定では、特定の日にちや日にちの範囲を指定することで定休日以外の休業日を指定できます。
特定の日にちを指定する
特定の日にちを指定する場合は、「不定休日の設定」のカレンダーで1箇所のみを指定した状態で「不定休日を追加」をクリックします。

すると、以下のように選択した日にちが休業日として追加されます。

日にちの範囲を指定する
日にちの範囲を指定する場合は、「不定休日の設定」のカレンダーで開始日と終了日を指定した状態で「不定休日を追加」をクリックします。

すると、以下のように選択した日にちの範囲が休業日として追加されます。

不定休日の削除
不定休日を削除する場合、「不定休日の一覧」の右側にあるゴミ箱アイコンをクリックすることで削除できます。

シンプル営業日カレンダーのカスタマイズ
テーマエディタで「シンプル営業日カレンダー|お手軽休業日設定」のブロックを選択すると、下記のような設定項目が表示されます。
カレンダー色設定
カレンダー背景色 / 曜日ヘッダー背景色 / 日付セル枠線の色 / 本日の枠線の色 / 休日背景色
それぞれの項目で自由に色を変更し、ブランドイメージに合わせた見た目を実現できます。

テキスト・フォント設定
大見出しの文字 / フォントサイズ
カレンダーのタイトルなど、重要な見出し部分の文字サイズや文言を変更可能です。

月タイトルのフォントサイズ / 日付のフォントサイズ / 文字色
PC とスマホでそれぞれ別のフォントサイズを指定し、デバイスに合わせた最適な表示にできます。

曜日テキストの色 / 休業日凡例のテキスト
日曜・祝日などの文字色を強調したり、「休業日」をわかりやすい文字に変更したりできます。

カレンダー表示スタイル
単月表示 / 二ヶ月表示
必要に応じて表示期間を切り替えられます。

その他の設定
月切り替え(前/次/今月)を有効にする
前月や次月を確認できる切り替えボタンを有効化し、お客様の利便性を高めます。

影付きボックスで囲む
カレンダー周囲にシャドウを追加し、視覚的に浮き上がらせることができます。

追加の CSS
コードを直接入力し、さらに細やかなカスタマイズが可能です。

上下の余白
上部の余白(PC / スマホ)・下部の余白(PC / スマホ)
ブロック全体に対して余白を設定して、他のセクションとのバランスを取りやすくします。

おわりに
今回は「シンプル営業日カレンダー|お手軽休業日設定」の解説を行いました。
- ノーコードで導入できるため、専門知識がなくてもカレンダーの設置・設定が可能
- 定休日・不定休日を一目で把握し、スタッフシフト管理や顧客への案内を効率化
- 月額 $6.99 (1 週間の無料期間つき) で気軽に導入が可能
休業日や営業日をわかりやすくアピールできることで、顧客対応の精度向上やプロモーション施策にも役立ちます。ぜひ、ストアの運営効率化と顧客満足度向上に「シンプル営業日カレンダー|お手軽休業日設定」を活用してみてください。




