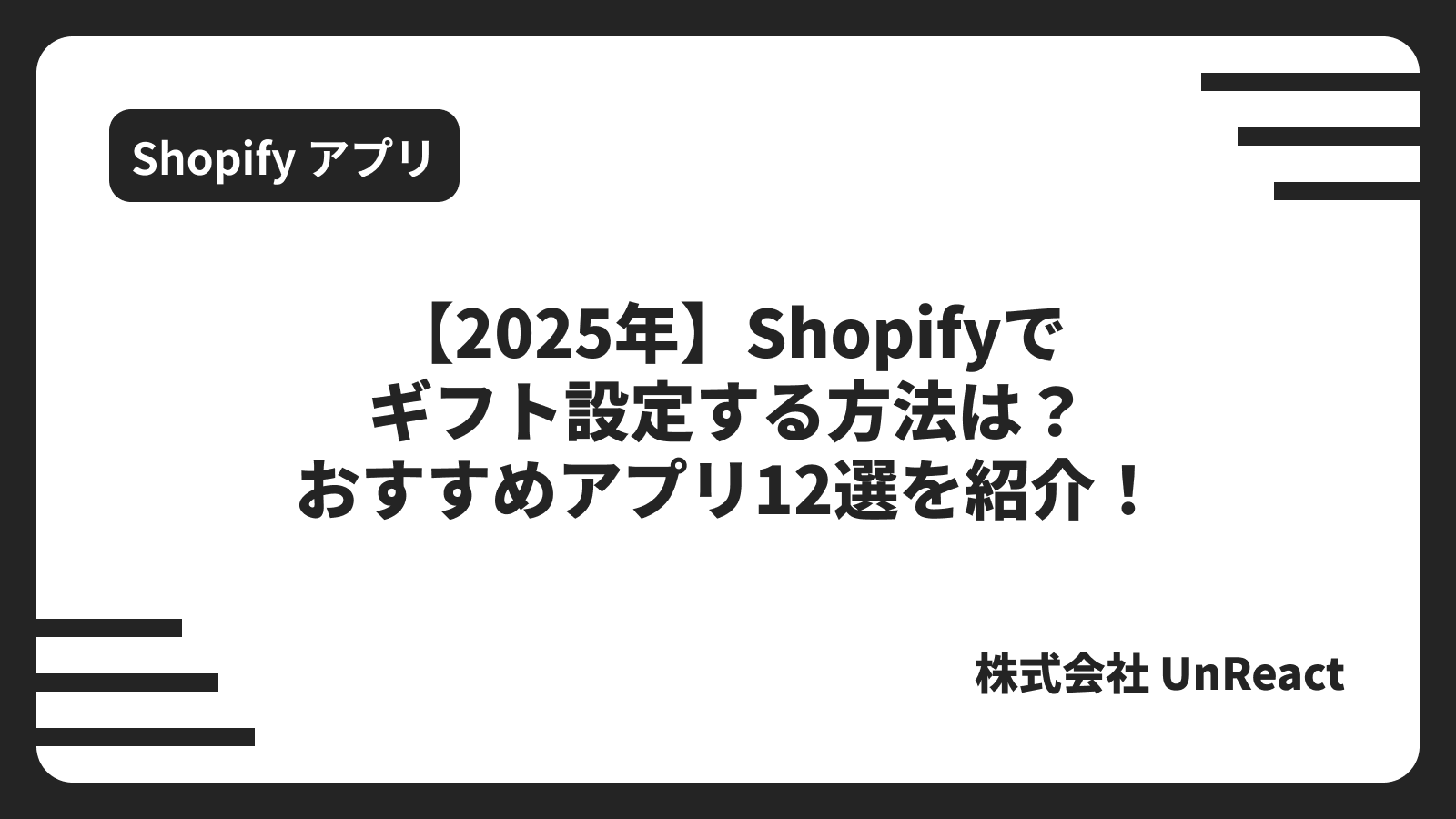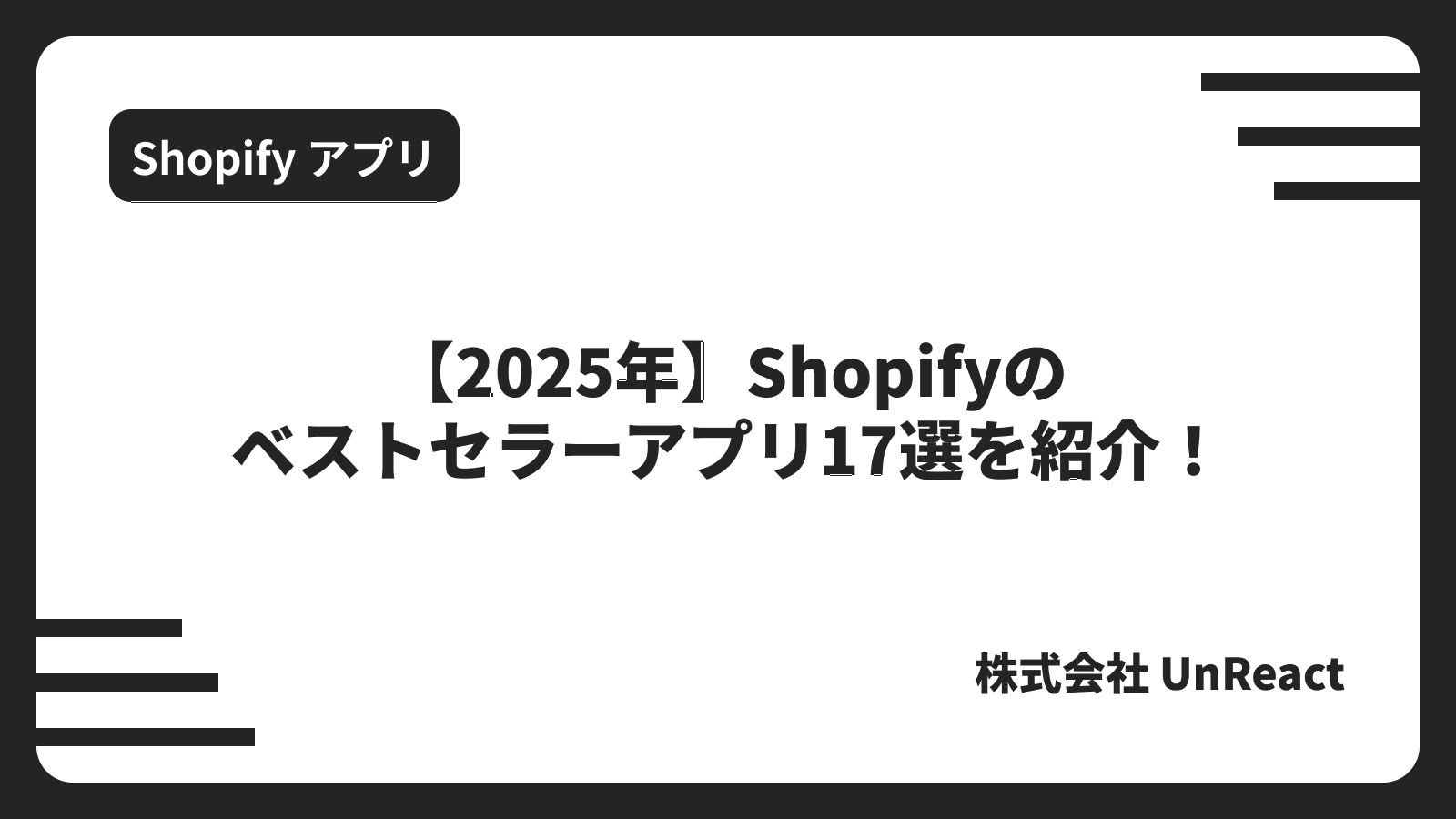Shopify のディスカウント・クーポンの提供方法は?タイプや作成方法など徹底解説!
目次
はじめに
今回の記事では Shopify のディスカウント・クーポンの作成方法について解説します。
Shopify のディスカウントは、ビジネスの成長を促進し、お客様との関係を強化するための強力なマーケティングツールです。メルマガと合わせて使用することでビジネスの拡大にも期待できます。
具体的な作成方法についても解説していくので、ディスカウントを有効に利用できるよう勉強していきましょう!
Shopify のディスカウントについて
ディスカウントの提供は、Shopify ストアでの販売を増やすために使用する効果的なマーケティング戦略です。ディスカウントを提供することで、顧客に対して商品をより魅力的にし、購入意欲を高めることができます。Shopify では、さまざまな方法でディスカウントを設定し、顧客に提供できます。
ディスカウントの種類
ディスカウントの種類には以下の 4 タイプがあります。
- 商品の割引金額:特定の商品または商品のコレクションをディスカウント
- X を購入すると Y をプレゼント:お客様の購入に基づいて商品をディスカウント
- 注文の割引金額:合計注文金額をディスカウント
- 無料配送:注文の無料配送
ディスカウントの作成方法
Shopify では、お客様に対して固定割引額や割引率によるディスカウントを提供することができます。これらのディスカウントは送料には適用されず、定額ディスカウントと呼ばれます。以下は、ディスカウントを作成する具体的な手順です。
「定額のディウカウントコード」を作成する
-
管理画面からディスカウントページに移動
- 管理画面から「ディスカウント」に移動します。
- ディスカウントページから、「ディスカウントを作成する」をクリックします。

-
ディスカウントタイプを選択
-
「ディスカウントタイプを選択する」メニューから、「商品の割引金額」または「注文の割引金額」をクリックします。
-
「方法」で「クーポンコード」を選択します。

-
-
クーポンコードを設定
- 新しいクーポンコードの名前を入力、もしくは「ランダムコードを生成」をクリックします。

-
割引の値を設定
-
「値」セクションで、次のいずれかを実行します。
- 「割引率」を選択し、「値」セクションに割引率の値を入力します。
- 「定額」を選択し、「値」セクションに金額を入力します。

-
-
購入タイプを設定(オプション)
- ストアで「定期」を設定している場合、「購入タイプ」でディスカウントを「一度限りの購入」「定期購入」「両方」のいずれに適用するかを選択できます。

-
適用先を設定(オプション)
- 特定の商品またはコレクションに商品ディスカウントの割引額を適用するには、「適用先」セクションで、次のいずれかの操作を行います。
- 特定の商品にディスカウントを適用するには、「特定の商品」を選択し、商品を追加します。
- 特定のコレクションにディスカウントを適用するには、「特定のコレクション」を選択し、コレクションを追加します。

- 特定の商品またはコレクションに商品ディスカウントの割引額を適用するには、「適用先」セクションで、次のいずれかの操作を行います。
-
ディスカウントの適用回数を設定(任意)
- 特定の商品やコレクションに適用できる固定価格クーポンコードを作成するには、「注文ごとにディスカウントを 1 回適用する」にチェックを入れて、お客様のコードの使用を注文につき 1 回に制限します。
-
最低購入要件(オプション)・お客様の資格・最大ディウカウントを設定
-
「最低要件」セクションで、以下のいずれかの操作を実行します。
- 「最低購入額」を選択すると、お客様はディスカウントの対象となるために、最低購入額以上支払うことが求められます。
- 「最低購入数量」を選択すると、お客様はディスカウントの対象となるために、商品を最低数量以上注文することが求められます。
-
「お客様の資格」セクションで、このディスカウントをユーザー全員、特定のお客様セグメント、または特定のお客様に適用するかを選択します。
-
「最大ディスカウントを使用する」セクションで、以下のいずれかの操作を実行します。
- 「このディスカウントを使用できる合計回数を制限する」にチェックを入れると、ディスカウントを使用できる合計回数を設定できます。
- 「お客様 1 人につき 1 回に制限」にチェックを入れると、ディスカウントの使用をお客様 1 人につき 1 回に制限できます。

-
-
ディスカウントの組み合わせ・有効期間を設定
-
お客様がこのクーポンコードを他のクーポンコードと組み合わせられるようにするには、「組み合わせ」セクションで、組み合わせてディスカウントできるようにしたいクーポンコードを確認します。
-
「有効期間」セクションで、ディスカウントの開始日を設定し、以下のいずれかの操作を実行します。
- ディスカウントの終了日を設定する場合、「終了日を設定」をクリックし、ディスカウントがいつ終了するかを選択します。
- ディスカウントを 1 日のみ有効にする場合、開始日と終了日の両方で同じ暦日を選択します。
- クーポンコードを無期限で利用できるようにするには、ディスカウントの終了日を設定しないようにします。

- ディスカウントを保存
- 「保存」をクリックします。
参考:https://help.shopify.com/ja/manual/discounts/discount-types/percentage-fixed-amount
「無料配送」を作成する
-
管理画面からディスカウントに移動
- 管理画面から、ディスカウントに移動します。
- ディスカウントページから、「ディスカウントを作成する」をクリックします。
-
ディスカウントタイプを選択
- 「ディスカウントタイプを選択する」メニューで、「無料配送」を選択します。
- 「方法」セクションで、「クーポンコード」を選択します。

-
クーポンコードを設定
- クーポンコードセクションに、新しいクーポンコードの名前を入力します。ランダムのクーポンコードを生成するには、「ランダムコードを生成」をクリックします。

-
ディスカウントの適用国・購入タイプ・配送料を選択
- 「国」セクションでは、「すべての国」を選択したままにするか、ディスカウントを適用する国を選択します。
- 特定の金額以上の配送料として無料配送を除外する場合、「一定額以上の配送料を除外する」にチェックを入れ、フィールドに金額を入力します。このディスカウントは送料のみに適用され、注文金額とは関係ありません。
- ストアで定期購入を設定している場合、「購入タイプ」でディスカウントを「一度限りの購入」「定期購入」「両方」のいずれに適用するかを選択できます。

-
ディスカウントの最低要件を設定(オプション)
- 「最小要件」セクションで、最低購入額または最小数量のアイテムを選択し、クーポンコードを適用する前に必要なドルの値またはアイテムの数を入力します。

-
お客様の資格を設定
- 「お客様の資格」セクションで、このディスカウントをユーザー全員、特定のお客様セグメント、または特定のお客様に適用するかを選択します。
- 検索フィールドを使用して、ディスカウントを受け取る個人またはグループを選択します。お客様のリストには、ストア登録に使用したメールが表示されます。メールアドレスの提示がない場合、お客様の電話番号がリストに表示されます。

-
ディスカウントの使用制限・ディウカウントの組み合わせを設定
-
「最大ディスカウントを使用する」セクションのいずれかのオプションをチェックします。
- 「このディスカウントを使用できる合計回数を制限する」にチェックを入れると、ディスカウントを使用できる合計回数を設定できます。
- 「お客様 1 人につき 1 回に制限」にチェックを入れると、ディスカウントの使用をお客様 1 人につき 1 回に制限します。
-
お客様がこのクーポンコードを他のクーポンコードと組み合わせられるようにするには、「組み合わせ」セクションで、組み合わせてディスカウントできるようにしたいクーポンコードのクラスを確認します。

-
-
ディスカウントの有効期間を設定
- 「有効期間」セクションのカレンダーを使用して、ディスカウントの開始日を設定します。
- ディスカウントの終了日を設定する場合、「終了日を設定する」をクリックし、カレンダーを使用してディスカウントがいつ終了するかを選択します。
- ディスカウントの終了日を選択しない場合、有効期限はありません。ディスカウントを 1 日のみ有効にする場合、開始日と終了日の両方で同じ日を選択します。

-
ディスカウントを保存
- 「保存」をクリックします。
新しいディスカウントが管理画面の「ディスカウント」ページに表示されます。このディスカウントを配布するために、お客様にメールでコードを送信するか、オンラインストアに表示することができます。
自動の無料配送ディスカウントを作成する
-
管理画面からディスカウントに移動
- 管理画面から、ディスカウントに移動します。
- ディスカウントページから、「ディスカウントを作成する」をクリックします。
-
ディスカウントタイプを選択
-
「ディスカウントタイプを選択する」メニューで、「無料配送」を選択します。
-
「方法」セクションで、「自動ディスカウント」を選択します。
-
「タイトル」セクションに名前を入力します。このタイトルは、カート内およびチェックアウト時にお客様に表示されます。

-
-
ディスカウントの適用国を選択
- 「国」セクションでは、「すべての国」を選択したままにするか、「選択した国」をクリックしてディスカウントを適用する国を選択します。
-
送料除外を設定(オプション)
- 特定の金額以上の配送料として無料配送を除外する場合、「一定額以上の配送料を除外する」にチェックを入れ、フィールドに金額を入力します。このディスカウントは送料のみに適用され、注文金額とは関係ありません。
-
最低要件を設定
- 「最低購入の要件」セクションで、「最低購入額」または「最低購入数量」を入力します。どちらもすべての商品に適用されます。
-
ディスカウントの組み合わせを設定(任意)
- お客様がこのクーポンコードを他のクーポンコードと組み合わせられるようにするには、「組み合わせ」セクションで、組み合わせてディスカウントできるようにしたいクーポンコードのクラスを確認します。
-
ディスカウントの有効期間を設定
- 「有効期間」セクションのカレンダーを使用して、ディスカウントの「開始日」と「開始時間」を設定します。
- ディスカウントの終了日を設定する場合、「終了日を設定する」をクリックし、カレンダーを使用してディスカウントがいつ終了するかを選択します。
- ディスカウントの終了日を選択しない場合、有効期限はありません。ディスカウントを 1 日のみ有効にする場合、開始日と終了日の両方で同じ暦日を選択します。
-
ディスカウントの詳細を確認
- 「サマリー」セクションで新しいディスカウントの詳細を確認します。
-
ディスカウントを保存
- 「ディスカウントを保存」をクリックします。
新しいディスカウントが管理画面の「ディスカウント」リストに表示されます。
「X を購入すると Y をプレゼント」のディスカウント作成
-
管理画面からディスカウントに移動
- 管理画面から「ディスカウント」に移動します。
- ディスカウントページから、「ディスカウントを作成する」をクリックします。
-
ディスカウントタイプを選択
-
「ディスカウントタイプを選択する」メニューで、「X を購入して Y をゲット」をクリックします。
-
「方法」で、「クーポンコード」を選択します。
-
クーポンコードの名前を入力します 。または、「ランダムコードを生成」をクリックして、ランダムなクーポンコードを生成します。
-
-
割引が適用される商品セクションの設定
- お客様がディスカウントを受け取るアイテムの数量を設定します。
- 「次の全アイテム」セクションで、「特定の商品」または 「特定のコレクション」を選択します。
- 検索フィールドを使用するか 「閲覧」をクリックして、ディスカウントの対象となる商品またはコレクションを追加します。商品またはコレクションを削除する場合は、「X」をクリックしてリストから削除します。
- 「ディスカウント価格」セクションで、「割合」、「それぞれの割引金額」、「無料」のいずれかを選択します。
- 1 回の注文で使用できる回数の上限を設定するには 「1 回の注文で使用できる回数の上限を設定する」にチェックを入れ、それぞれの注文にこのプロモーションを適用できる最大の回数を入力します。
-
お客様の資格の設定
- 「お客様の資格」セクションで、このディスカウントを使用できる対象として、ユーザー全員、特定のお客様セグメント、特定のお客様のいずれかを選択します。
- 検索フィールドを使用して、ディスカウントを利用する資格のある個人またはグループを選択します。
-
ディスカウントの使用回数制限を設定
- ディスカウントの使用回数を制限する場合は、「ディスカウントの使用上限」セクションのいずれかのオプションにチェックを入れます。
- このディスカウントを使用できる合計回数を制限すると、ストアでディスカウントを使用できる最大の回数を設定できます。たとえば、制限を 200 回に設定すると、すべてのお客様でクーポンコードを 200 回使用できます。この設定を選択すると、それぞれのお客様は、ディスカウントを引き続き複数回使用できます。
- 「お客様 1 人につき 1 回に制限する」では、1 つのお客様のメールアドレスまたは電話番号に対して、クーポンコードの使用を 1 回に制限できます。
- ディスカウントの使用回数を制限する場合は、「ディスカウントの使用上限」セクションのいずれかのオプションにチェックを入れます。
-
ディスカウントの組み合わせを設定
- お客様がこのクーポンコードを他のクーポンコードと組み合わせられるようにするには、「組み合わせ」セクションで、組み合わせてディスカウントできるようにしたいクーポンコードのクラスを確認します。
-
ディスカウントの有効期間を設定
- カレンダーを使用して、ディスカウントの開始日を設定します。
- ディスカウントの終了日を設定する場合、「終了日を設定する」をクリックし、カレンダーを使用してディスカウントがいつ終了するかを選択します。ディスカウントの終了日を選択しない場合、有効期限はありません。ディスカウントを 1 日のみ有効にする場合、開始日と終了日の両方で同じ暦日を選択します。
-
ディスカウントを保存
- 「ディスカウントを保存」をクリックしてディスカウントを作成します。
新しいディスカウントが管理画面の 「ディスカウント」タブに表示されます。このディスカウントを配布するために、お客様にメールでコードを送信するか、オンラインストアに表示することができます。
ディスカウントを受けるには、お客様が該当する商品すべての商品をカートに追加し、チェックアウト時にクーポンコードを入力する必要があります。ディスカウント済みの商品や無料の商品が自動でカートに追加されることはありません。
おすすめのディスカウントアプリ
アプリを使用することで、様々な条件下での注文・送料割引を実現できます。
例えば、累計で ◯ 円以上のお買い物をしている顧客に対して商品・送料を割引にしたり、特定のタグを持つ顧客のみ商品・送料割引にしたり...ができるようになります。
シンプル顧客タグ注文割引|顧客タグ BtoB 割引
「シンプル顧客タグ注文割引|顧客タグ BtoB 割引」は、顧客タグに応じて注文を割引したり、無料にしたりできるアプリです。
こちらからアプリをインストールできます。
詳しい使い方については、以下のご利用ガイドをご覧ください。
Shopify で顧客タグに応じて自動注文割引ができるアプリについて徹底解説|ご利用ガイド
シンプルセット販売|お手軽クロスセル
「シンプルセット販売|お手軽クロスセル」は、ストア上でセット販売を設定できるアプリです。セット販売によるクロスセルを簡単に実現できます。
こちらからアプリをインストールできます。
詳しい使い方については、以下のご利用ガイドをご覧ください。
Shopify でセット販売(クロスセル)を簡単に実現できるアプリについて徹底解説|ご利用ガイド
シンプル会員送料割引|お手軽ログイン送料無料
「シンプル会員送料割引|お手軽ログイン送料無料」は、ログイン状態に応じた自動配送料割引機能を導入できるアプリです。
こちらからアプリをインストールできます。
詳しい使い方については、以下のご利用ガイドをご覧ください。
Shopify でログイン状態に応じた会員配送料割引ができるアプリについて徹底解説|ご利用ガイド
シンプル会員注文割引|お手軽ログインセール設定
「シンプル会員注文割引|お手軽ログインセール設定」は、ログイン状態に応じて注文を割引したり、無料にしたりできるアプリです。
こちらからアプリをインストールできます。
詳しい使い方については、以下のご利用ガイドをご覧ください。
Shopify でログイン状態に応じた会員注文割引ができるアプリについて徹底解説|ご利用ガイド
シンプル VIP 注文割引|お手軽 VIP 会員セール設定
「シンプル VIP 注文割引|お手軽 VIP 会員セール設定」は、顧客の注文回数・注文金額の合計に応じて注文を割引したり、無料にしたりできるアプリです。
こちらからアプリをインストールできます。
詳しい使い方については、以下のご利用ガイドをご覧ください。
Shopify に注文回数や注文金額に応じた自動 VIP 注文割引機能を実現できるアプリについて徹底解説|ご利用ガイド
シンプル会員初回注文割引|お手軽初回ログインセール設定
「シンプル会員初回注文割引|お手軽初回ログインセール設定」は、ログインしている顧客に対して、初回購入時に注文割引を実現するアプリです。
こちらからアプリをインストールできます。
詳しい使い方については、以下のご利用ガイドをご覧ください。
Shopify でアカウント作成後の初回購入時に注文割引ができるアプリについて徹底解説|ご利用ガイド
まとめ
今回は、Shopify ディスカウントの作成方法について解説しました。
Shopify のディスカウントは、ビジネスの成長を促進し、お客様との関係を強化するための強力なマーケティングツールです。メルマガと合わせて使用することでビジネスの拡大にも期待できます。この機会に、ディスカウント・メルマガをさらに詳しく学んでみることをお勧めします!
最後まで読んでいただきありがとうございました!
こちらの記事ではメルマガについてより詳しく解説しています!
Shopify のメルマガ・メールマーケティングとは?作成・送信方法を徹底解説!