
【予約型ECサイト】Shopifyでホテルの予約サイトを構築する方法〜画像を使って解説〜
【予約型 EC サイト】Shopify でホテルの予約サイトを構築する方法〜画像を使って解説〜
コロナウイルスの影響もあり、自社サイトの需要が高まっています。EC サイトを簡単に構築する事が出来る Shopify は、海外で人気の EC サイトプラットフォームです。最近日本でも少しづつ話題になり始めています。
- Shopify で色々な EC サイトを作ってみたい
- ホテルなどの予約が出来る EC サイトを構築したい
という悩みを持つ方も多いのではないでしょうか。
この記事では、Shopify の運営・構築の業務を行っている株式会社 UnReact が、「BookThatApp」という Shopify アプリを使って予約サイトを構築する方法を解説していきます。
また、ホテルの予約以外でも「BookThatApp」を使ってみたい方は、合わせてこちらの記事もおすすめします。
【徹底解説】Shopify アプリ BookThatApp について
【予約機能 Shopify アプリ】BookThatApp とは? 〜簡単に予約型 EC サイトを構築〜
【レンタル型 EC サイト】Shopify でレンタル EC サイトを構築する方法〜画像を使って解説〜
予約サイト構築手順
下記の様な手順で構築していきます。写真を使いますので予め写真の準備をお願いします。
- 商品登録
- アプリインストール
- ストアの設定変更
- アプリの設定
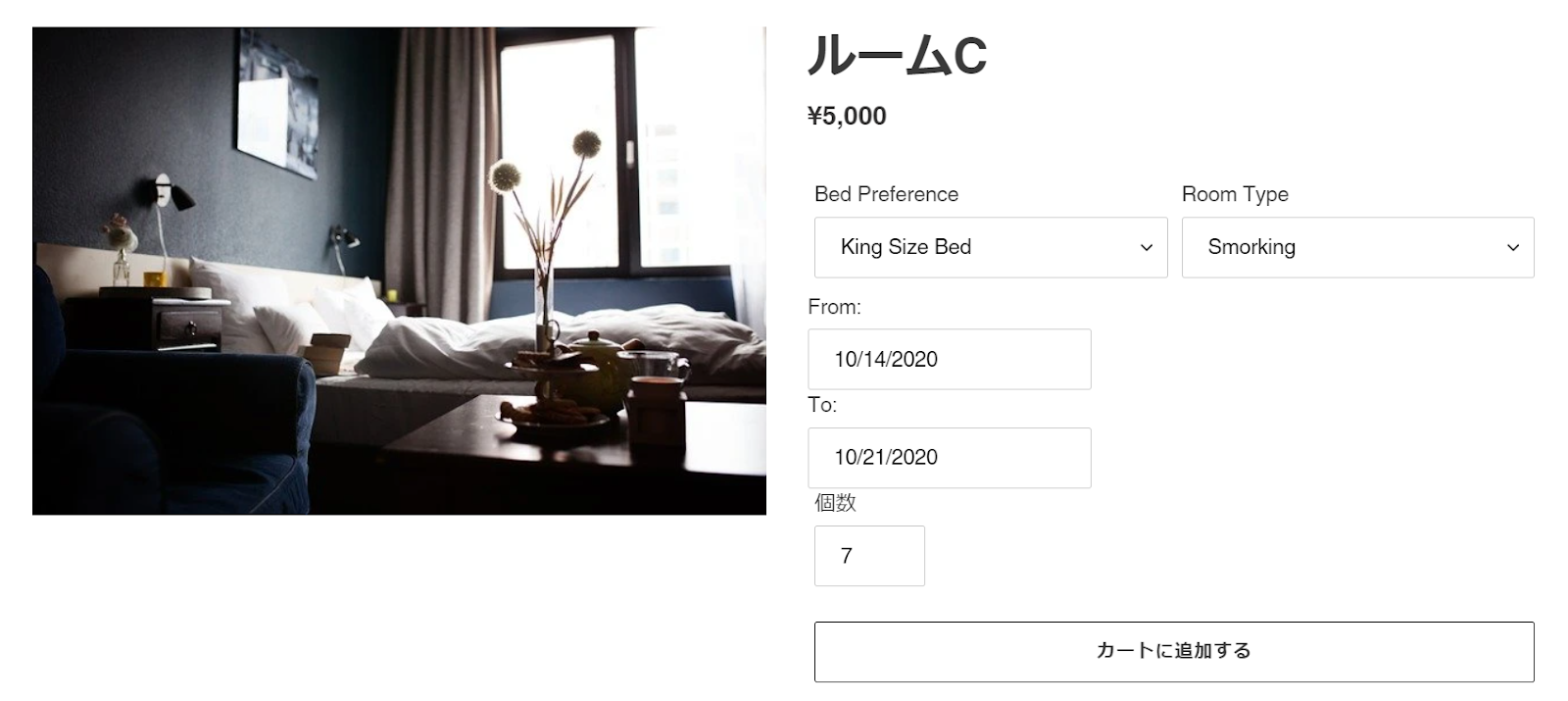
また、レンタル(予約)機能をより効率的に、そして手軽に運用したいとお考えの方には、以下の日本製 Shopify レンタルアプリの導入もおすすめです。
おすすめの日本製のShopifyレンタルアプリ「シンプルレンタル|お手軽リース」
以下のShopify公式のアプリストアからインストールできます。
シンプルレンタル|お手軽リースは、ストアにレンタル(リース)機能を簡単に追加できる高機能アプリです。以下のポイントにより、レンタルビジネスをこれまで以上にスムーズに運用できます。
-
簡単なレンタル商品設定
レンタルプラン、数量、利用開始日などの設定が3ステップで完了。操作がシンプルで、専門知識が不要なため、初めての方でも安心して導入できます。 -
直感的なカレンダー管理
ストアにレンタルカレンダーを表示し、各商品の予約状況や在庫と連動した管理が可能です。運用カレンダーを活用することで、日々の業務が可視化され、重複予約の防止にも効果的です。 -
自動化による業務効率化
貸し出し期間、返却日程、請求管理など、面倒なレンタル業務をアプリが自動化。これにより、従来の手作業に伴うミスや手間が大幅に削減され、新たな収益チャンスの開拓へとつながります。 -
柔軟なプラン設定と在庫管理
商品ごとにレンタルプランを細かく設定できるほか、店舗ごとの在庫管理と連動して、運用に適したカスタマイズが可能です。 -
月額プランと無料体験
月額 $149.99(USD)で全機能を制限なく利用可能。7日間の無料体験も用意されており、実際に機能を体感した上で導入を検討できます。また、定期請求と使用料に基づいたシステムで、明確な料金体系が魅力です。 -
日本語サポート対応
日本市場向けに開発されたため、言語や運用面でのサポートが充実。日本語でのサポートがあるため、安心して利用可能です。
【特集の画像ギャラリー】など、視覚的な解説も充実しており、レンタル(リース)機能の導入から運用までを強力にバックアップします。
実際にストア上でレンタルカレンダーやレンタルプランの設定がどのように反映されるか、デモストアでご確認いただけるため、具体的なイメージがつかみやすくなっています。
まとめ
「シンプルレンタル|お手軽リース」を利用することで、手間のかかるレンタル予約システムの構築や運用管理を大幅に簡略化できます。これまでの BookThatApp を用いた手順に加え、より高機能なレンタル機能の追加・管理を実現し、新たな収益チャンスを拡大する一助となるでしょう。もしレンタル機能の拡充や、より柔軟な運用管理をお考えのマーチャントであれば、ぜひこちらのアプリの導入をご検討ください。
【シンプルレンタル|お手軽リース】は、レンタルビジネスを始める上での強力なツールとして、ECサイトの運営をさらに充実させること間違いなしです。
以下のShopify公式のアプリストアからインストールできます。
予約販売を行いたい場合の方は
予約サイトではなく、予約販売を行いたい方は、非常に安価で予約販売を行うことができる「シンプル予約販売|受注販売や在庫切れ商品販売で使える」をストアに導入することをお勧めします。
Shopifyに予約販売機能を追加して受注販売や在庫切れ販売を簡単に実現できるアプリについて徹底解説|ご利用ガイド
構築
商品登録
まずは、商品を登録していきます。
自分のストアのホーム画面に移動しましょう。
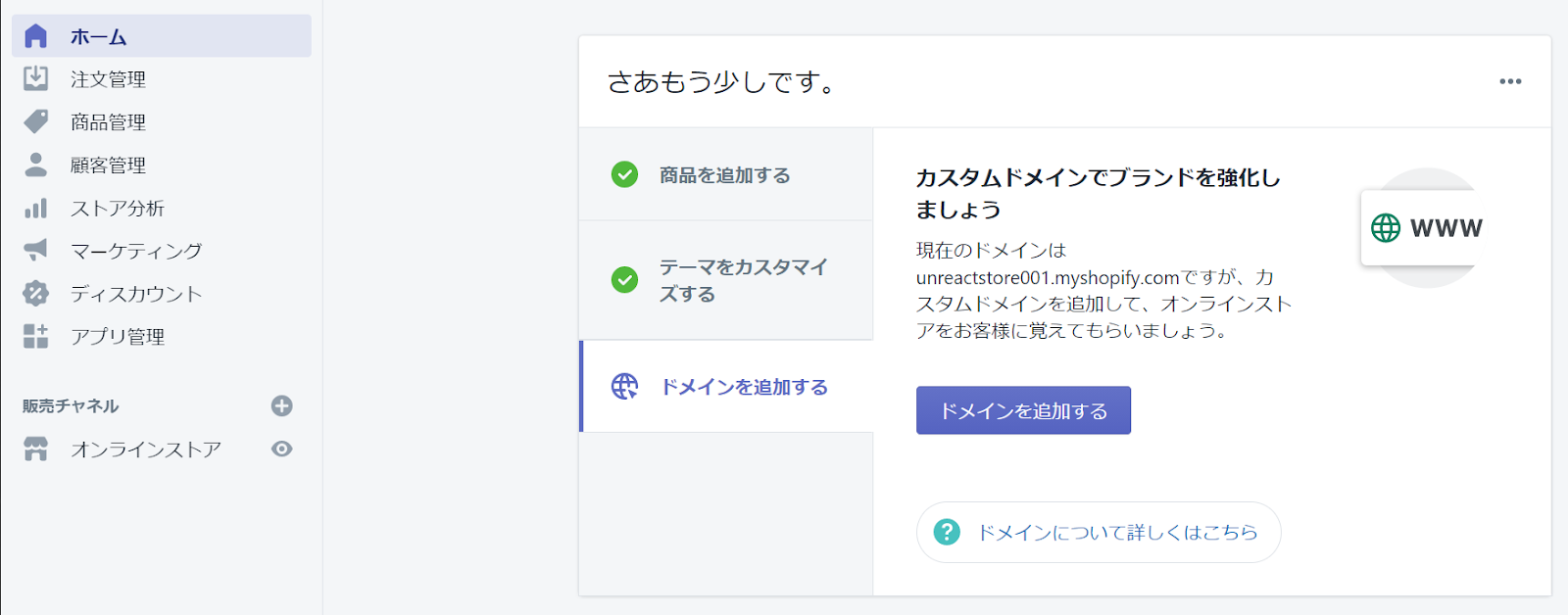
商品管理画面に移動して商品を登録していきます。
左にある「商品管理」をクリックしてください。管理画面に移動したら、右上にある「商品を追加する」ボタンを押してください。
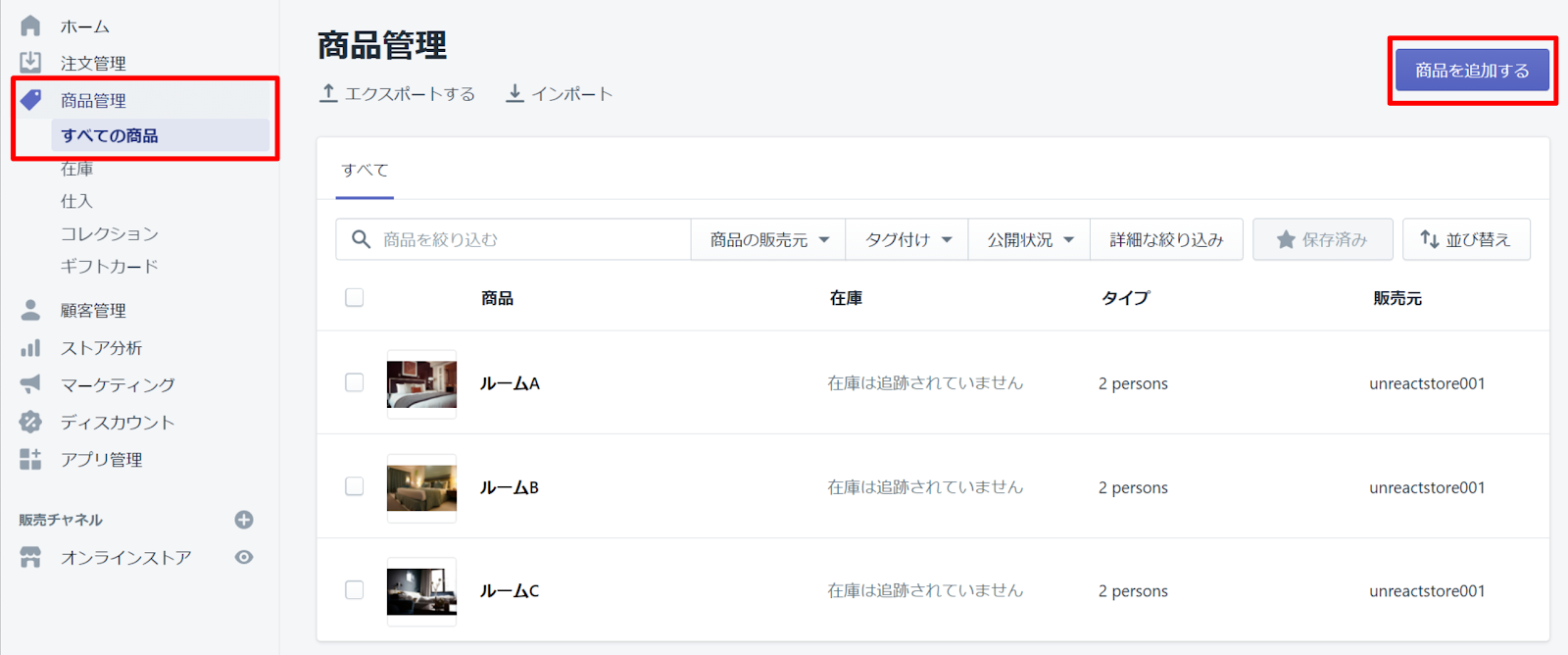
商品の情報入力していきます。上から順番に入力してください。「タイトル」は商品の名前、「メディア」は商品の画像をドラッグアンドドロップするか「ファイルを追加する」ボタンから追加してください。「価格設定」は商品の値段を入力します。割引して販売したい場合は、「割引前価格」に元値を入力してください。割引しないときは、入力しなくて大丈夫です。「商品 1 点あたりの費用」を入力すると、利益等を計算してくれます。
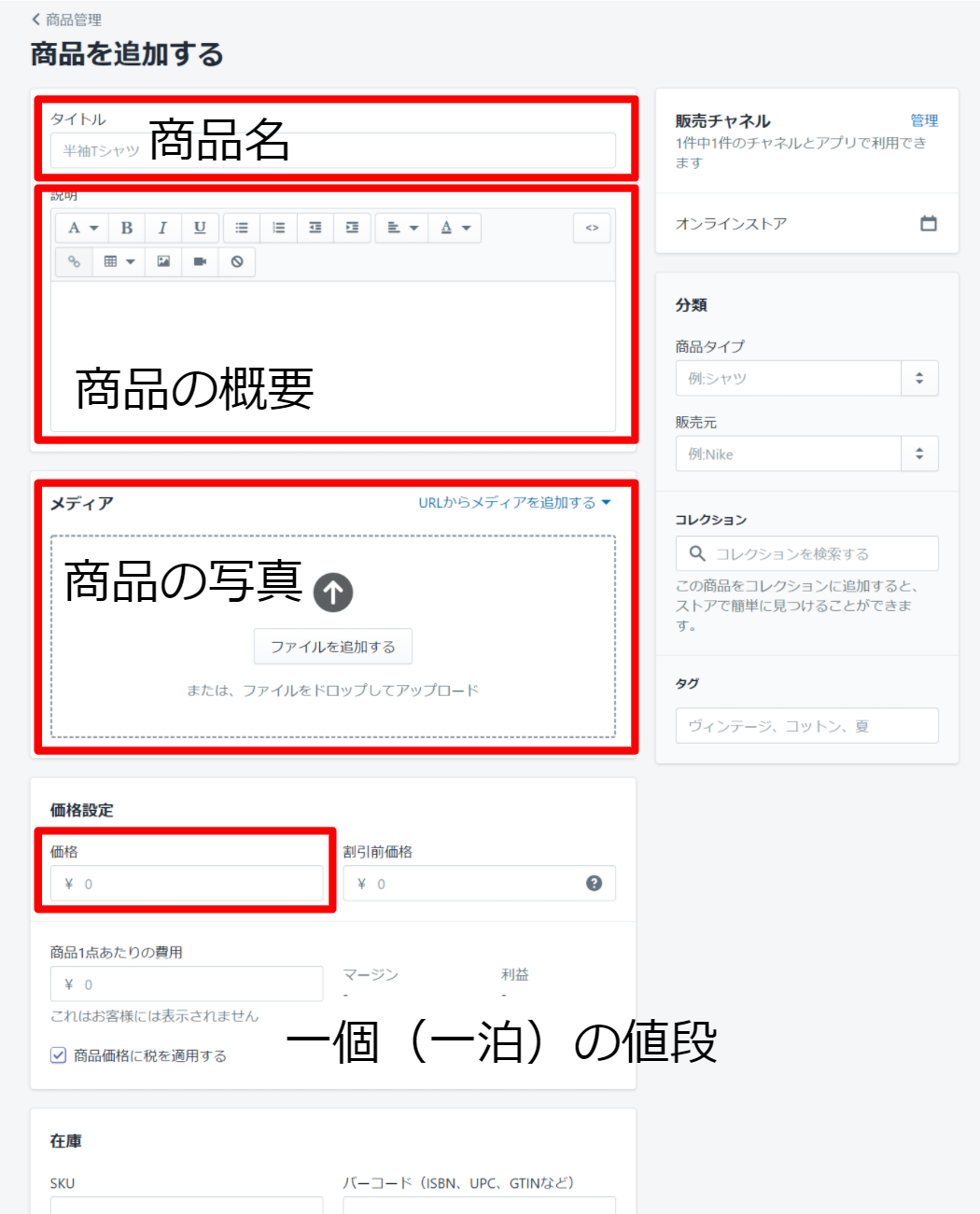
「在庫」は、商品の在庫数を入力します。今回は予約サイトなので在庫は追跡しません。「在庫を追跡する」のチェックを外します。「配送」も今回は配送をしないので「配送が必要な商品です」のチェックを外しましょう。「バリエーション」では、商品にサイズや色等のオプションがあるときにチェックを付けます。例えば、キングサイズのベットかシングルべットを選択させたい時や、喫煙か禁煙の部屋がある時にチェックを付けます。
入力したら右下の「保存する」ボタンを押して登録しましょう。
ストアの商品管理画面に商品が登録されたら完了です。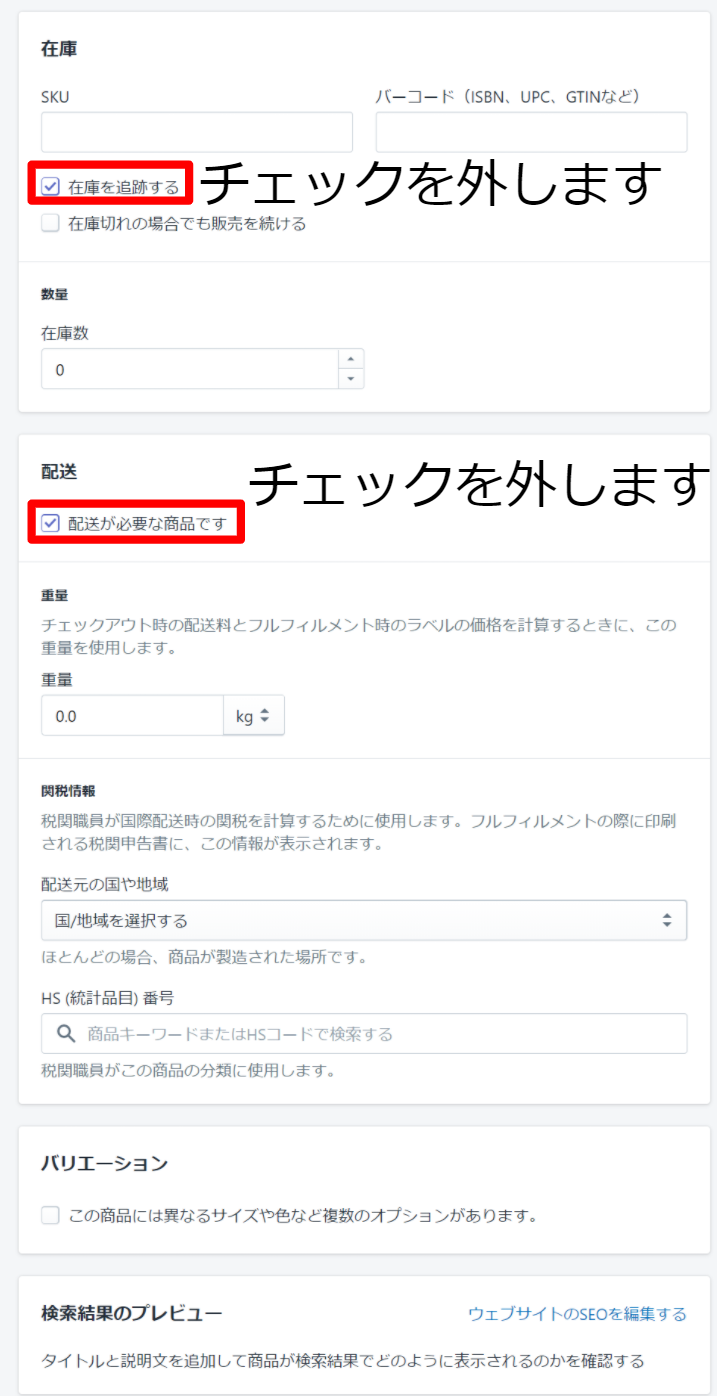
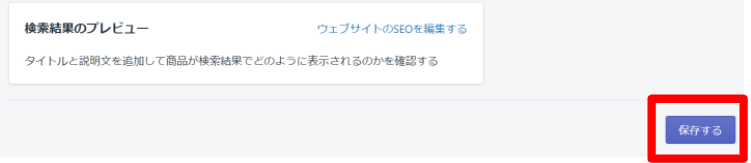
次に、アプリをインストールしていきましょう。
アプリインストール
アプリのインストールをしていきます。
画面左の「アプリ管理」をクリックしてください。
アプリ管理画面に移動したら、「Shopify アプリストアに行く」を押してください。
Shopify app store の画面が表示されました。ここで、「BookThatApp」を検索してください。「BookThatApp」は、インストール無料です。「Add app」→「アプリをインストール」を押してください。そうすると、BookThatApp のホーム画面が表示されました。これで、アプリのインストールは完了です。次に、ストアの設定を変更していきます。
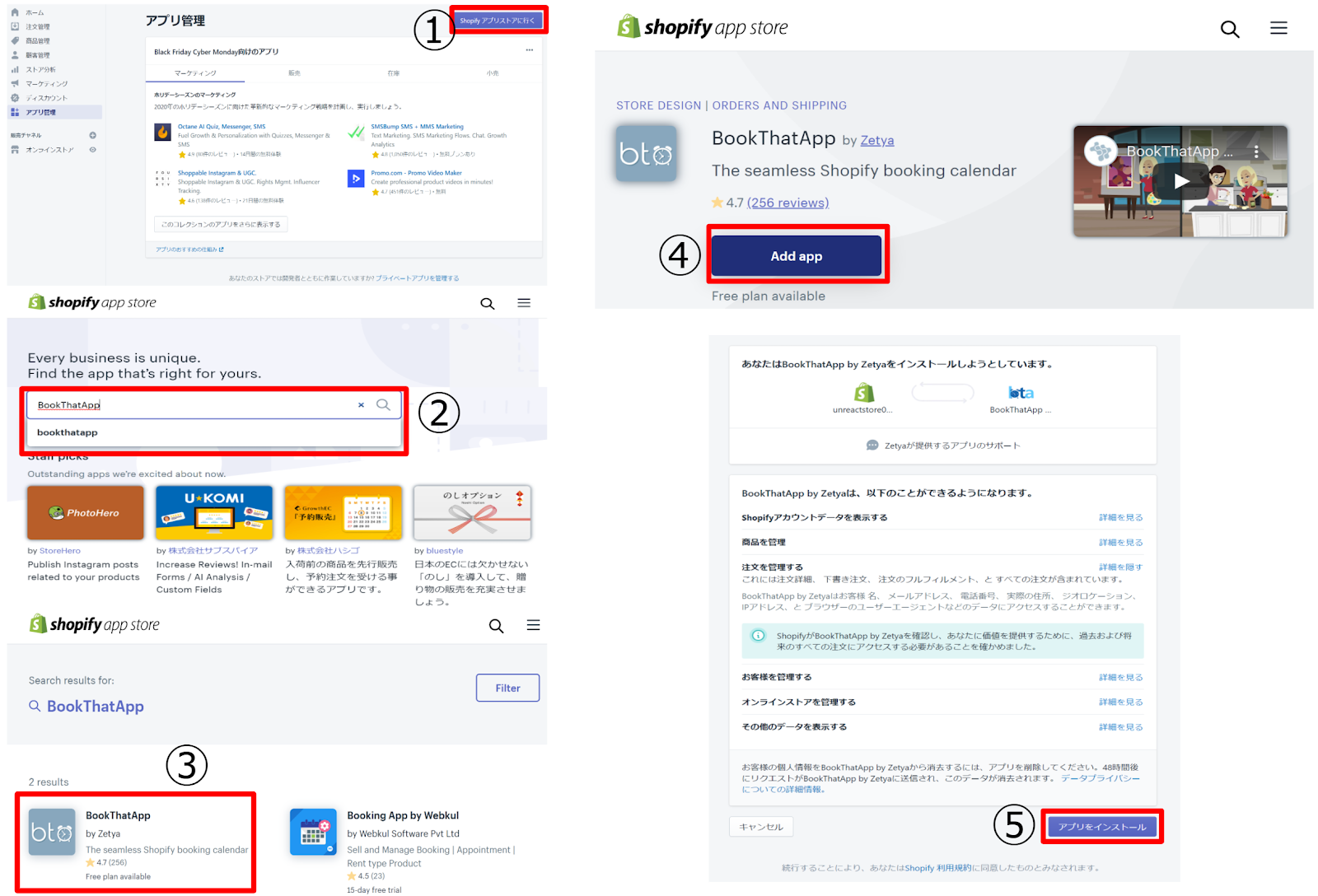
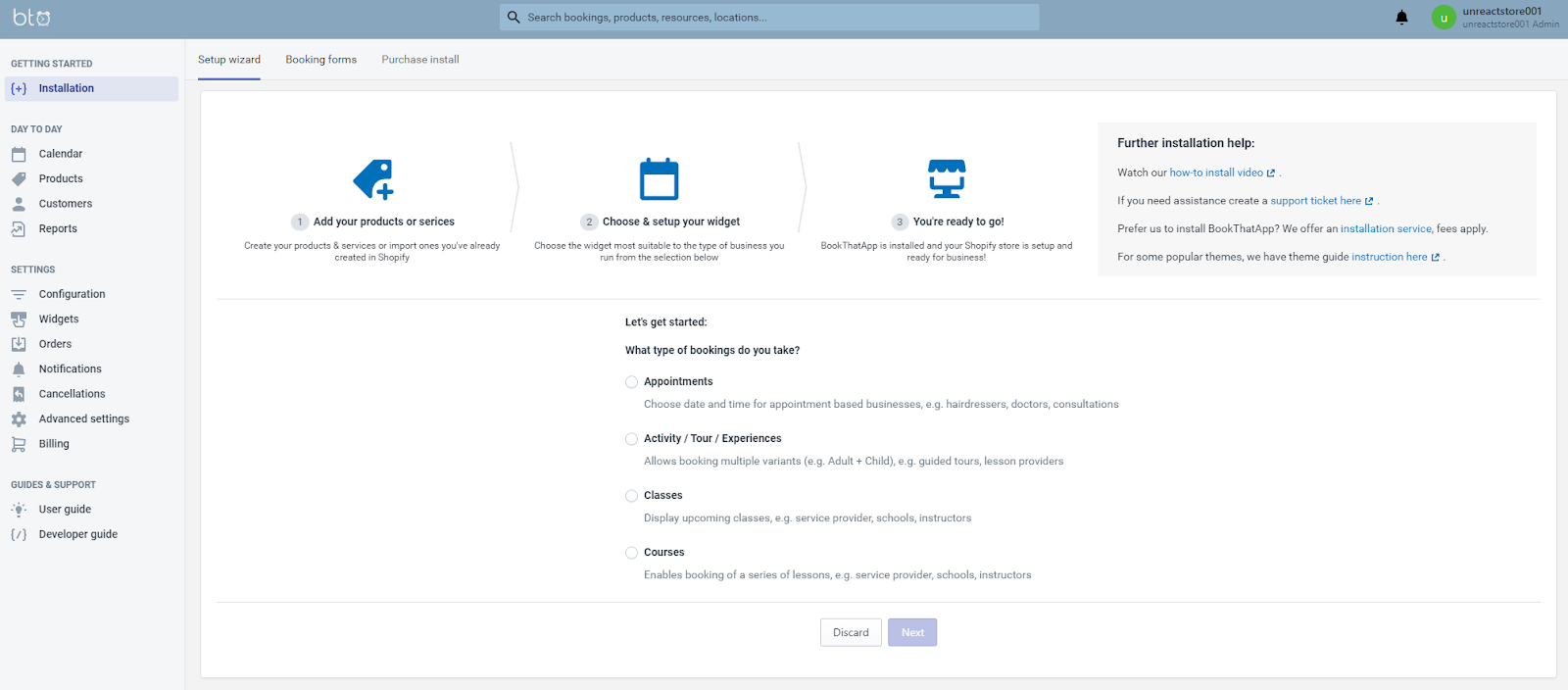
ストアの設定
ここでは、ストアのコードを変更して、予約する時の「宿泊期間」を選択できるボタンを表示出来るようにしていきます。まず、画面上にある「Book forms」をクリックしてください。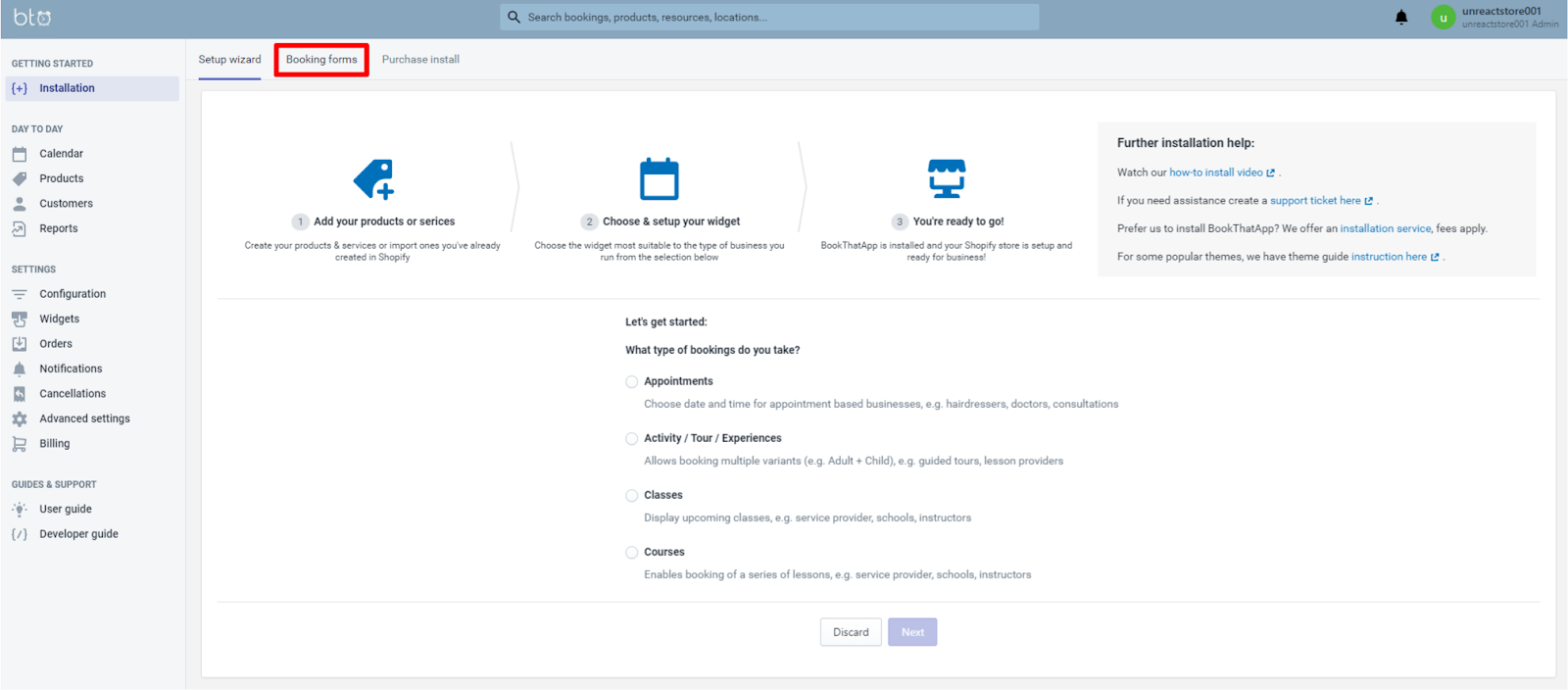
以下の画面に移動します。ストアに Form2 の「Date Range」をインストールします。これをインストールすると日時の範囲指定ができます。他にも日付や予約時間を表示するものがありますね。インストールしたら、テーマのコードを変更します。ストアにはインストールできました。しかし、テーマに反映させないといけないため、テーマのコードを変更します。インストールが完了したら、「Next」を押してください。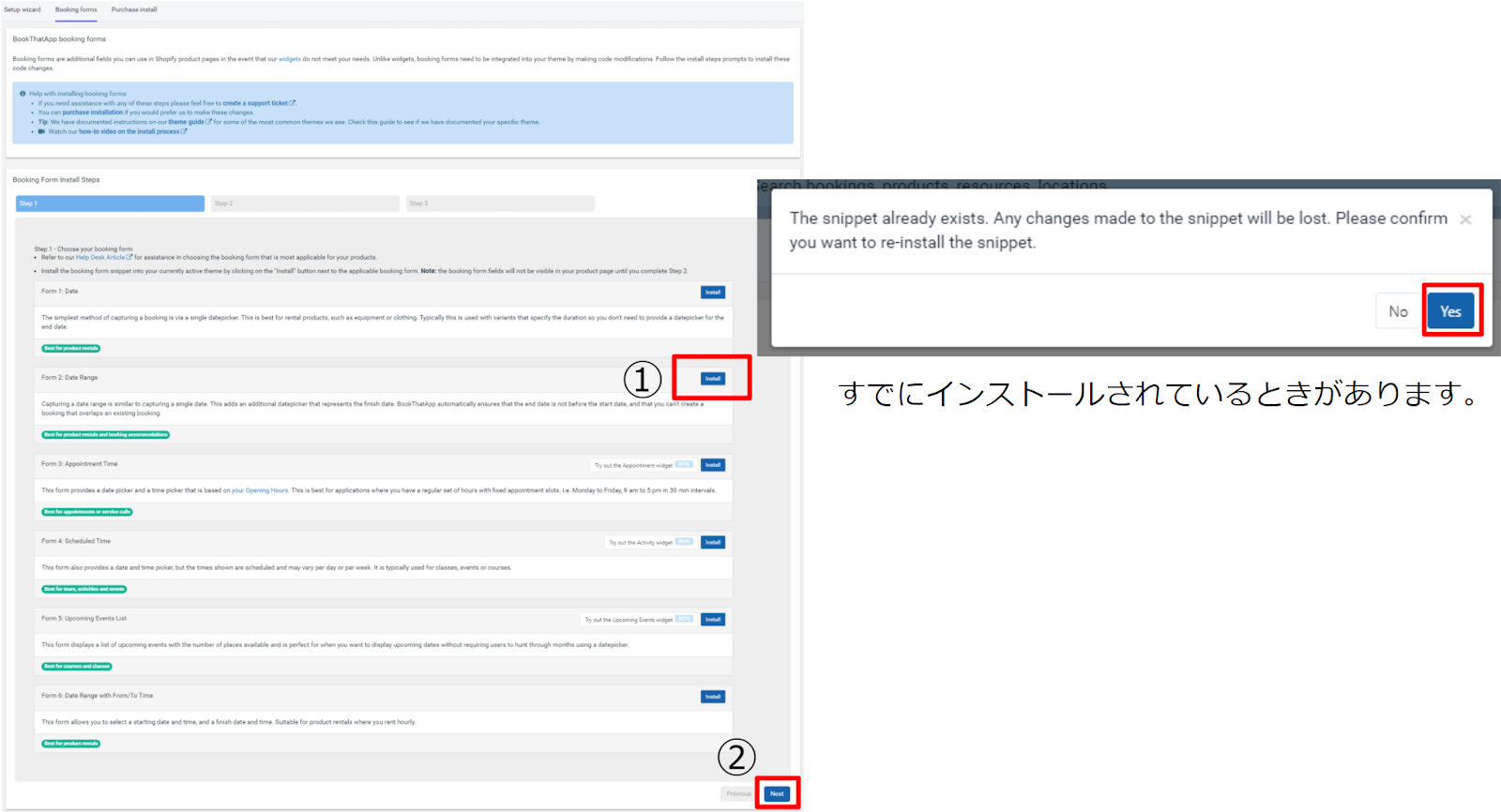
Step 2 の{% render 'booking-form' %}をコピーします。これは、予約フォームを追加するコードです。テーマのコードに追加していきます。コピーをしたら、自分のストアのテーマに移動しましょう。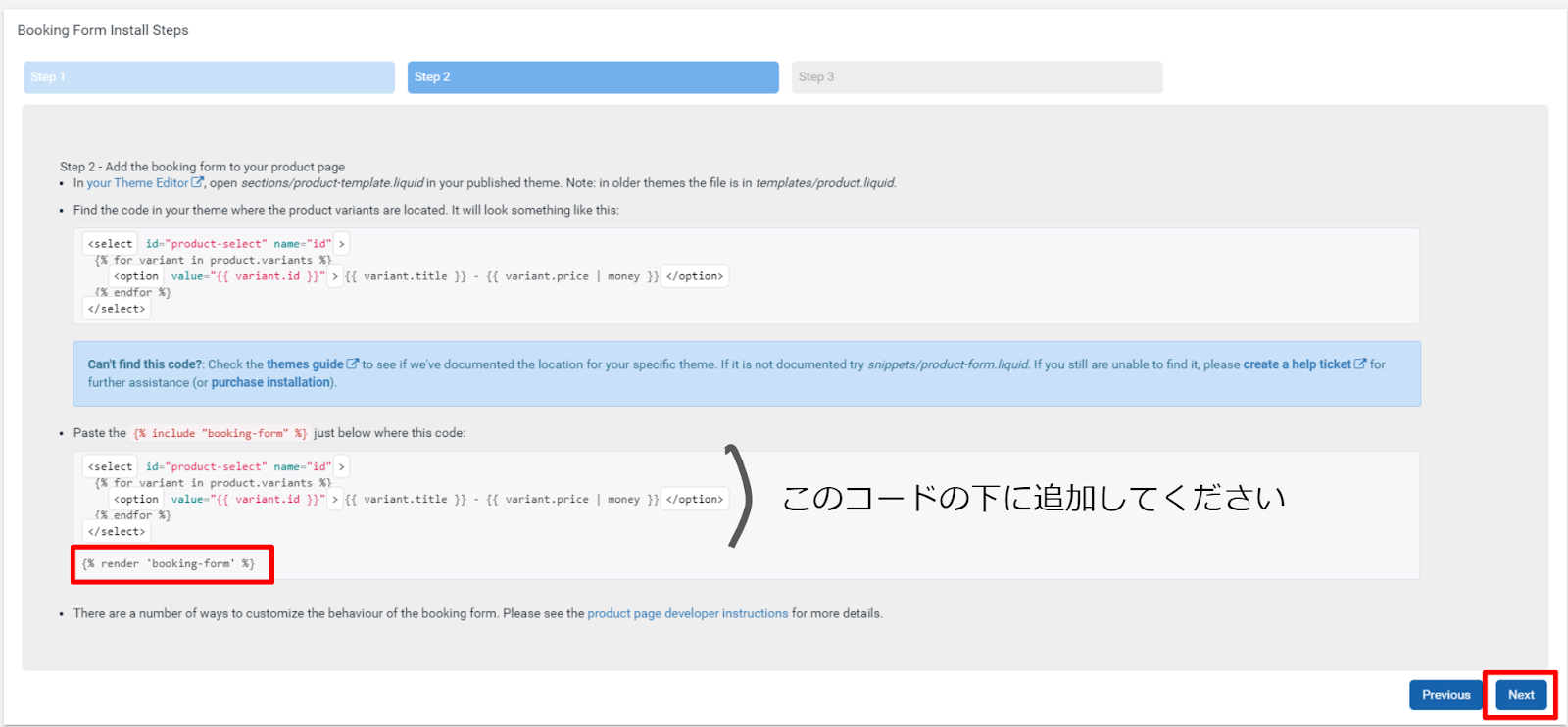
テーマの「アクション」からコードを変更することができます。変更したいテーマの「アクション」から「コードを編集する」クリックしてください。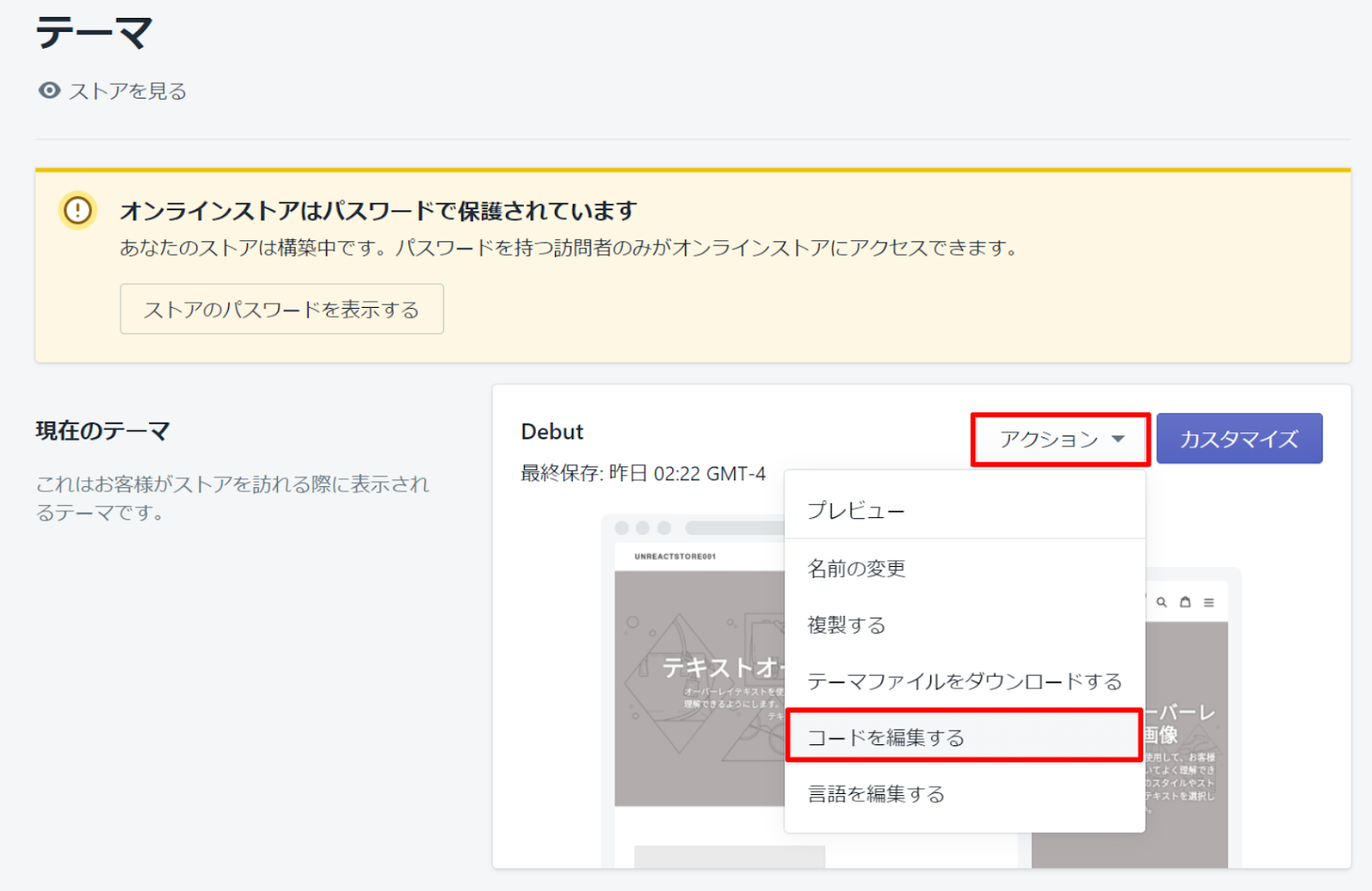
」ファイルは商品の購入画面の情報が入っています。ここを変更することで、泊まる部屋を選んだ時に、宿泊期間を選択する入力フォームが表示されるようになります。どこにコピーするかと言うと、〈select〉タグの下に{% render 'booking-form' %}を追加します。〈Sections〉タグの中身は Variant、つまり、バリエーション選択ボタンです。これの下に追加します。うまく見つからない方は、「Ctrl+F」で検索できます。”select”と検索してみてください。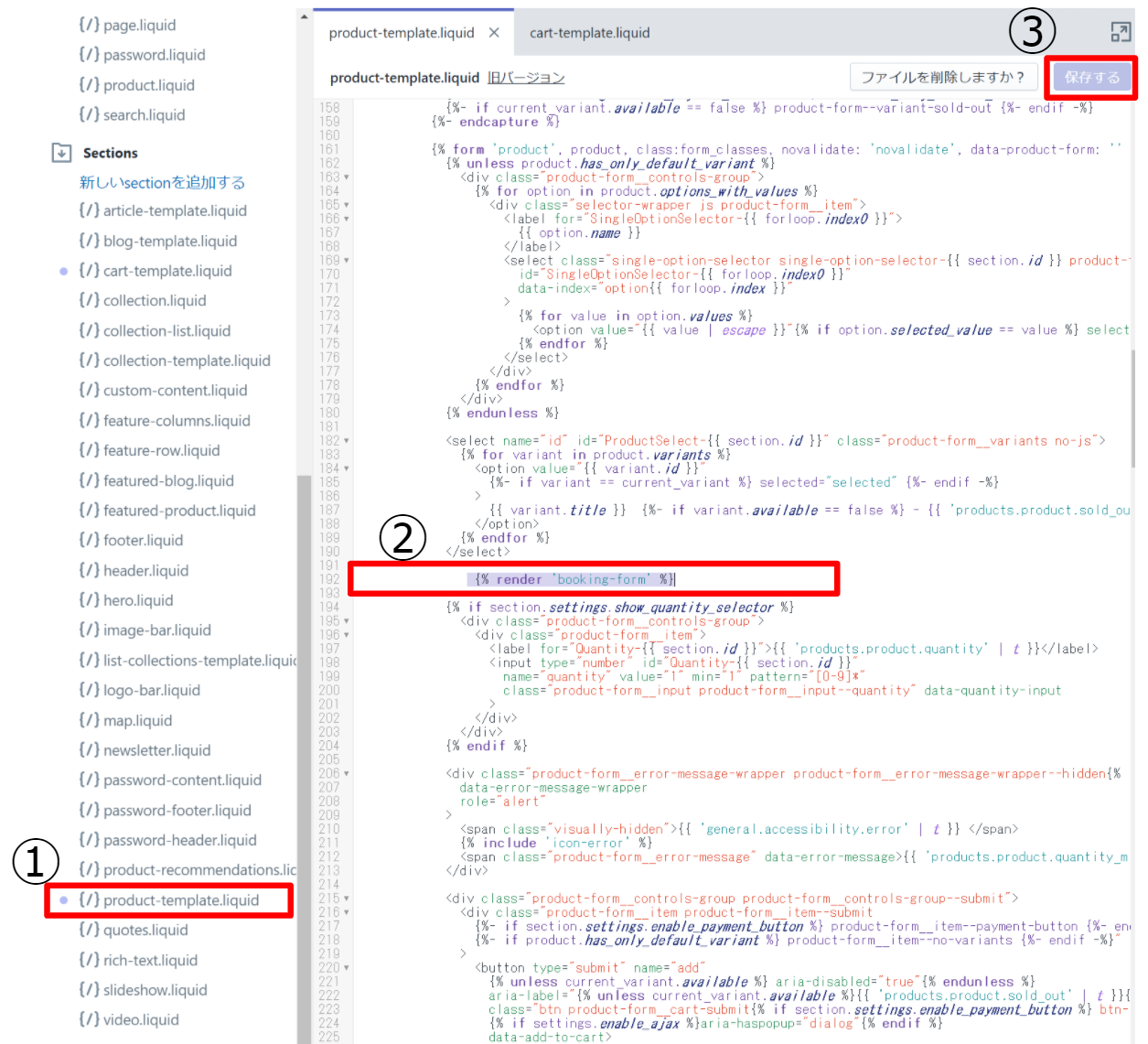
追加できたら Step3 にいきます。Step3 ではカートページの表示を変更します。BookThatApp のホーム画面に移動してください。Step2 画面の右下「Next」を押しましょう。ここでもコードを追加します。「Replace it with this」のコード
%}
}}
/>
%}
/>
%}
を全てコピーしてください。このコードは、宿泊日数が変化した時に表示を変えるコードになります。コピーしたら先程のストアコード変更画面に移動します。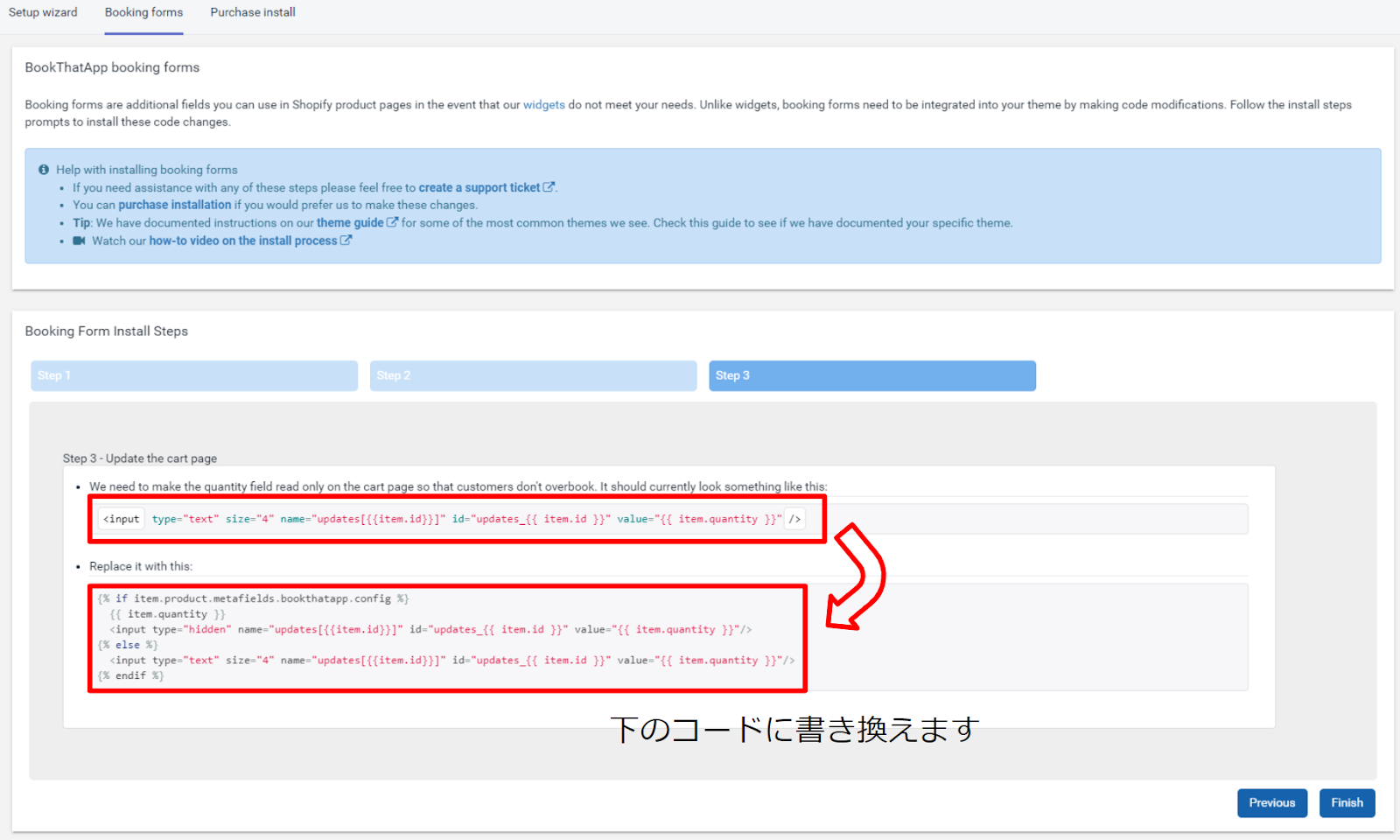
タグの〈input〉タグの下に貼り付けます。
タグの〈input〉タグを削除します。削除したら右上の「保存する」ボタンを押して保存しましょう。保存したら、アプリの画面に戻り、Step3 の「Finish」を押してください。以上でコードの変更は完了です。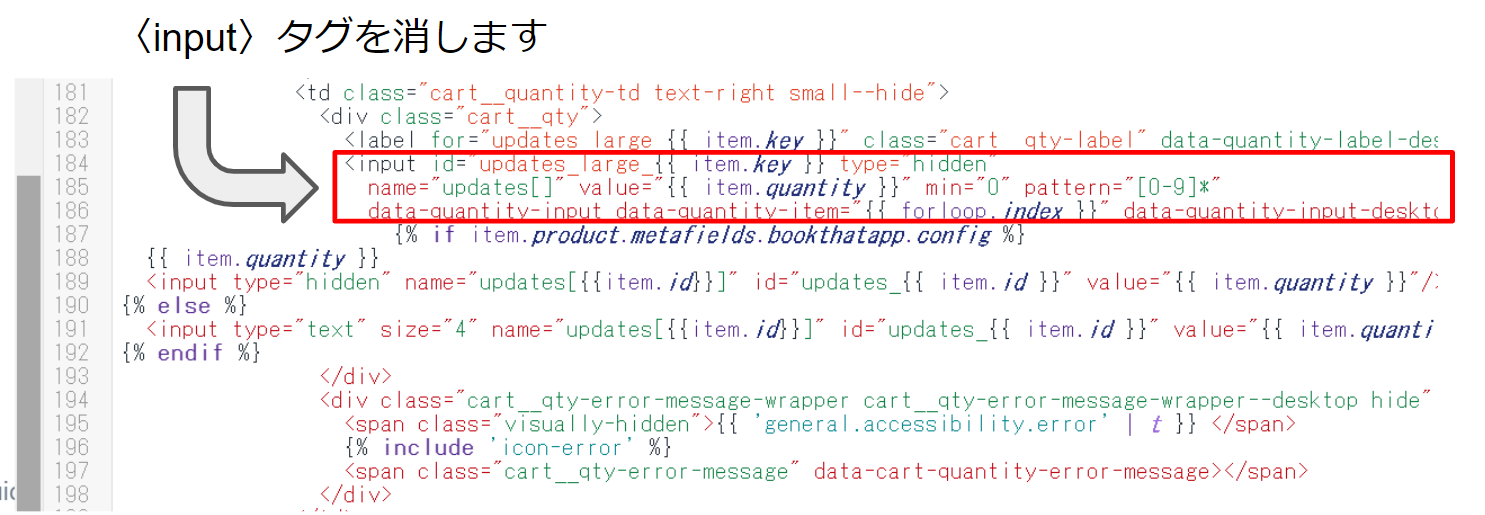
アプリの設定
最後に「BookThatApp」の設定をしていきます。アプリのホームに移動しましょう。「Product」をクリックしてください。ここでは、商品の登録ができます。一つずつしか登録できないので少し時間がかかります。一つ商品を登録して見ましょう。右にある、「Import Existing Products」の中の登録したい商品をクリックしましょう。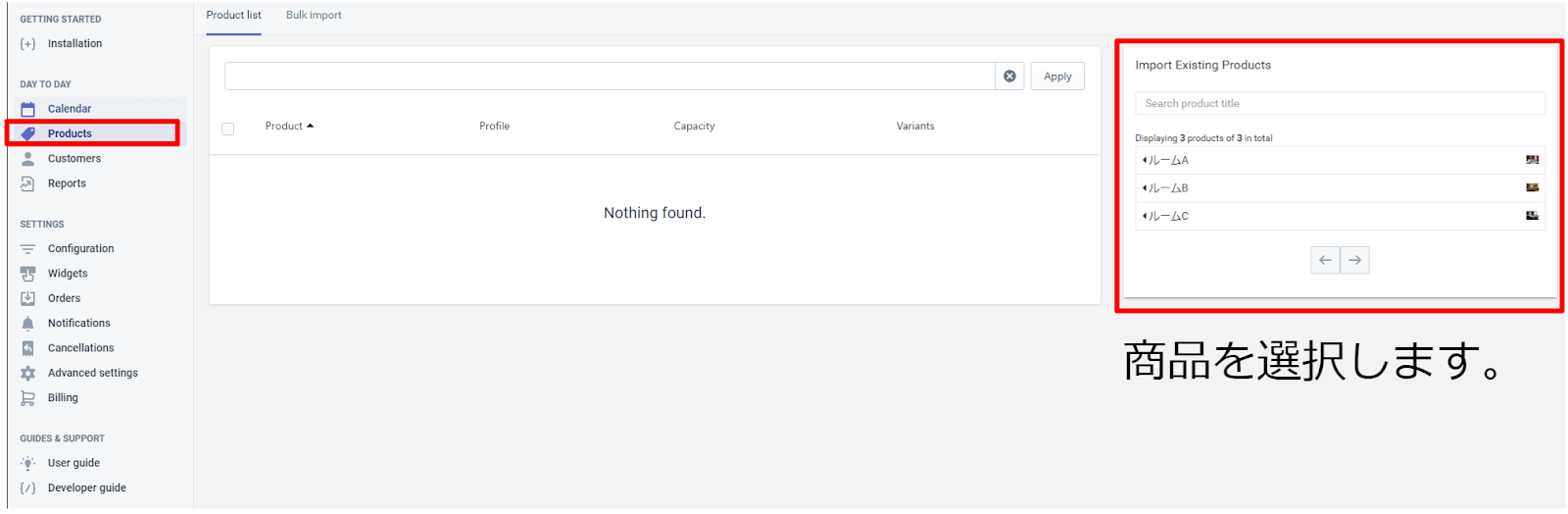
以下のような画面になります。商品の詳細を入力していきます。上から一つずつ入力しましょう。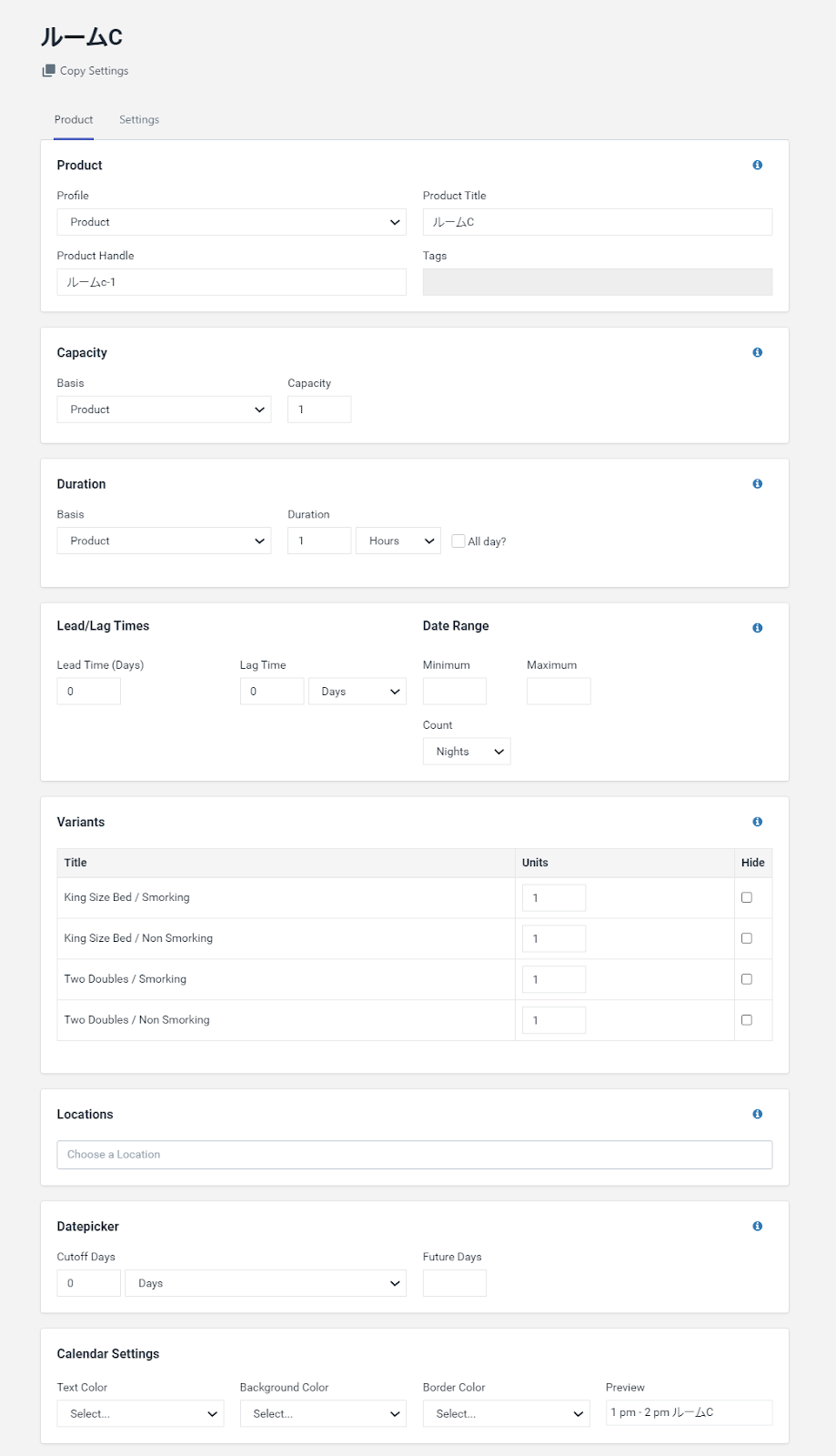
「Product」では商品の種類と名前を入力します。「Profile」では種類を選択します。クリックすると、項目が出てきます。今回はホテルの予約サイトなので Room を選択します。
名前は、変更してもしなくても大丈夫です。shopify との商品名が一致していた方が管理がしやすいので変更しないほうがおすすめです。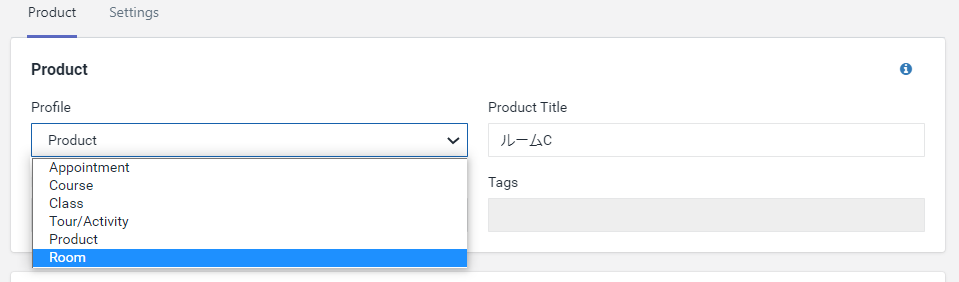
「Capacity」では、一度に予約できる数を選択します。「Basis」が、Product のときは商品全てをカウントします。Variant のときは違う種類ごとにカウントします。例えば、ルーム C のキングサイズとシングルサイズの予約の数とまとめて管理するときは Product を選びます。別々に管理するときは、Variant にします。Resource では、ストアで種類を自分で分割した時に、それぞれについて管理する事ができます。今回は Variant で設定します。
それぞれの Variant に対して Capacity を入力しましょう。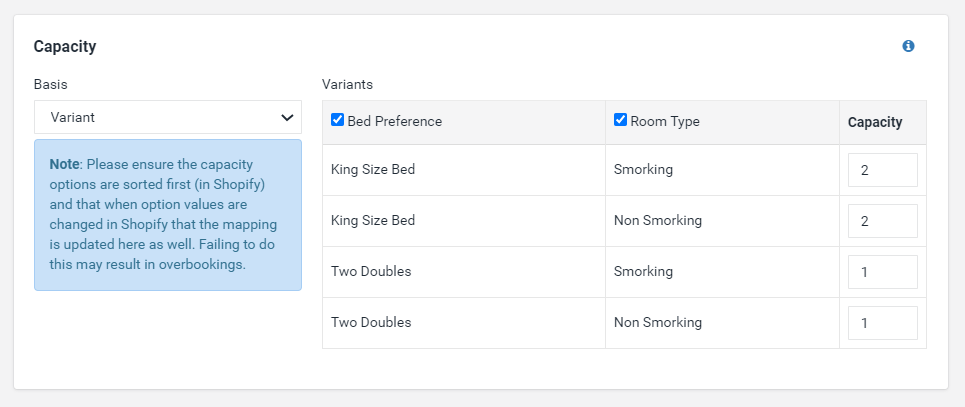
「Roo m Restrictions」では、ホテルのチェックインの時間と、チェックアウトの時間を選択します。それぞれ入力しましょう。
「Date Range」では、「Minimum」には最低宿泊数を、「Maximum」には最大宿泊数を入力してください。
「Variants」では、予約できないものを選択します。予約できない商品の種類があれば Hide にチェックを入れると、商品予約画面で選択できなくなります。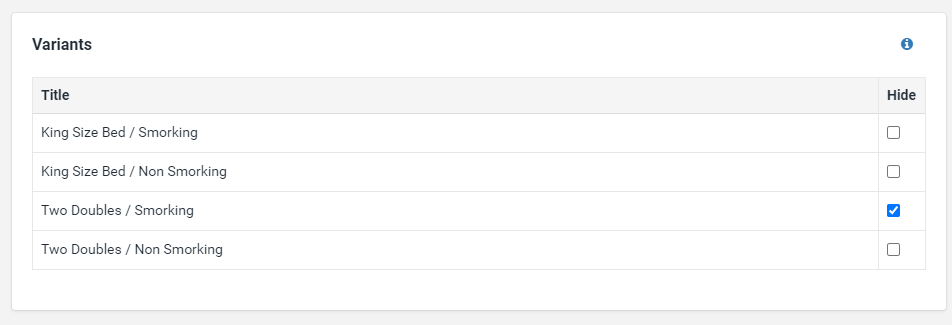
「Locations」では、店舗場所を選択します。ストアが一つの場合は空白で大丈夫です。
「Datepicker」では、今から登録する商品の予約をいつから可能にするかを選択します。
Cutoff Days は開始日で、Future Days は予約を許可する最大の日数を入力します。Cutoff Days は0を入力すると、本日から予約が可能になります。1にすると明日から予約可能になります。Future Days は必ず Cutoff Days よりも大きい値を入力します。期限を決めない場合は、Future Days は空白で大丈夫です。単位は時間や月も選択できます。
「Calendar Settings」では、書式を変更できます。お好きな設定にしてください。
設定できたら「Save」を押してください。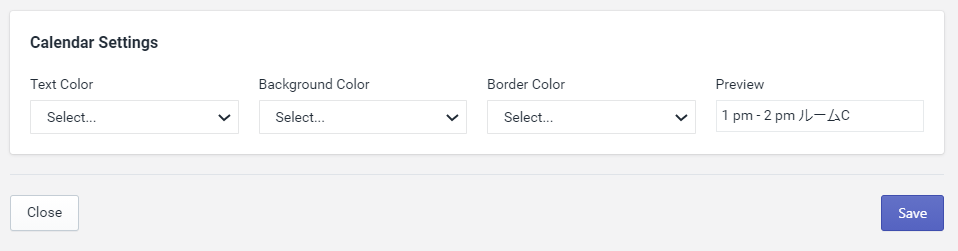
登録が成功すると、成功しましたの表示がでます。真ん中の「View Product」を押して見てみましょう!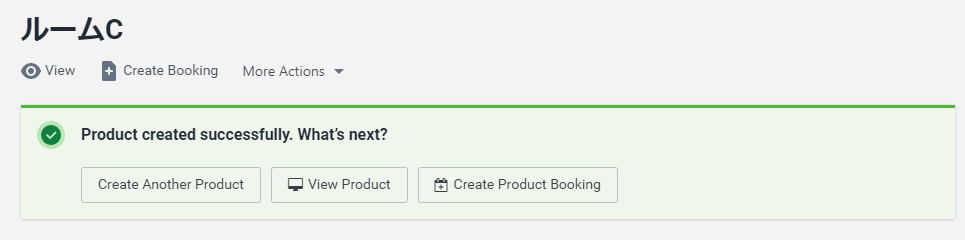
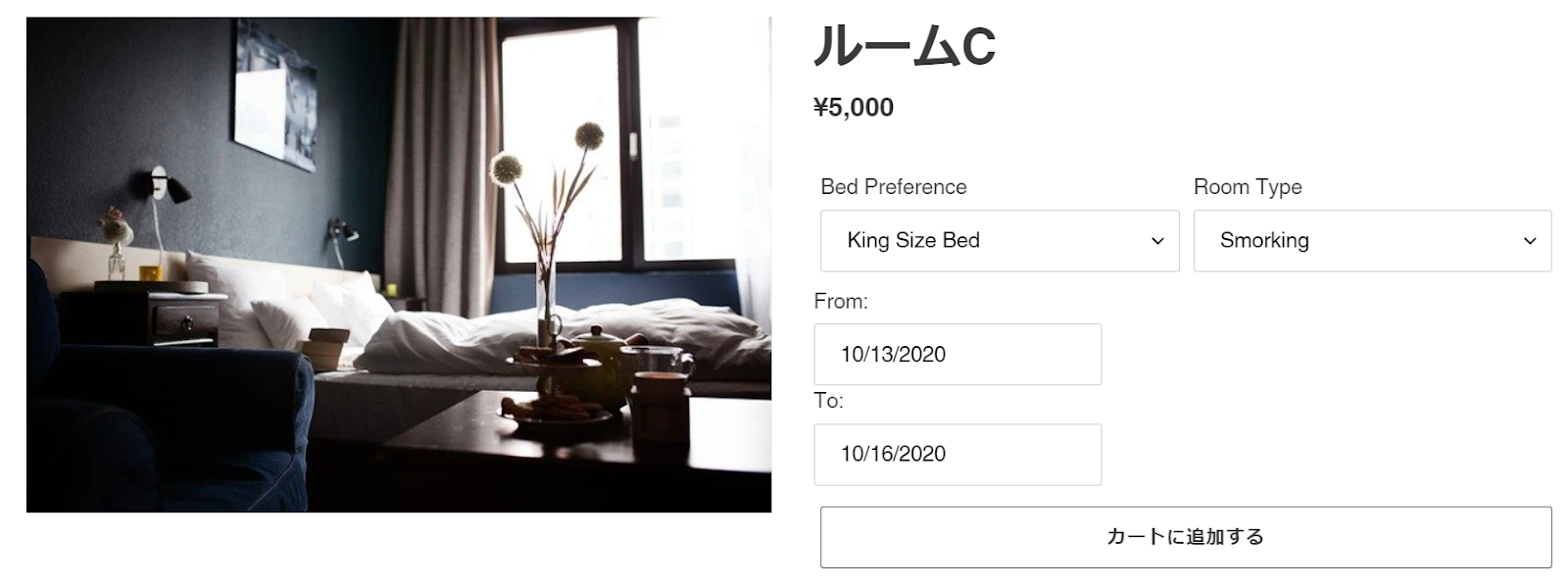
ちゃんと設定できることがわかりました!!
もう少しですので頑張りましょう。次は開店時間の設定をしていきます。
次は、お店が空いている時間に予約が出来るようにしていきます。「Configure」の「Opening hours」を選択してください。
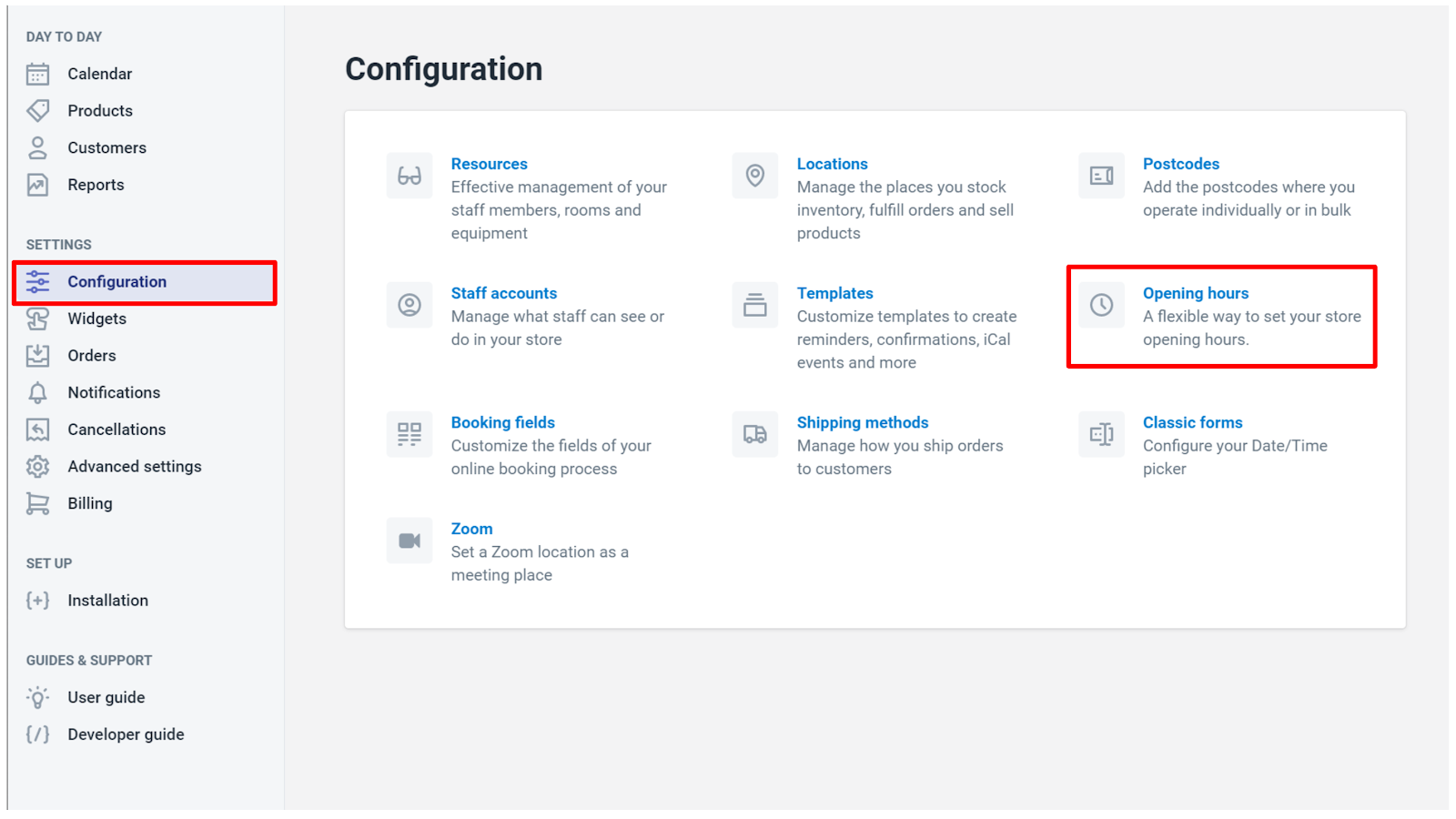
曜日の下にあるボタンをクリックすると編集できます。予約可能な時間を設定してください。設定したら、「Save」を押します。削除したい(店が空いていない)曜日がある場合は、
カーソルを曜日に当てると緑になるので左クリックをします。削除する曜日をクリックして、「SAVE TO REMOVE」になったのを確認して「Save」を押すと削除されます。ご自身の店の開店時間や閉店時間に合わせて登録しましょう。以上で、設定は完了です。ホームに移動しましょう。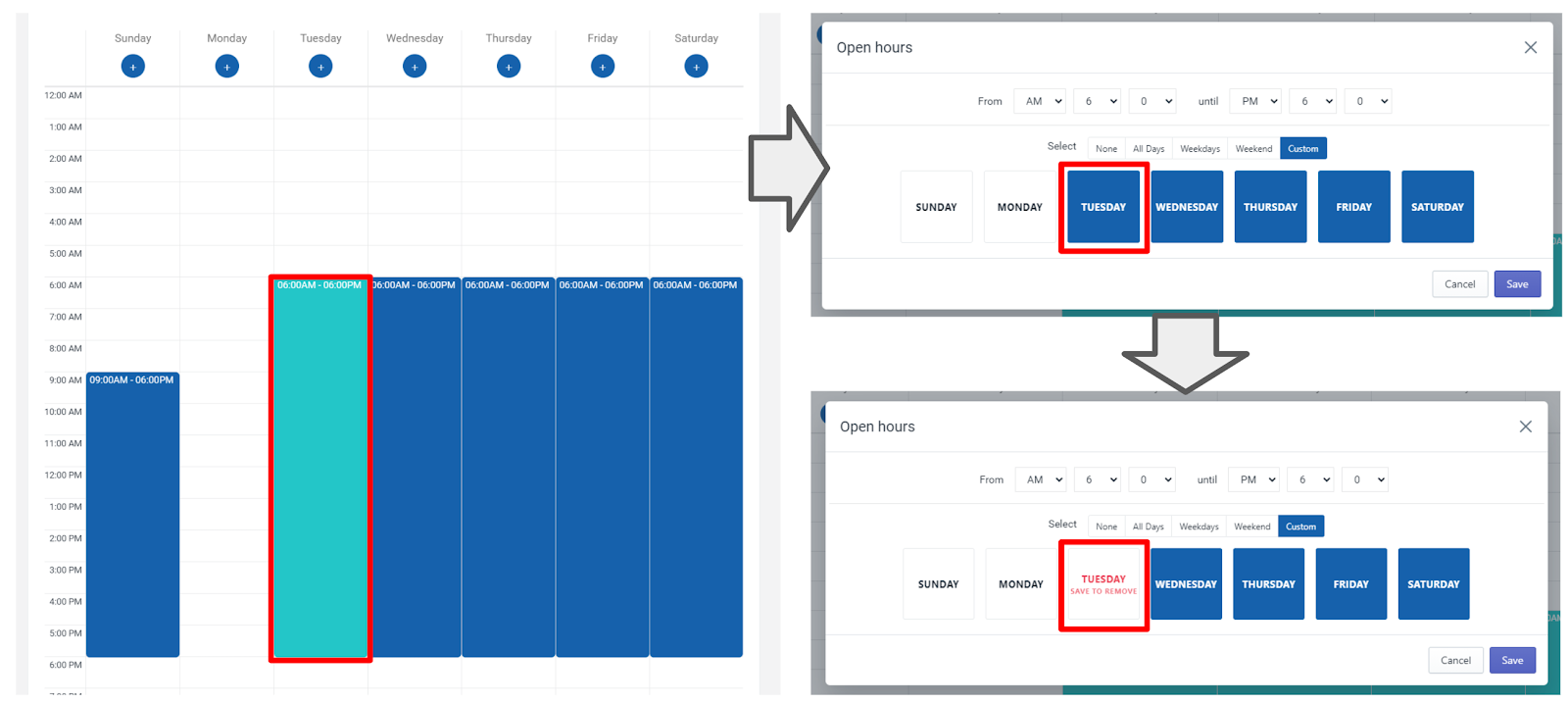
次に「Advanced setting」をクリックして商品ページの設定を変更します。上にあるタブの「Product page」をクリックしてください。初期設定では”No”になっていると思います。これが No になっていると、商品ページで日付を変えた時に料金が一日分の値段になります。
例えば、一部屋一泊 5000 円で登録したとします。お客様が商品ページで 3 泊として予約しても値段が 5000 円になってしまいます。ですので、必ず Yes にしましょう。「Yes」にしたら、「Save」を押してください。次は、ストアで反映できるようにしていきます。
Yes にしたらもう一度ストアにいってください。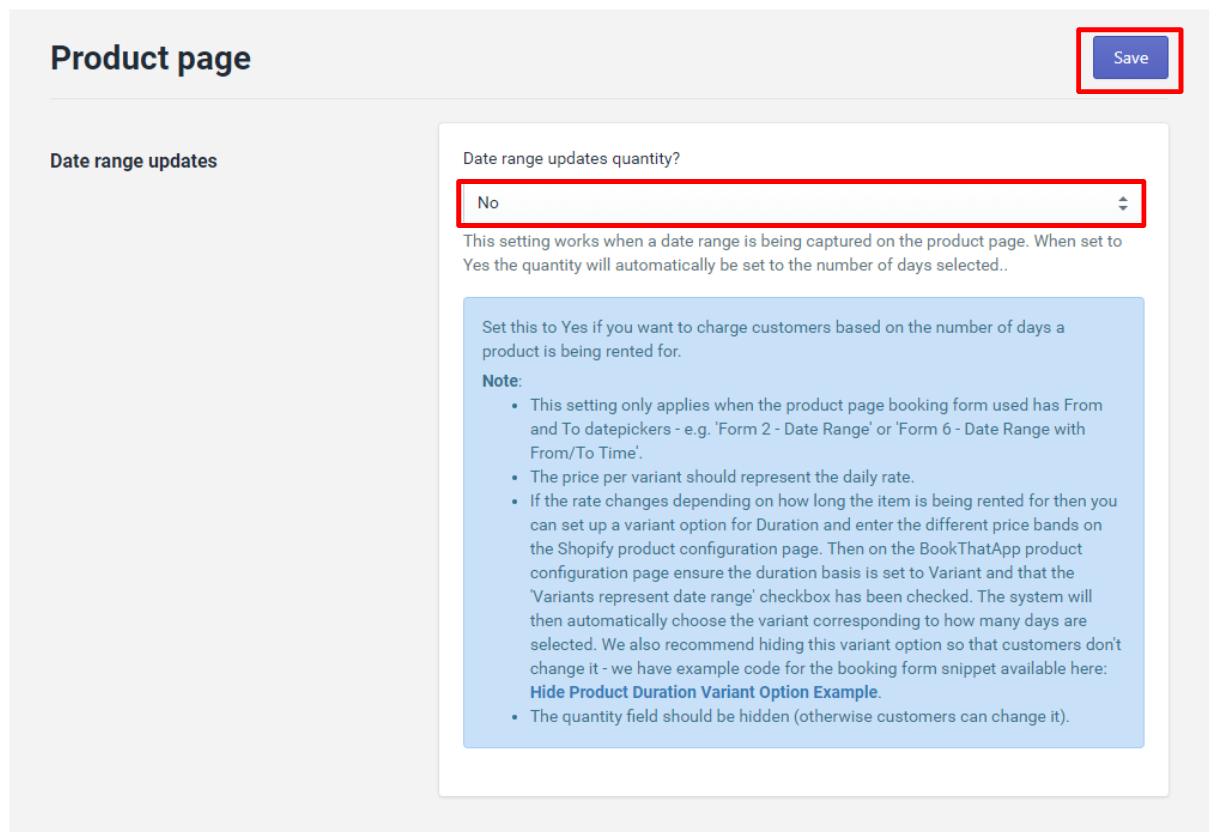
ストアのテーマで「カスタマイズ」を押してください。上の「ページを選択」を押して商品ページを開いてください。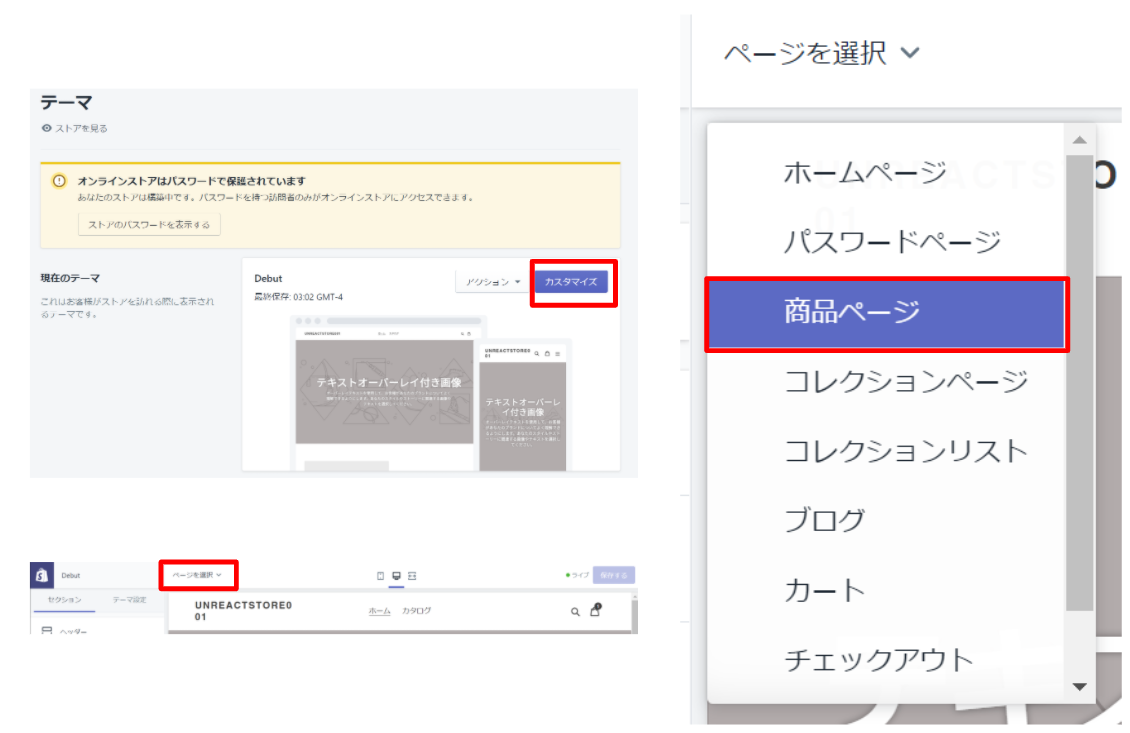
開きましたら、左の「商品ページ」をクリックしてください。「数量セレクターを表示する」にチェックを入れます。そうすると「個数」というが表示されます。表示されましたら、右上の「保存する」を押してください。アプリ側のホーム画面にいって確認しましょう!
宿泊する日付を設定すると勝手に個数の部分が変更されます。合計の料金が請求されることになります。これで設定は、全て完了しました。
商品を沢山登録したり、カレンダーの書式等を設定して見てください!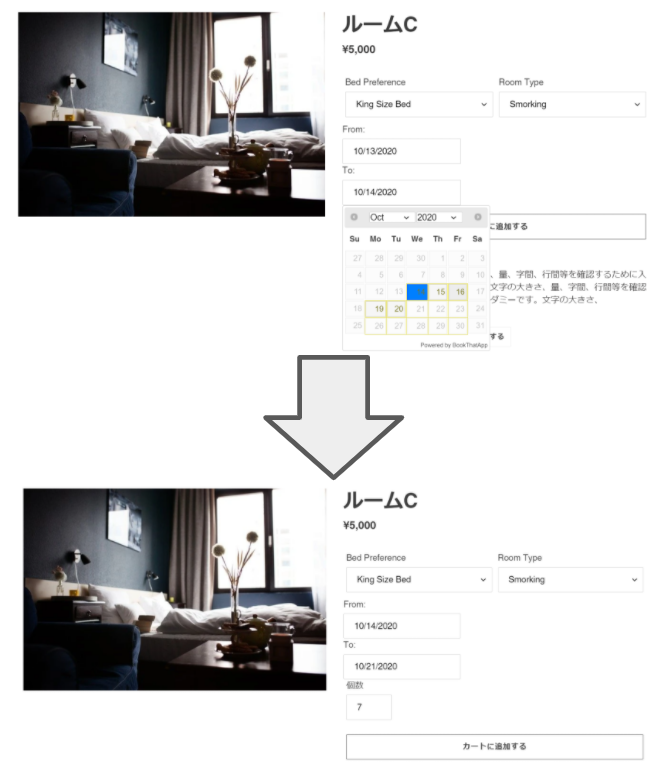
おまけ
アプリのよく使う画面の説明をしていきます。
「Calendar」では、予約された日が表示されます。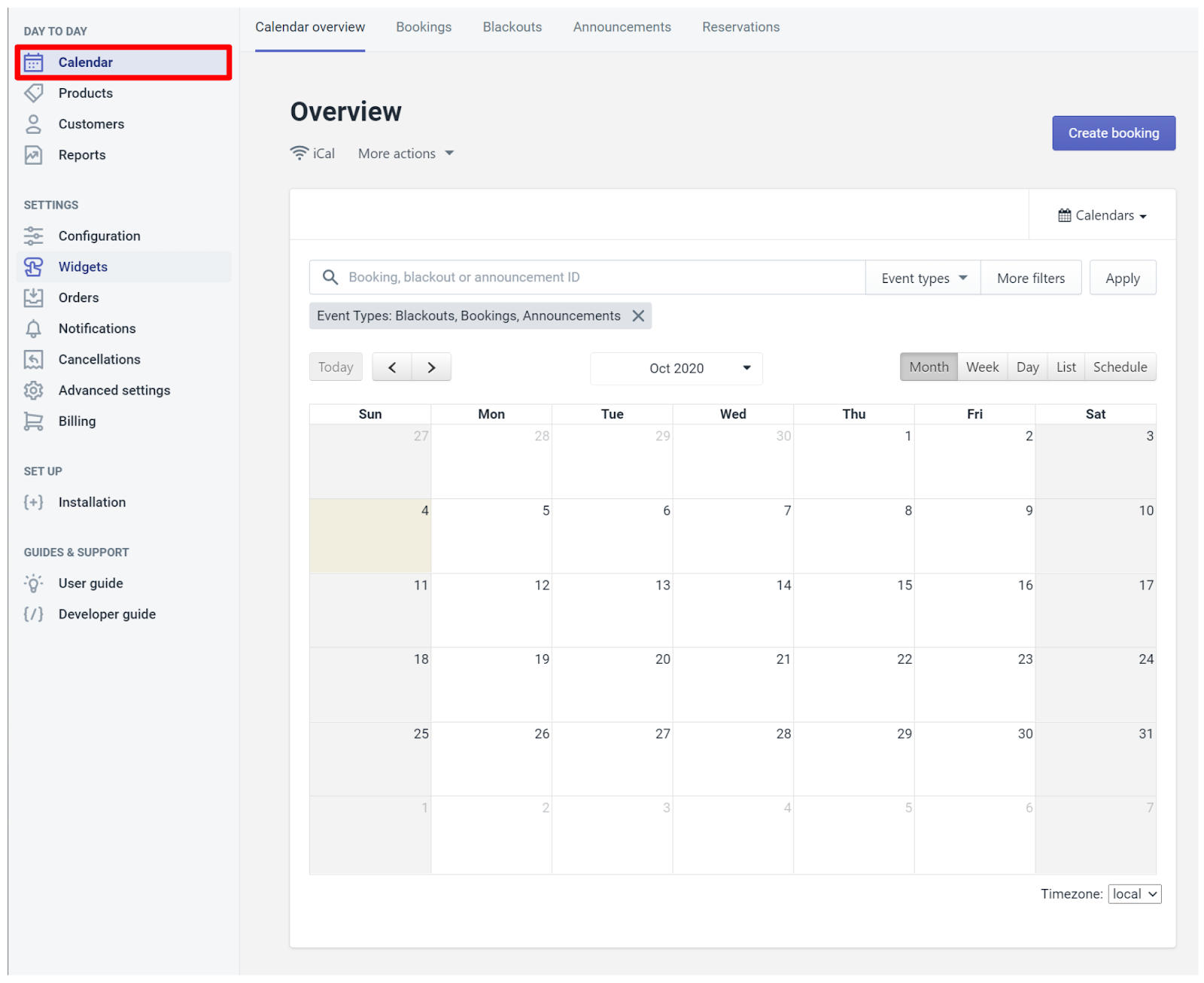
「Product」は商品を管理する画面です。ここで商品の追加や削除、変更ができます。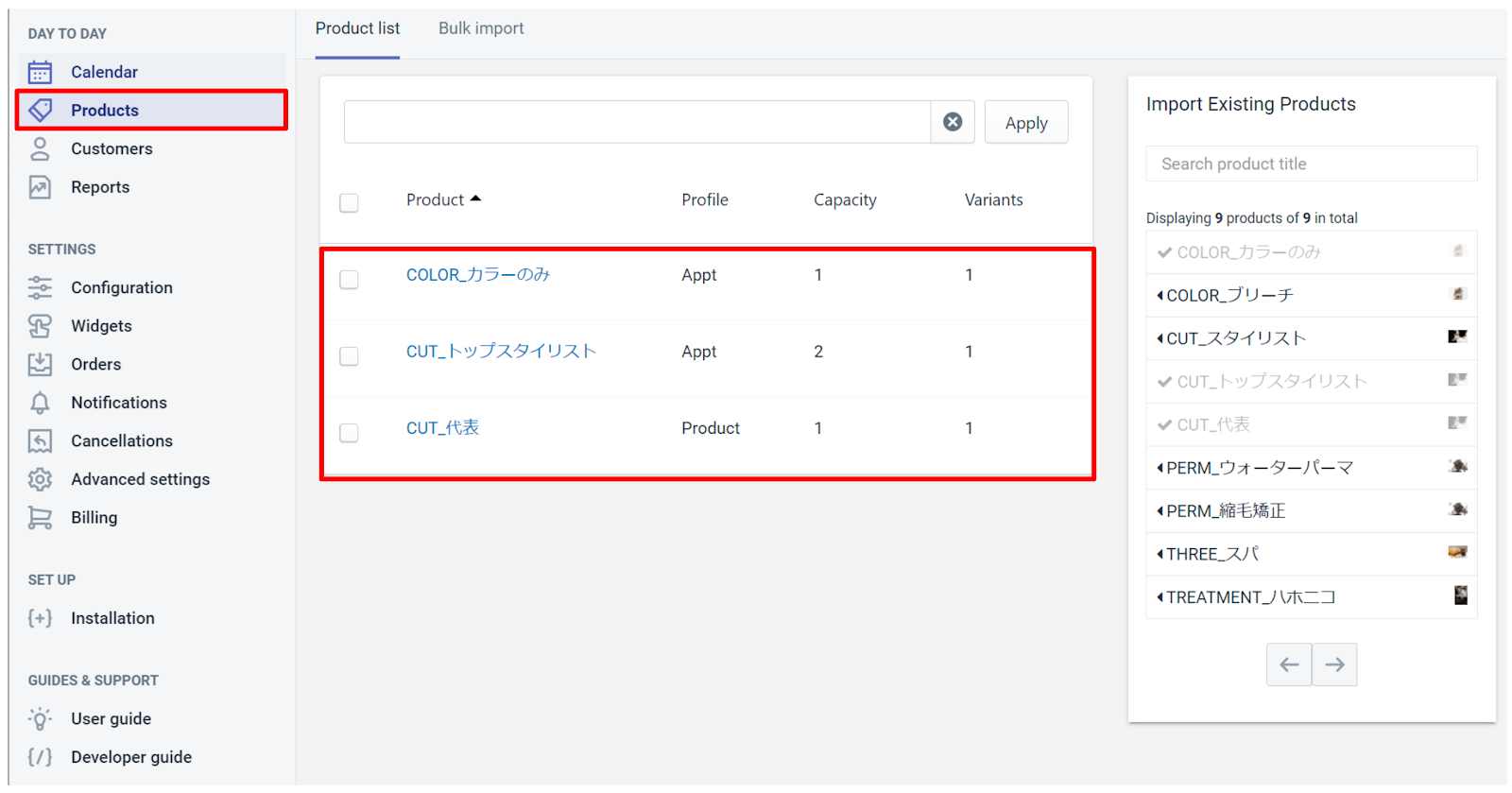
「Customers」は、予約したお客様の情報が反映されます。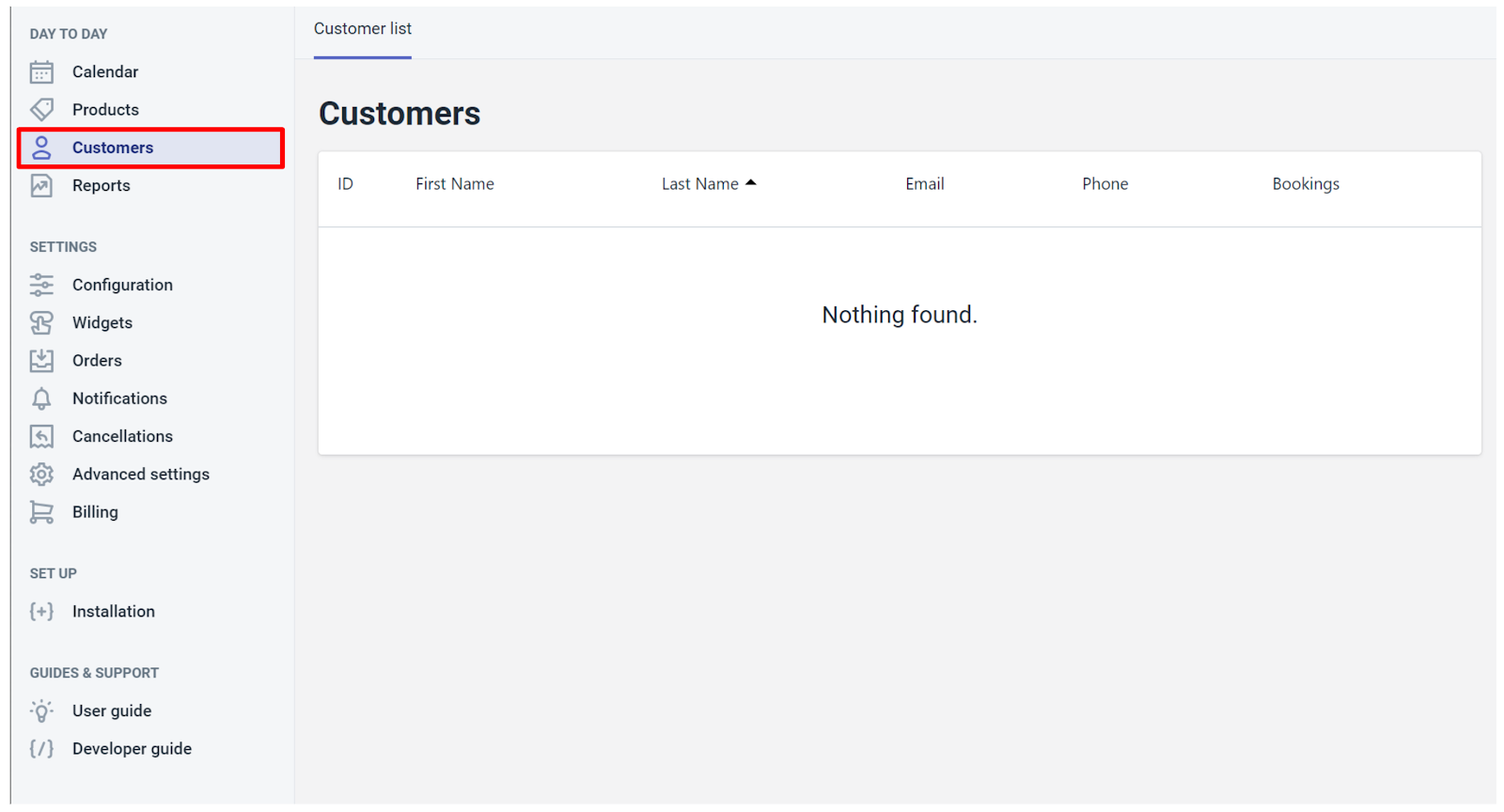
「Reports」では、予定の一覧を見ることができます。ここから手動でリマインダーを送ることができます。確認を ID を押すと、「Edit booking」の画面になります。この画面の一番下にいきます。そして、「Send Reminder」を押してください。E メールを選択すると、そのアドレスに確認のメールが送られます。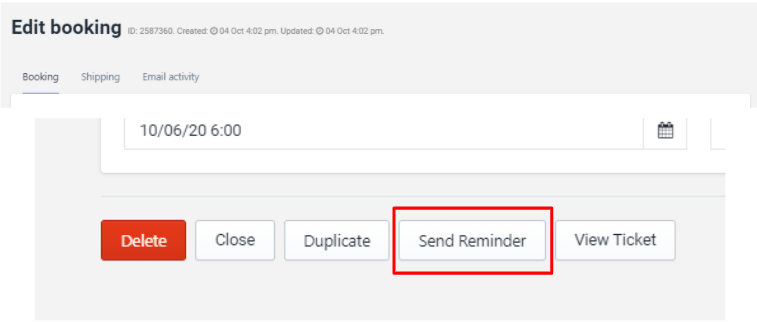
お疲れさまでした。デモ決済を設定して、実際に予約をしてみてください。
まとめ
今回は、ホテルのサイトを構築してみました。
BookThatApp を導入することで、簡単に予約サイトを構築することができます。
自社予約サイトをお持ちでない方は、無料で作成できますので
Shopify で構築してみてはいかがでしょうか。
他のアプリも見たい方はから
予約サイト構築のご依頼はから承っております。
最後までご覧いただき、ありがとうございました。



































































































































































































































































































































































































