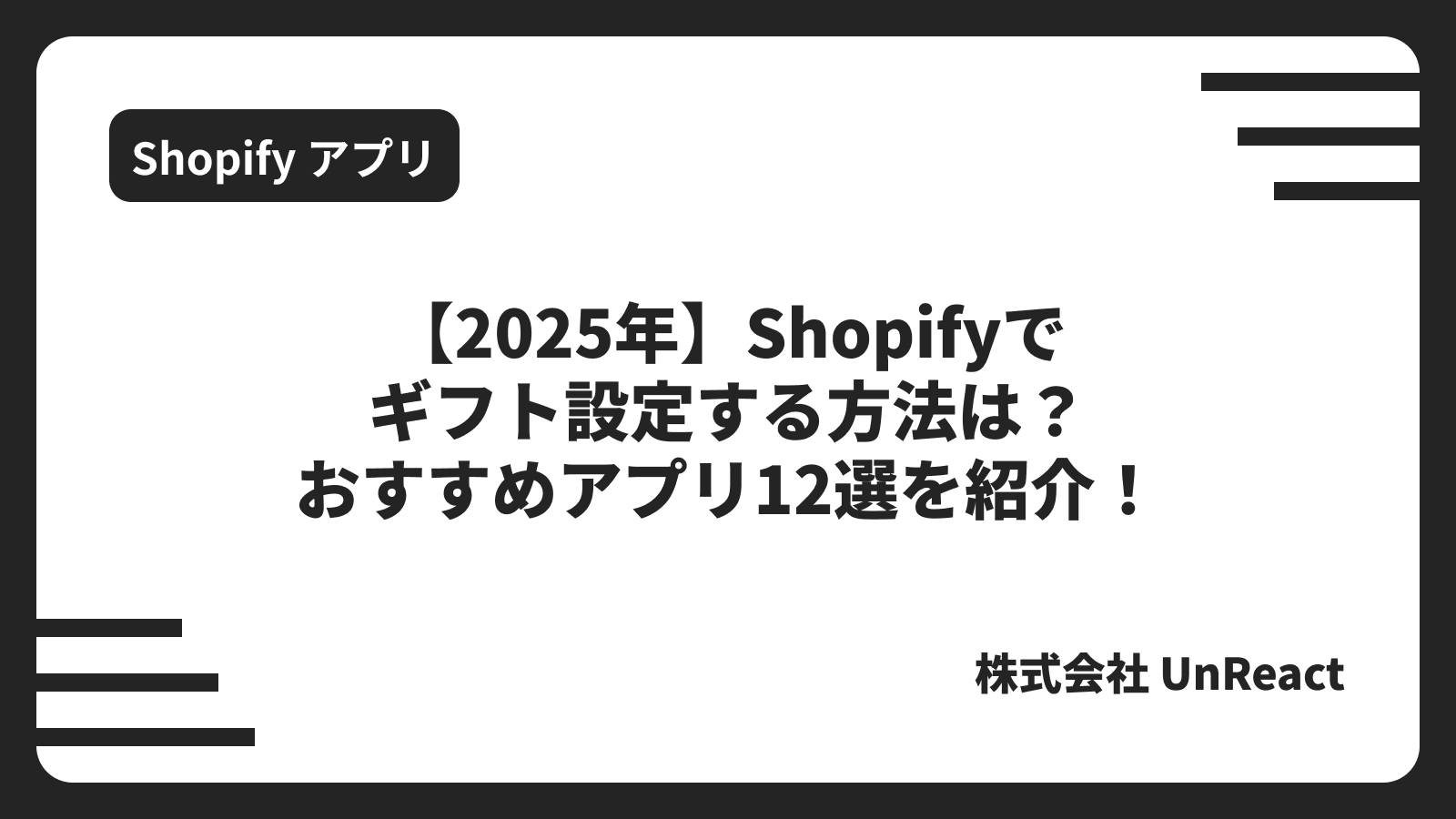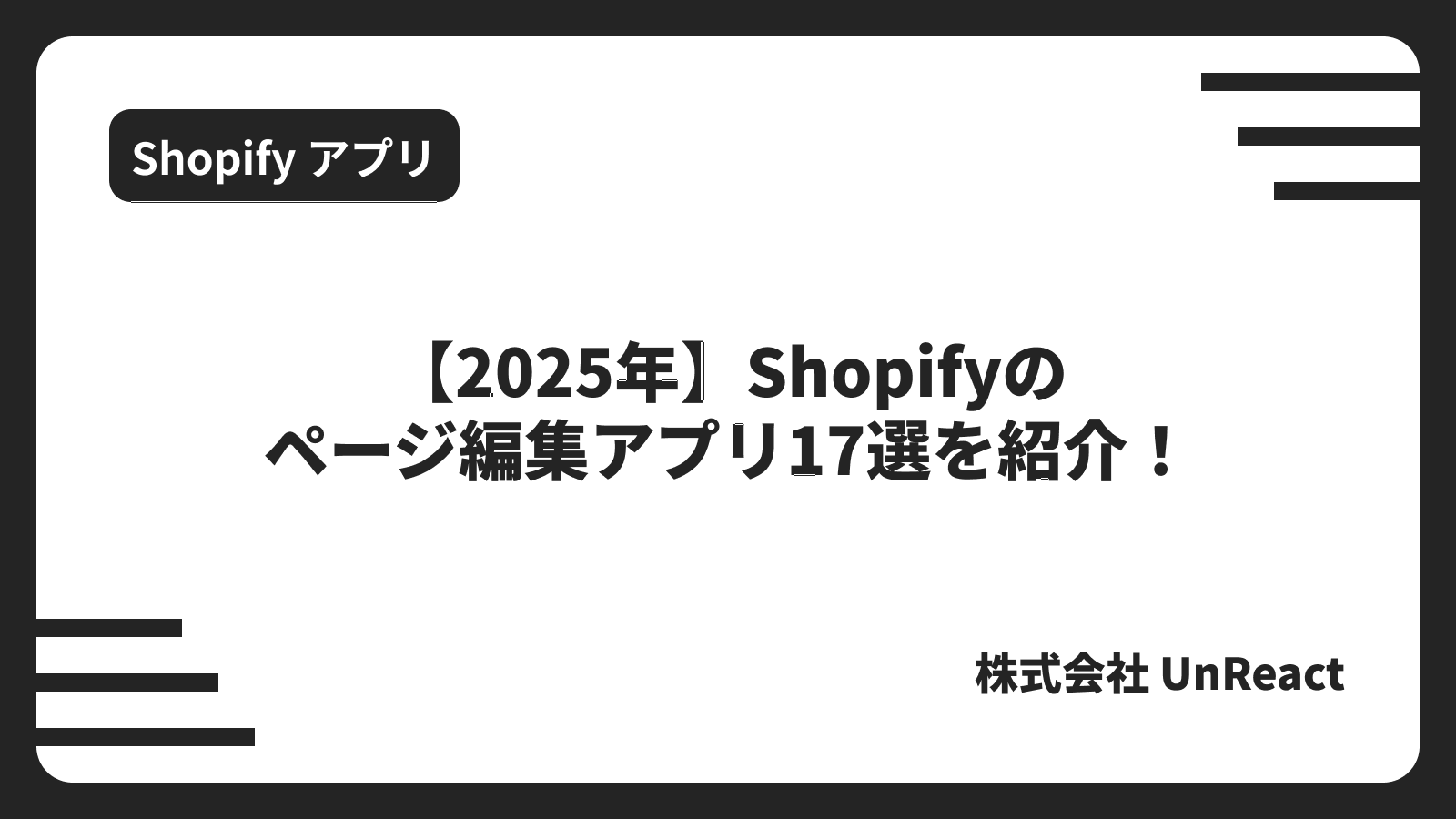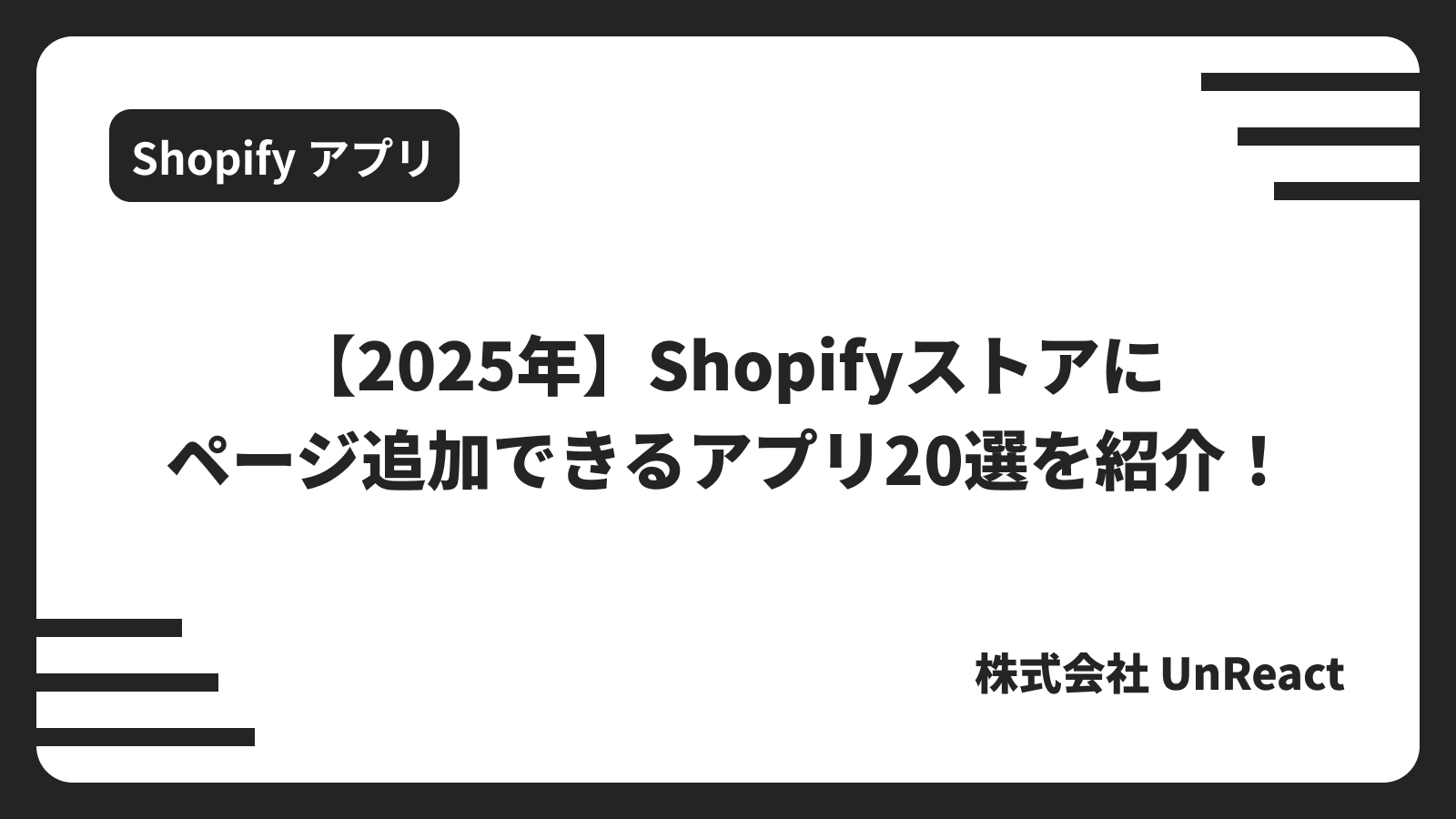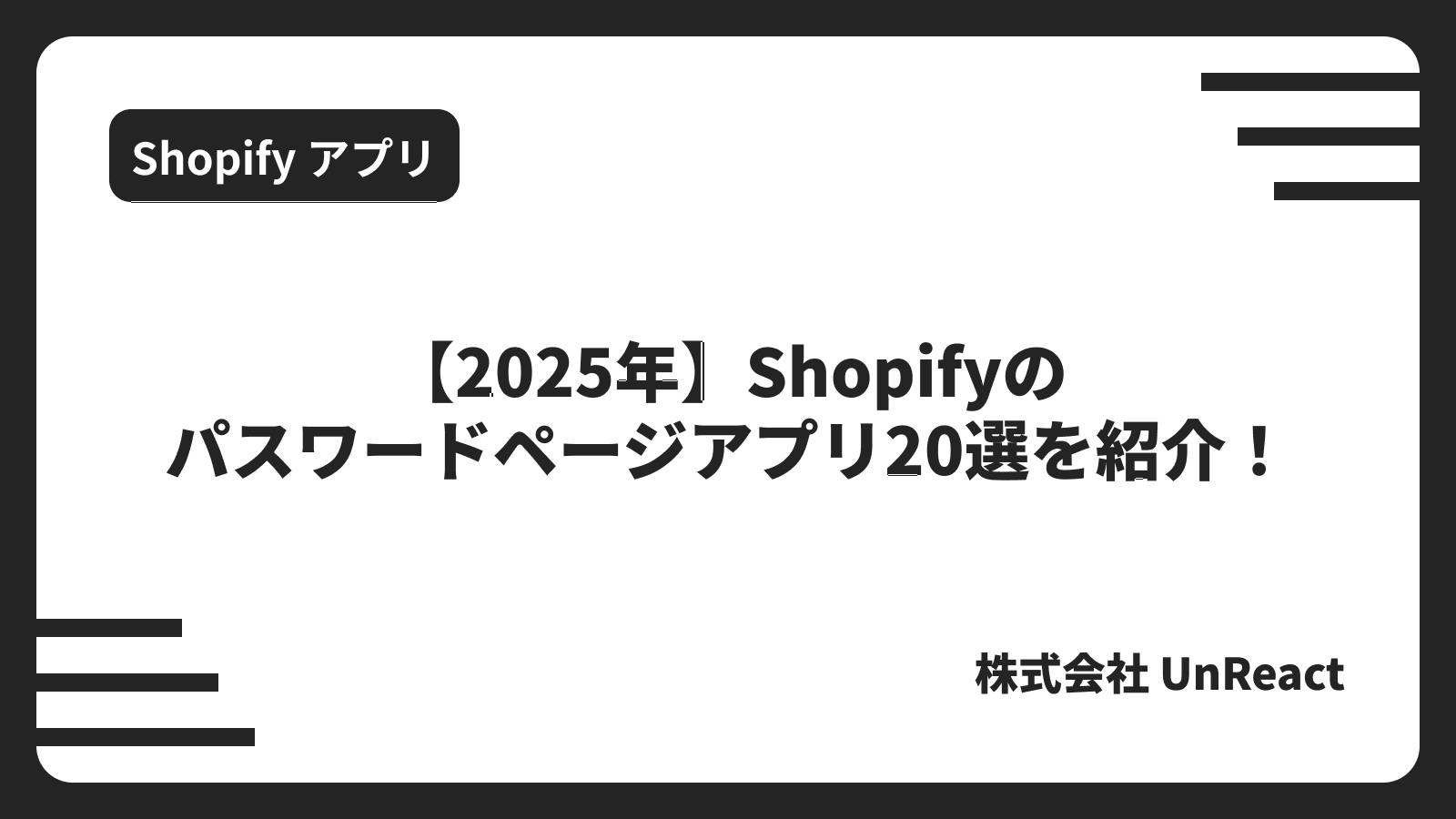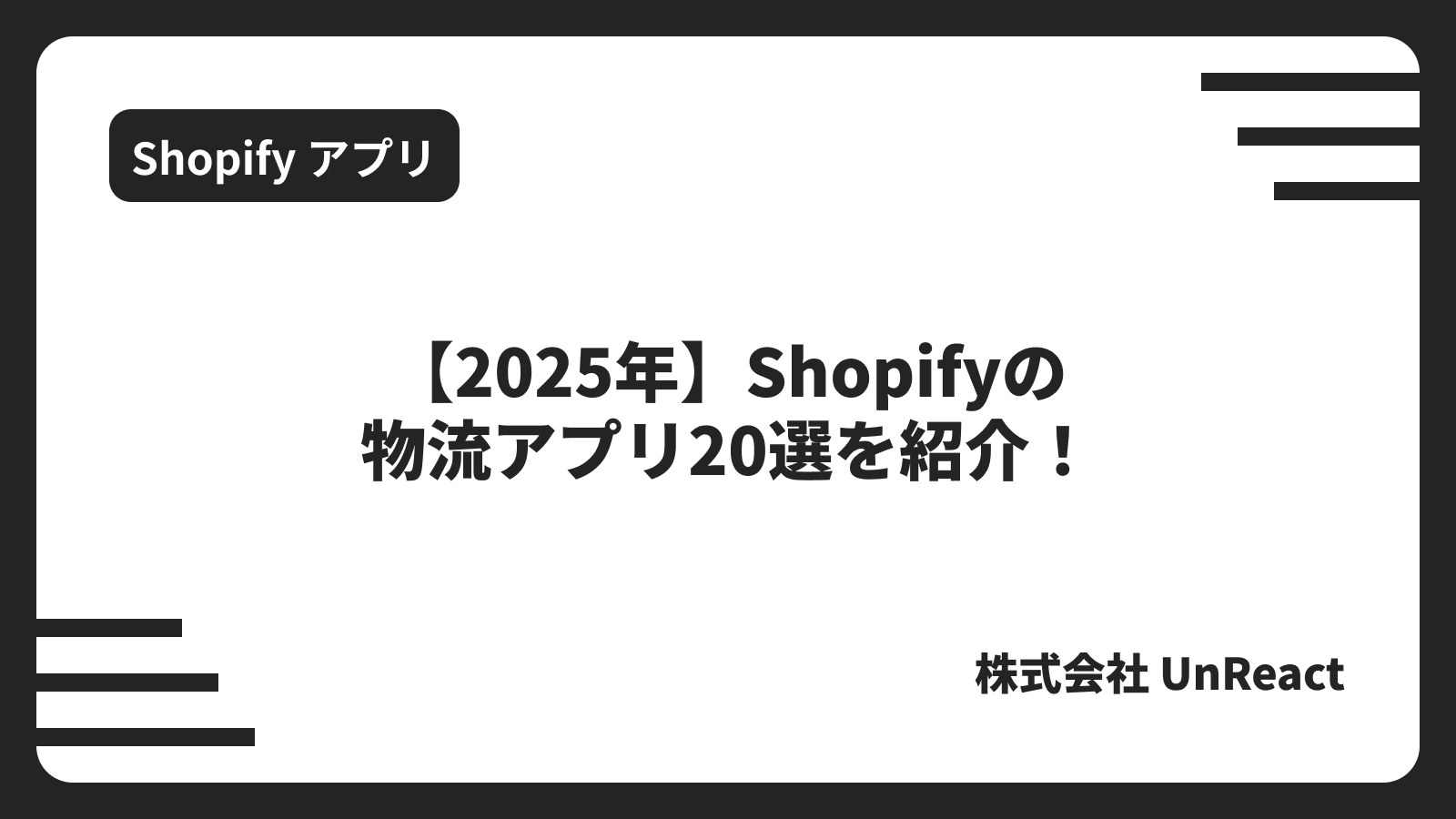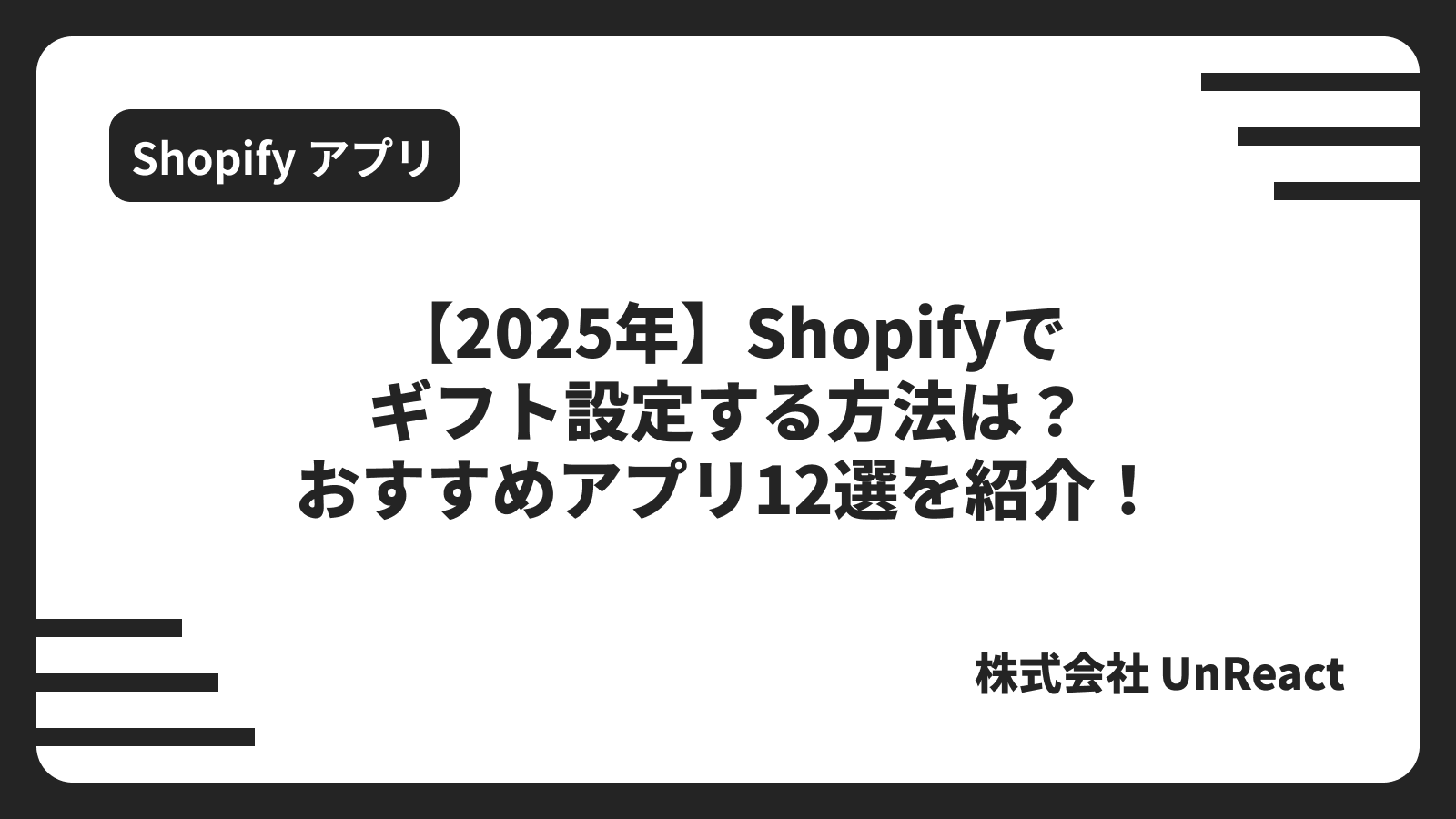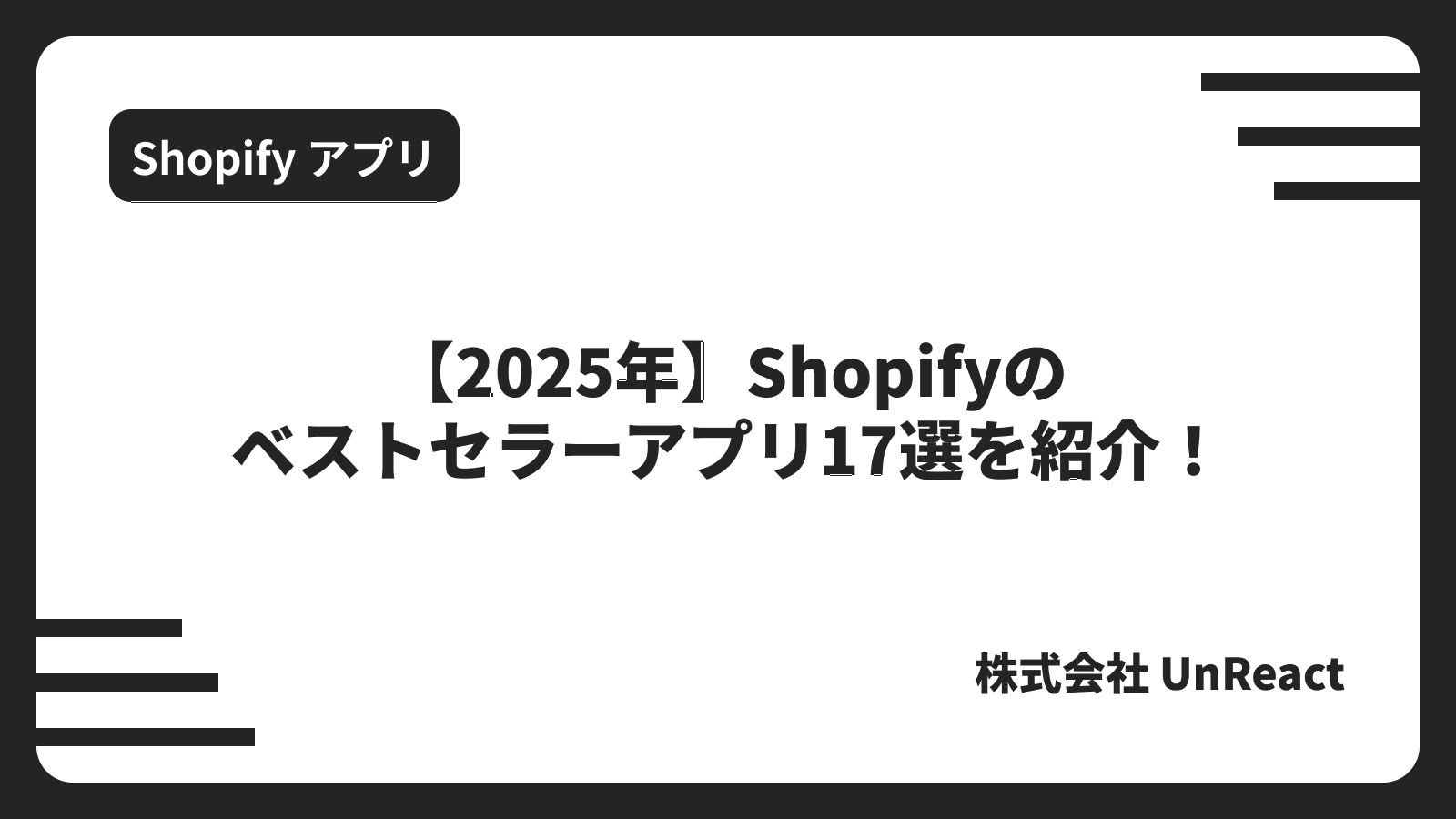【Shopify マスターへの道】#16 一般設定を編集しよう
【Shopify マスターへの道】#16 一般設定を編集しよう
- ストア構築の準備をしよう
- 商品を登録しよう
- コレクションを登録しよう
- ブログ記事を作成しよう
- サイトのデザインを選ぼう
- テーマを編集しよう(セクション編)
- テーマを編集しよう(テーマ設定編)
- roadmap-general-settings トップページ以外を編集しよう
- サイトのフォントを編集しよう
- アカウントページを作成しよう
- コンタクトフォーム を作成しよう
- About ページを作成しよう
- 規約を入力しよう
- メニューの編集をしよう
- 送料を設定しよう
- 一般設定を編集しよう(← 今回はここ)
- 各種設定を編集しよう
- 決済テストを行おう
- ストアの所有権を移行しよう
今回は一般設定を行なっていきます。一般設定では、ストアの住所や通貨の設定を行うことができます。
地味な設定ですが、しっかりと行なっておきましょう!
2024 年最新版の「新・Shopify マスターへの道」も公開しております。最新の UI を体験したい方は、ぜひ以下の記事をご覧ください。
今回の目標
- 一般設定で設定できる項目について理解する
- 一般設定の項目を編集する
デモサイトを構築する際に使用する商品画像や CSV ファイルのダウンロードをしてない方はこちらからダウロードしてください。
【Shopify マスターへの道】商品画像・CSV ファイルのダウンロード
一般設定で設定できること
ストアの管理画面にログインし、「設定 > 一般設定」に進みます。
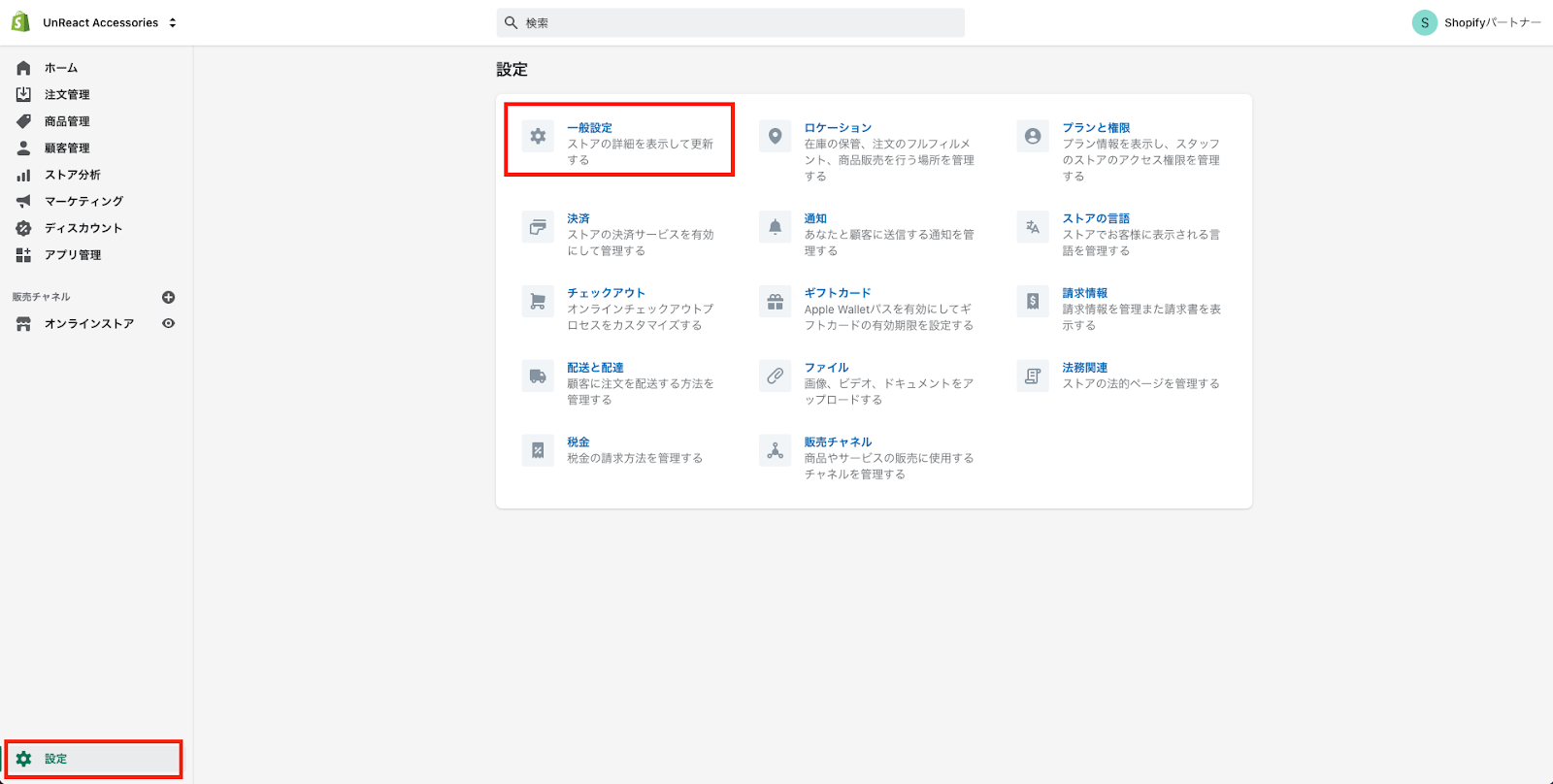
一般設定では、ストア名やストアの住所などのストアの基本情報を設定することができます。
以下の項目を設定していきます。
- ストア名などのストアの詳細
- ストアの住所
- 基準とフォーマット
- ストア通貨
ではそれぞれ設定していきましょう!
ストアの詳細の編集
まずはストアの詳細を編集していきます。
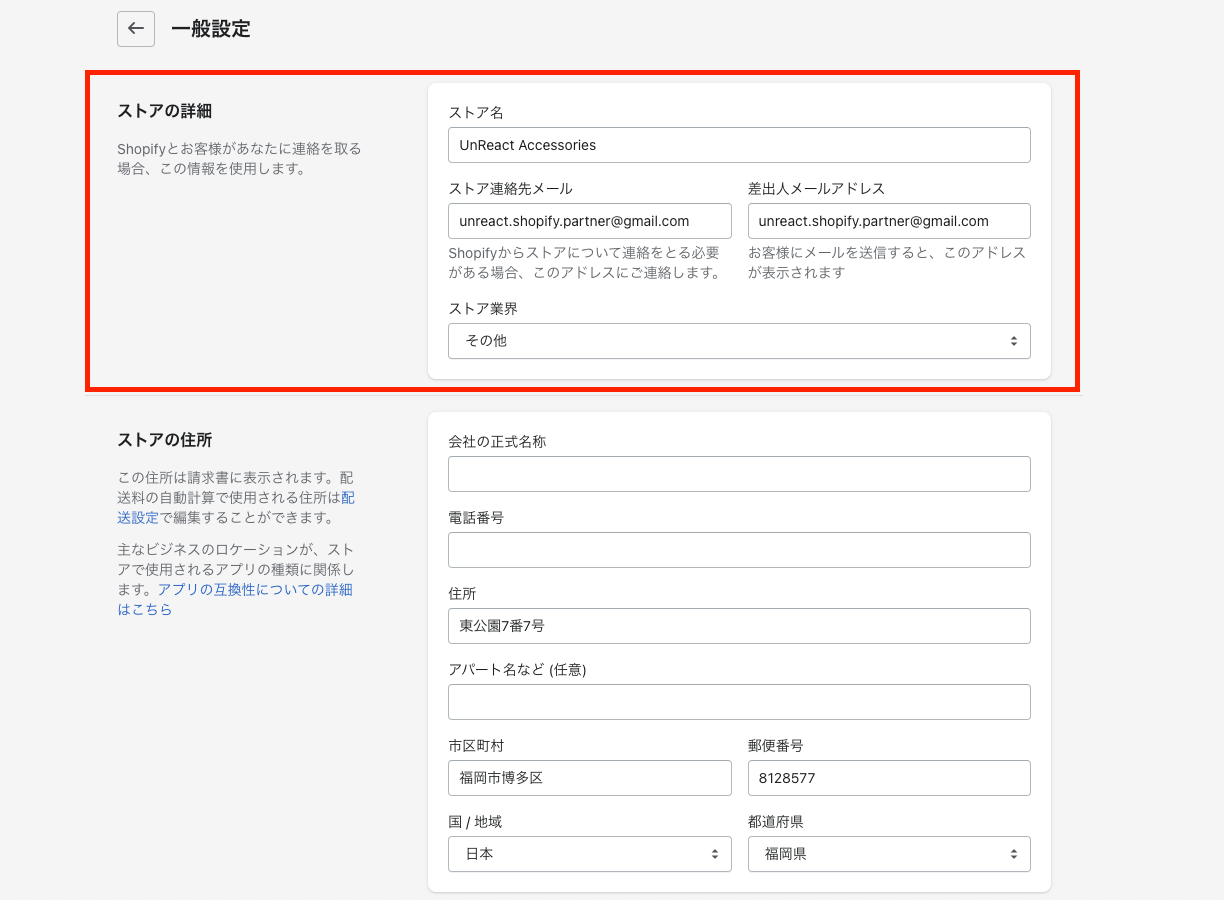
ストアの詳細では、
- ストア名
- ストア連絡先メール
- 差出人メールアドレス
- ストア業界
を編集することができます。
ストア名
「ストア名」の設定項目では、ストアの名称を変更することができます。
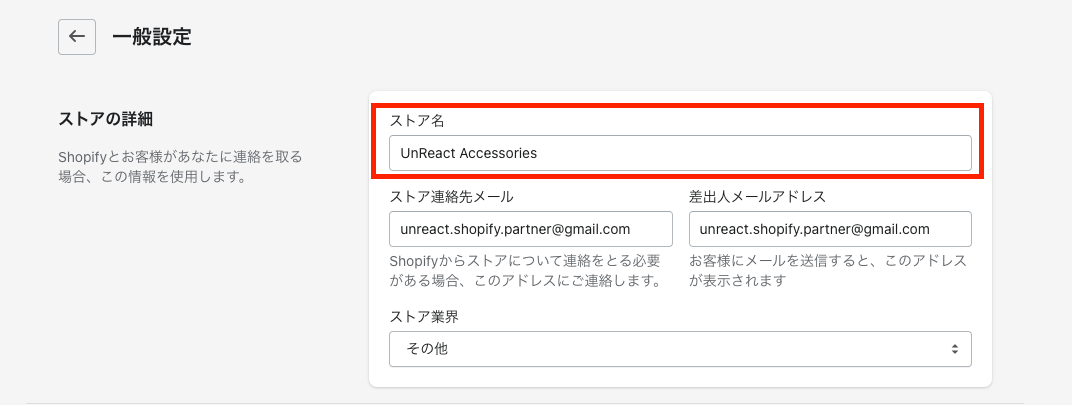
開発ストアを作成した際に、仮のストア名をつけていたりする場合は、変更するようにしましょう。
ストア連絡先メール
「ストア連絡先メール」の設定項目では、Shopify からメールを受け取る際のメールアドレスを設定することができます。ストアへの重要なお知らせもこちらのメールアドレス宛に送られてきます。
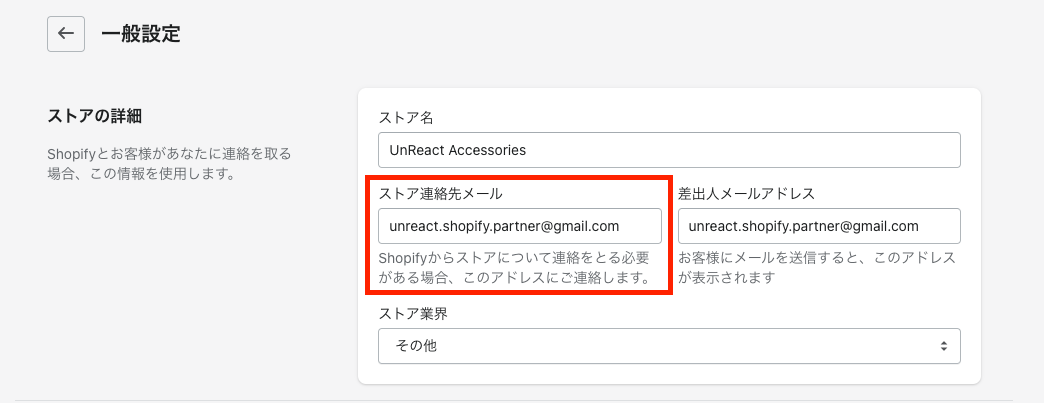
コンタクトフォームを作成した際にも少し説明しましたが、コンタクトフォームから送信されたお問い合わせメールは一度 Shopify を経由してストアに送信されます。
そのため、顧客からのメールを受信する用のメールアドレスを設定しておきましょう。
この段階では、まだオーナー権を渡していないので変更しません。
差出人メールアドレス
「差出人メールアドレス」の設定項目では、ストアから顧客にメールを送信する際に使われるメールアドレスを設定することができます。
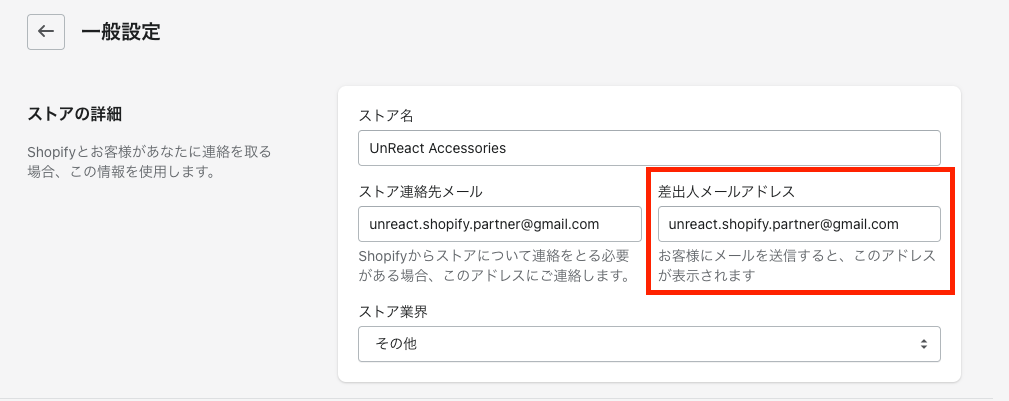
注文の確認メールやマーケティング用のメールなどの送信には、こちらのアドレスが使われるということを覚えておきましょう。
Shopify アカウントを作成した際には、個人用のメールアドレスで設定していることが多いので、運営用のメールアドレスがある場合は、変更を忘れないようにしましょう。
こちらもこの段階では、オーナー権を渡していないので変更しません。
ストア業界
最後に「ストア業界」の設定項目です。この項目では、作成するストアのカテゴリーを選択します。
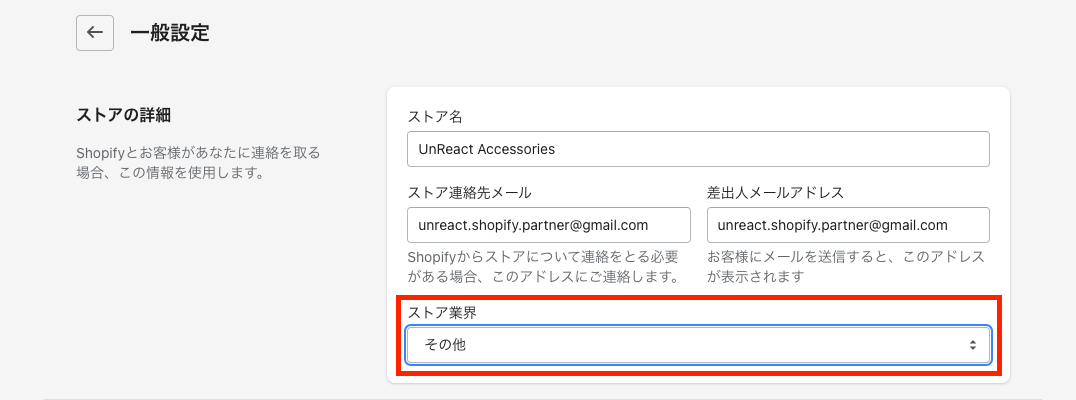
ドロップダウンニューになっているので、クリックして選択肢を表示させてみます。
今回は、ハンドメイドのアクセサリーなので「手作り商品」を選択しておきます。
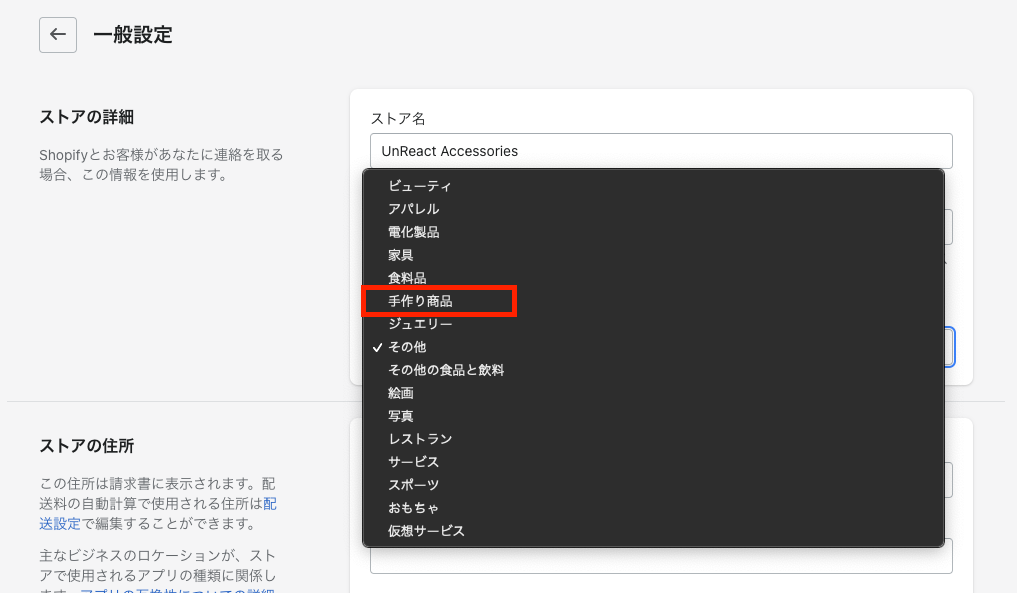
以上で、ストア詳細の設定は終了です。
ストアの住所
「ストアの住所」では、
- 会社の正式名称
- 電話番号
- 住所
を設定することができます。
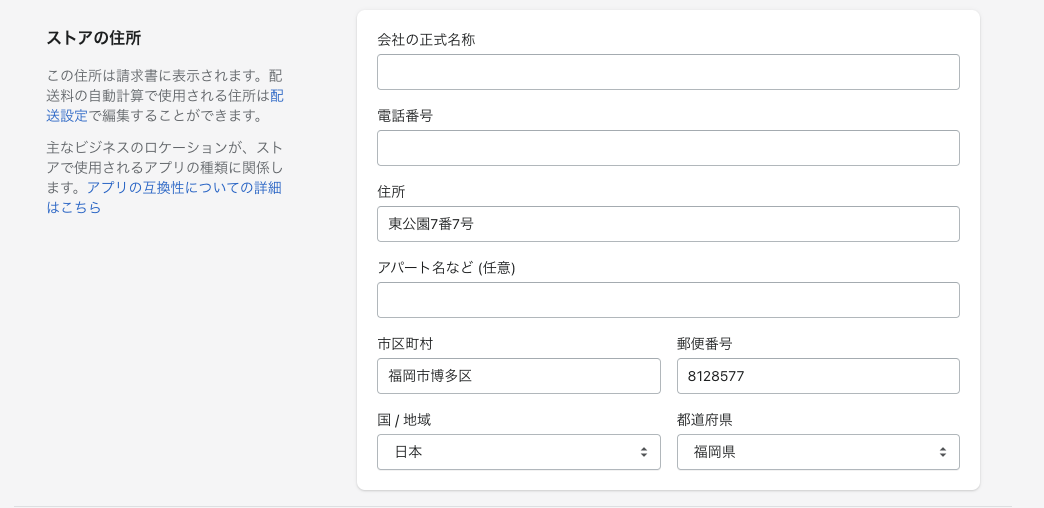
ここで設定した項目は、注文の請求書に自動で設定されます。
それぞれ設定していきます。
会社の正式名称
「会社の正式名称」には、運営している会社の正式名称を入力します。
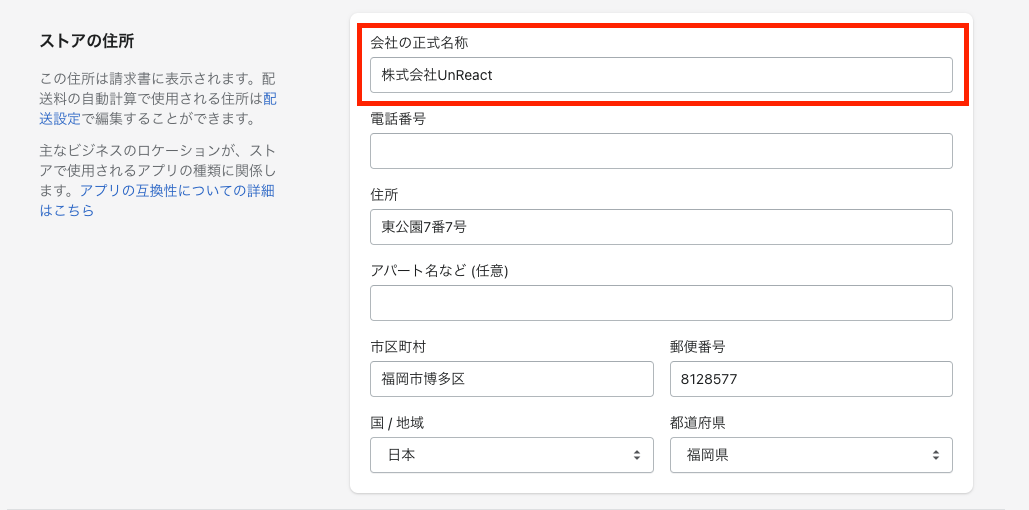
個人事業主などの場合は屋号を入れると良いでしょう。
電話番号
「電話番号」の設定項目には、その名の通りストアの電話番号を入力します。
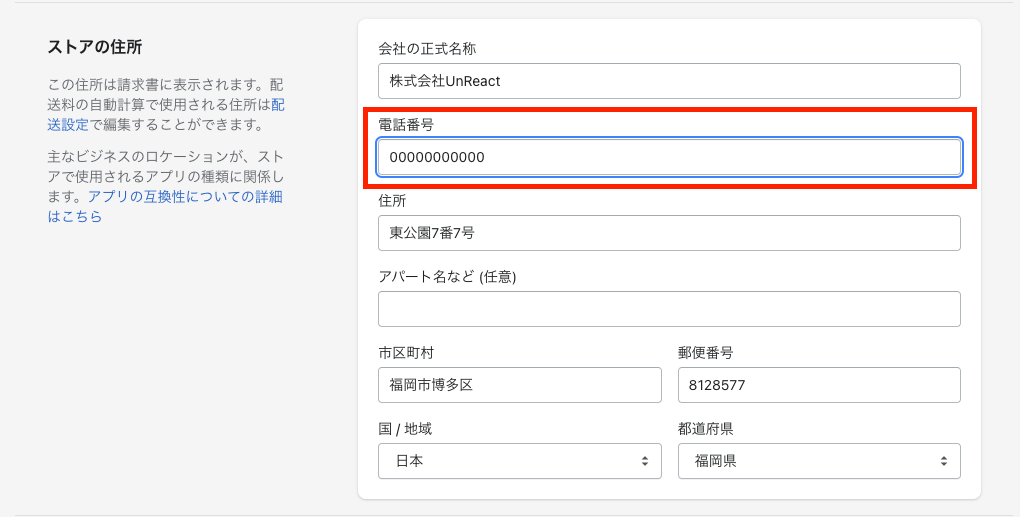
一般設定の内容を変更する場合は、電話番号の入力欄が空欄だとエラーになるので、000-0000-0000 などのダミーでも良いので入れておきましょう。
正式な電話番号をクライアントから聞いている場合は、そちらを入力しておきます。
住所
「住所」の設定項目には、ストアの住所を入力します。
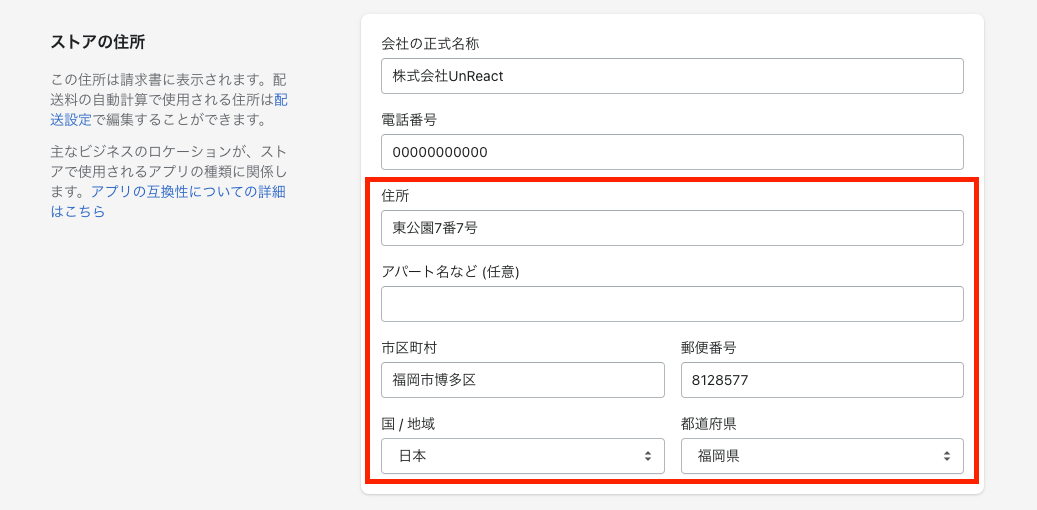
ストアを作成した際に入力した住所がデフォルトで設定されています。
請求書に表示される住所になりますので、クライアントにもしっかりと確認してもらいましょう。
基準とフォーマット
「基準とフォーマット」では以下の項目を編集することができます。
- タイムゾーン
- 単位方式
- デフォルトの重量単位
- 注文 ID の形式
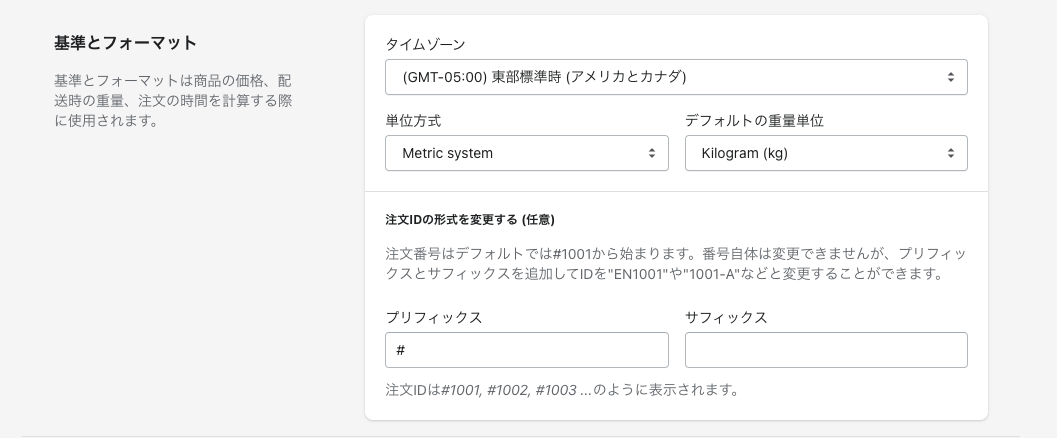
デフォルトの単位の設定は、配送料を重量で計算する場合に重要な指標なので、しっかりと設定を確認しておきましょう。
それぞれ設定していきます。
タイムゾーン
「タイムゾーン」ではストアのタイムゾーンを指定できます。デフォルトでは、カナダのタイムゾーンになっていたりするので、必ず確認しておきましょう。
今回は、日本向けのストアなので、ドロップダウンメニューから「(GMT+09:00) 大阪、札幌、東京」を選択します。
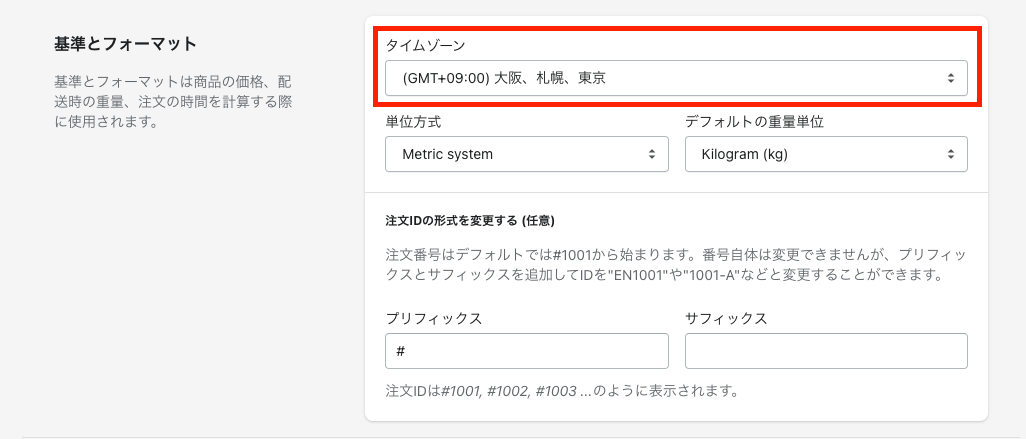
予約アプリを使用して予約サイトを作成する場合には、こちらの設定が重要になることがあるので確認しておきましょう。
単位方式
「単位方法」では、「Metric system」と「Imperial system」から単位の方式を選択することができます。
「Metric system」が普段私たちが使っている「メートル法」というものです。一方「Imperial system」は、「ヤード・ポンド法」のことでイギリスなどで用いられている単位方式です。
当然「Metric system」を選択しておきます。
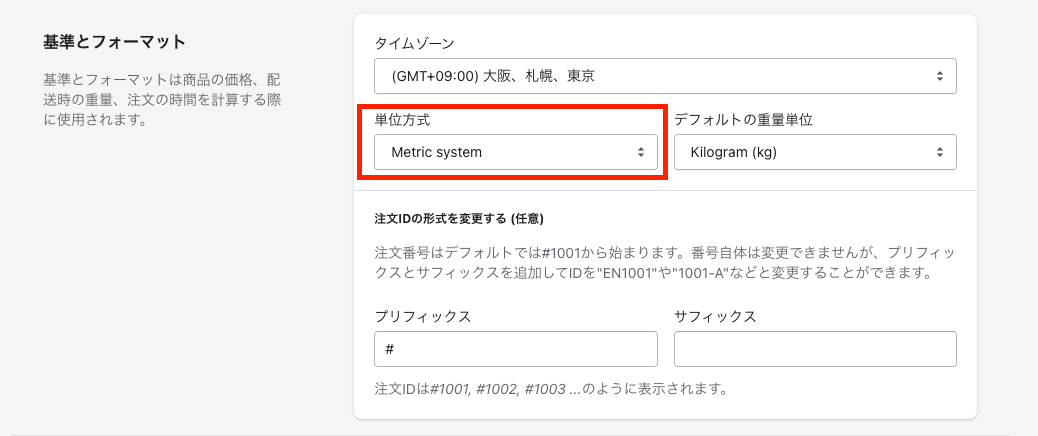
単位方法を「Imperial system」に変更すると、次に説明する「デフォルトの重量単位」の選択肢も変更します。
デフォルトの重量単位
「デフォルトの重量単位」では、商品の重量を表示する際のデフォルトの単位を設定することができます。単位方式で「Metric system」を選択していれば、「Killogram (kg)」か「Gram (g)」から選択することができます。
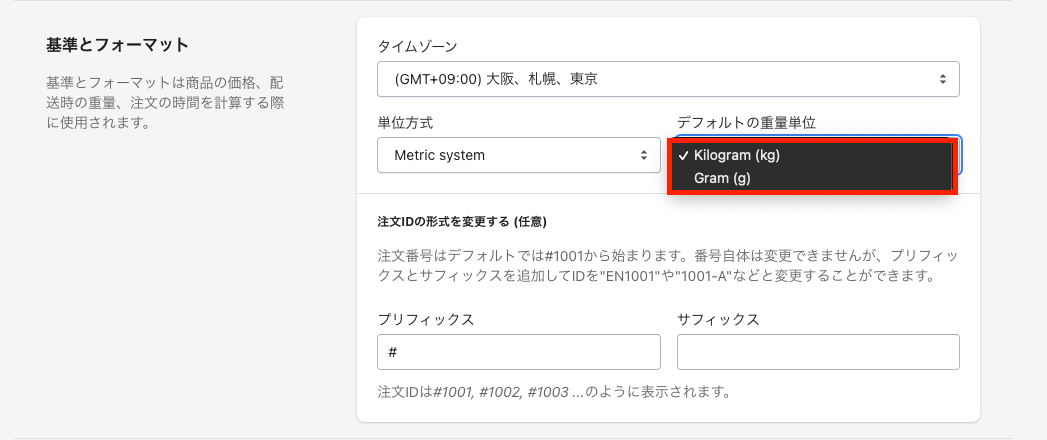
ストアで取り扱う商品の重量からどちらを使えばいいのか考えて設定すれば OK です。
注文 ID の形式
「注文 ID の形式を変更する(任意)」の項目では、注文 ID の文字列を編集することができます。
デフォルトでは、注文 ID は「#1001」「#1002」... のように数字が増えていきます。
「プリフィックス」と「サフィックス」を設定すると四桁の数字の前と後ろに任意の文字列を設定することができます。デフォルトの設定では「プリフィックス」に「#」が設定してあるので、上で示したように数字の前に「#」がついた注文 ID がつけられます。
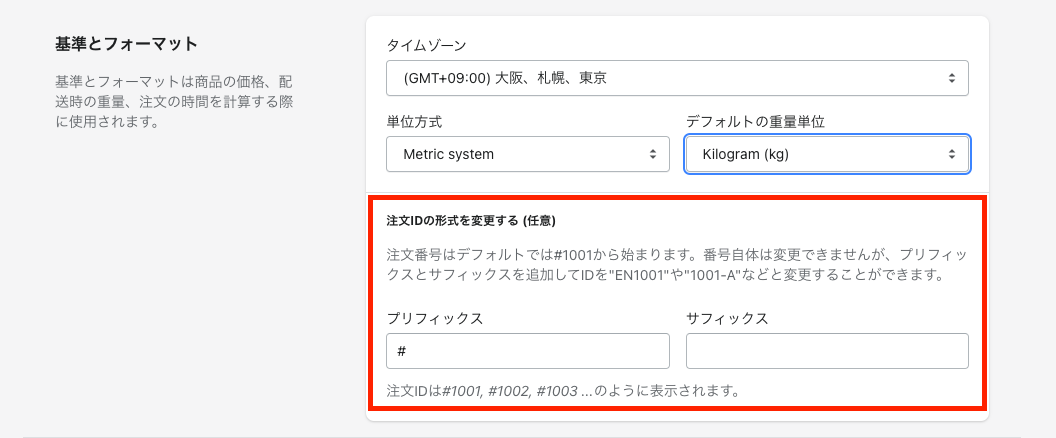
特にこだわりがなければ、変更しなくても大丈夫です。例えば、他の EC プラットフォームも使っていて、注文 ID が被らないようにしたいという場合なんかには、設定しておくと便利だと思います。
ストア通貨
「ストア通貨」では、ストアの通貨とその表示方法を設定することができます。
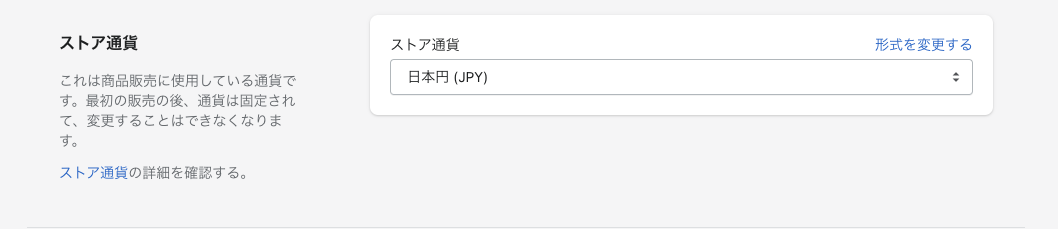
ストアの言語設定などから最適なストア通貨がデフォルトで設定されています。日本での販売であれば、もちろん「日本円(JPY)」で OK です。
ストア通貨の形式を変更する
「形式を変更する」をクリックすると、形式を編集するための入力欄が表示されます。
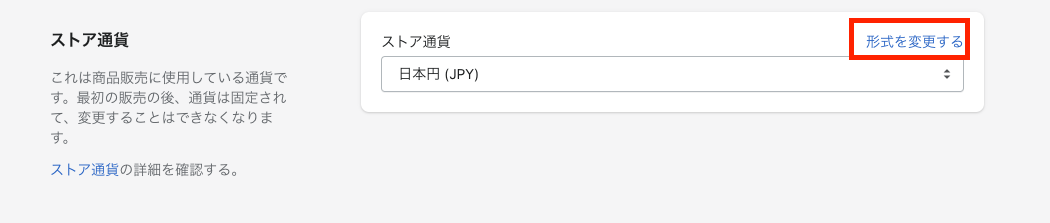
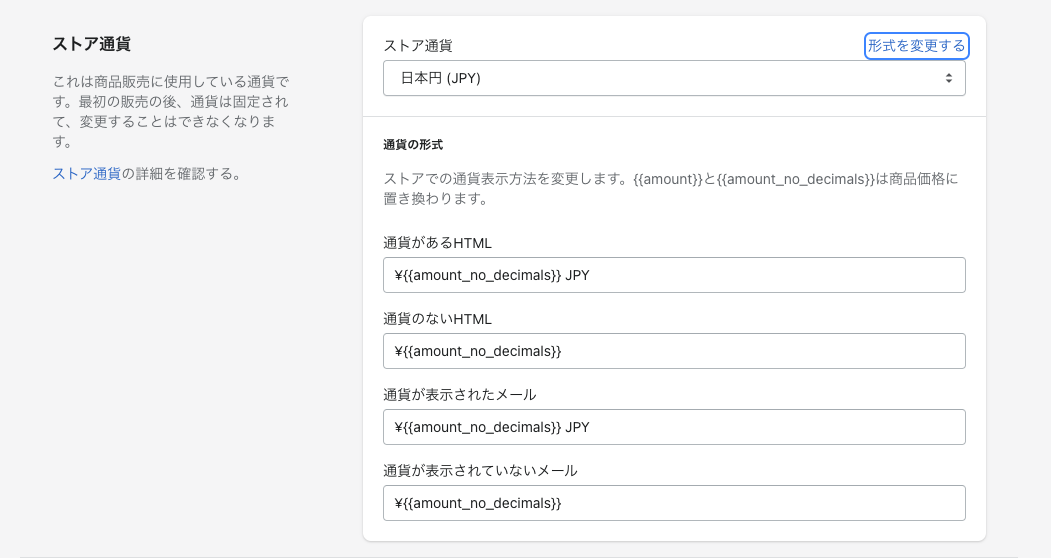
上の画像のように 4 つの設定項目があります。
その中でも編集しておきたいのが、「通貨がある HTML」と「通過が表示されたメール」の部分です。デフォルトの設定では、「¥ 〇〇 JPY」のように表示されます。日本だけで販売するのであれば「JPY」の表記は必要ありませんので、それぞれの設定項目で「JPY」を削除しましょう。
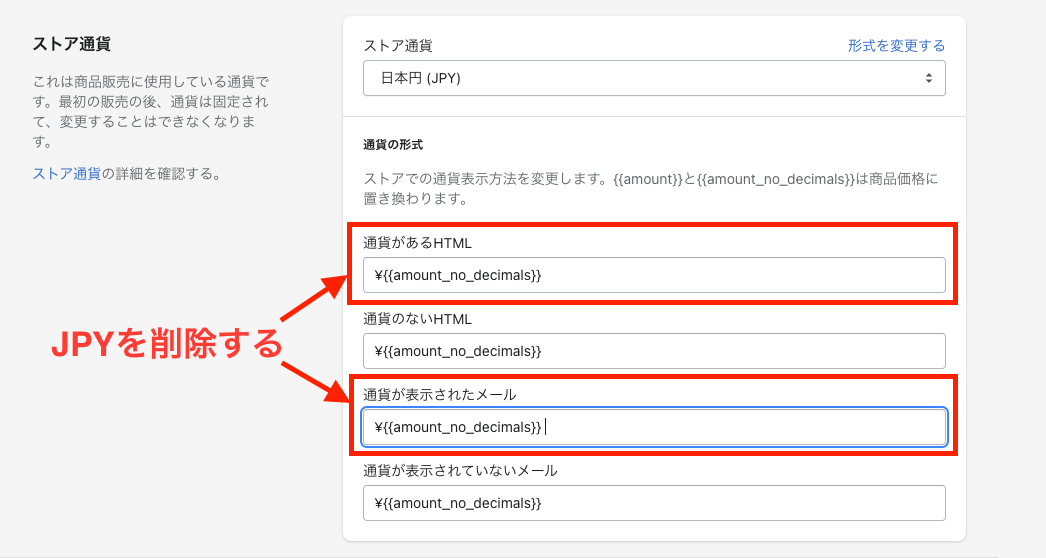
以上で一般設定の設定は全て終了です。
忘れずに変更を保存しましょう。
まとめ
今回は、ストアの住所や電話番号などの設定を行いました。地味な設定で忘れがちではありますが、重要な設定もいくつかあります。しっかりと納品の前に確認をするようにしましょう。
今回の振り返り
- 一般設定で設定できる項目について理解できた
- 一般設定の項目を編集できた
ロードマップも残り少なくなってきました。最後までがんばりましょう!