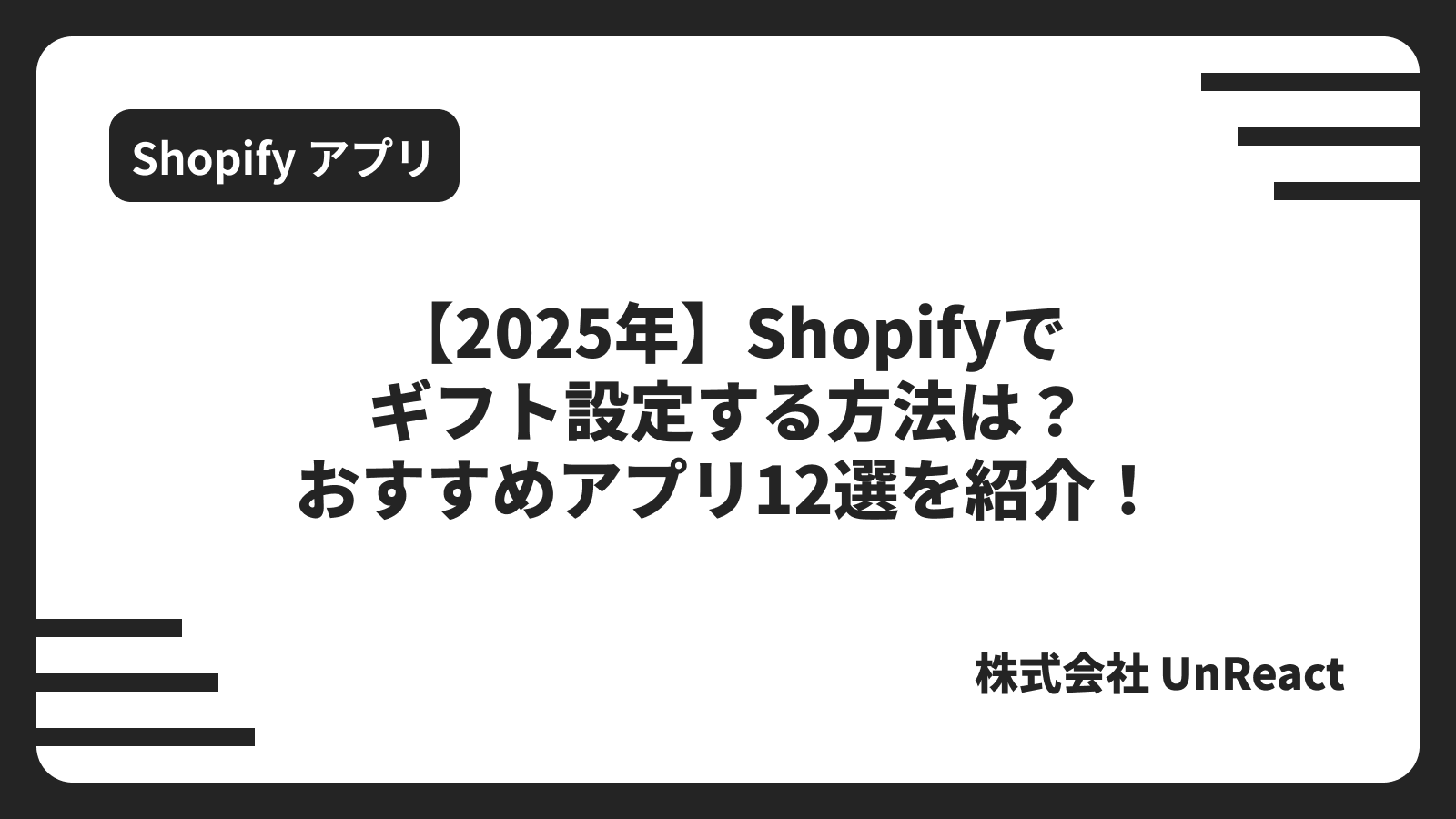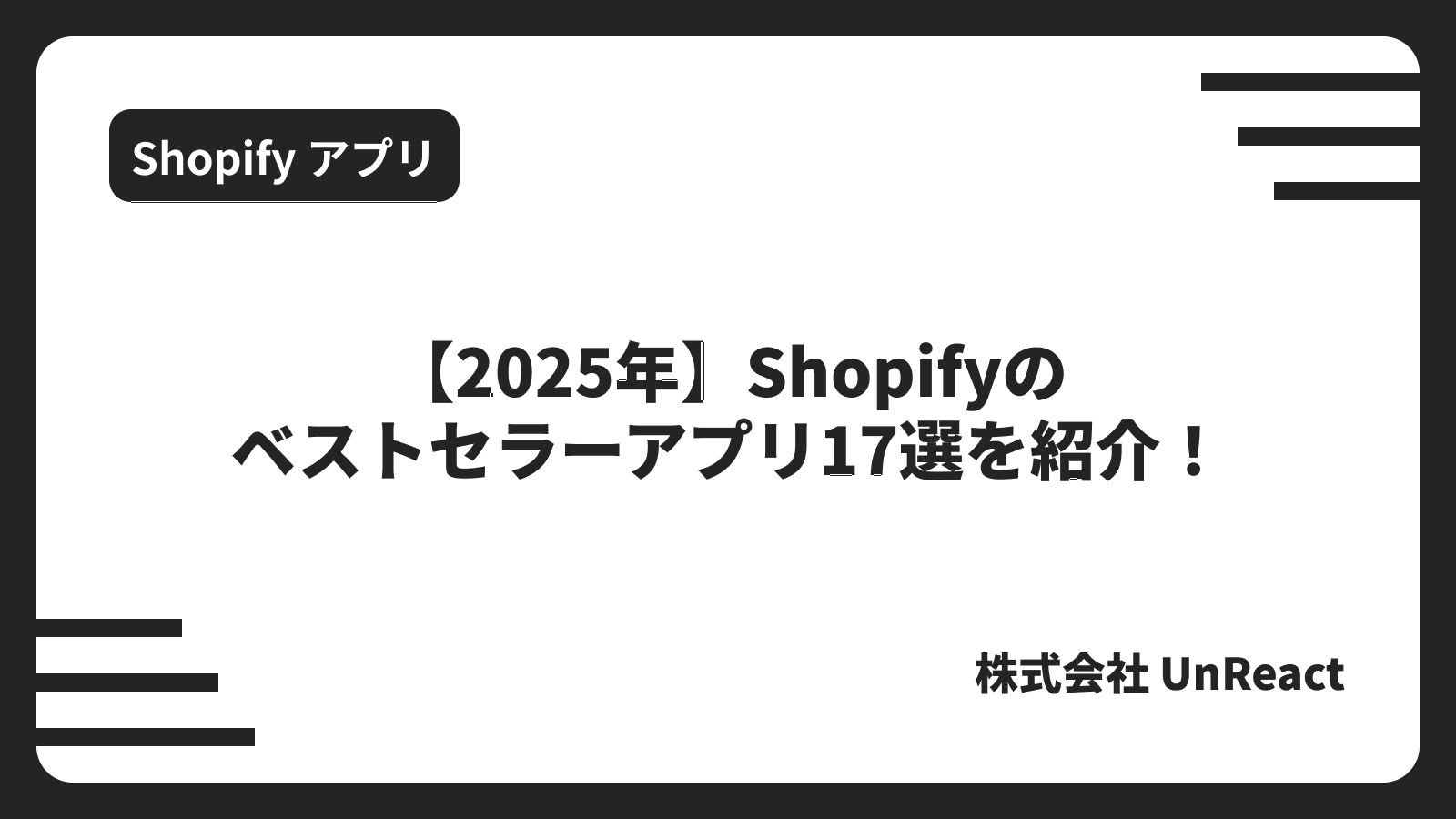Shopify に Google Analyticsを導入する方法について解説!
目次
- はじめに
- Google Analytics とは
- Google Analytics でできること
- Google Analytics を使うメリット
- Google Analytics と Shopify を連携する
- まとめ
はじめに
今回の記事では Shopify と Google Analytics(GA4)を連携する方法をご紹介します。
Google Analytics とは
Google Analytics は、Google が提供する無料のアクセス解析ツールです。Google アカウントがあれば誰でも無料で利用できます。
ウェブサイトに訪れたユーザーをトラッキングし、情報を収集します。広告やその他マーケティングの効果を確認したり、カートへ商品を追加したかなどの行動を追跡したりできます。
Google Analytics でできること
Google Analytics はユーザーの「 行動 」「 属性 」「 閲覧環境 」の 3 つのデータを解析できます。
具体的にはそれぞれ以下のような情報です。
-
行動
ユーザーのサイト来訪履歴、閲覧したページ、会員か非会員かなど -
属性
ユーザーの性別、年齢、地域、言語、興味など -
閲覧環境
デバイスの種類(PC・スマホ・タブレット)、OS(Windows・Mac OS・Android・iOS)、ブラウザの種類など
Google Analytics を使うメリット
Google Analytics 最大のメリットは、サイトに訪れたユーザーの情報を「無料」で解析できることにあります。
TOP ページへのアクセス数はもちろん、各ページのアクセス数やどこのサイトからやってきたか、特定のリンクへ誘導できたか、など細かい部分まで取得して分析できます。
解析によって得られたデータをもとにサイトに必要な情報を追記したり、UI/ UX の改善に役立てて、より満足度の高いショップサイトを構築することで売上の向上が見込めます。
例えば TOP ページ閲覧数が十分あるのにもかかわらず閲覧してほしいページへの流入量が少ないのであれば、閲覧してほしいページへの導線を強調するなどの対策を講じれば良いですね。
Google Analytics と Shopify を連携する
具体的に Google Analytics と Shopify を連携する方法を解説します。
まずは Google Analytics 側の設定です。
Google Analytics の設定
まずは Google Analytics アカウントを作成します。
Google Analytics の「アカウント作成」ページからアカウントを作成します。
アカウント名を入力して、アカウントのデータ共有設定欄でチェックを入れます。

「次へ」 をクリックして、「プロパティを作成する」画面に遷移します。
「プロパティを作成する」画面では「プロパティ名」を入力し、「タイムゾーン」・「通貨」をそれぞれ選択します。
(わかりやすいようにプロパティ名にはショップの名前を入力すると良いでしょう)

「次へ」をクリックして、「ビジネスの説明」ページに遷移します。
「ビジネスの説明」ページでは「業種」・「ビジネスの規模」をそれぞれ選択します。

「次へ」をクリックして、「ビジネス目的を選択する」ページに遷移します。
当てはまるものにチェックを入れます。

「作成」 をクリックすると、「Google Analytics 利用規約」モーダルが表示されます。
居住する国を選択し、「Agree(同意する)」を選択します。
その下にあるチェックボックスにチェックを入れます。
「同意する」をクリックすると「データ収集を開始する」画面に遷移します。
「プラットフォームの選択」で「ウェブ」をクリックします。

「ウェブサイトの URL」と「ストリーム名」を入力します。
※「ウェブサイトの URL」には連携する Shopify ストアのリンクを入力します
ストリーム名にも ショップの名前を入力しておきましょう。

Shopify に Google Analytics を導入
次に、Shopify 側で Google Analytics を導入する設定を行います。
Google の Shopify アプリをインストール
Google の Shopify アプリを使って導入していきます。
Shopify app store で「Google & YouTube」をインストールします。


次に Google アプリ内で、Google アカウント認証を行います。
「Google アカウントを接続」をクリックして、Google Analytics で設定を行った Google アカウントを選択します。

「始める」をクリックします。

次に、先ほど設定した Google Analytics のプロパティを選択して、「接続」をクリックします。

これで Google Analytics の設定は完了です。
ストアの解析結果を Google Analytics で確認する
Google Analytics でストアの解析結果を確認する方法を簡単にご紹介します。
-
サイト全体のアクセス数
下記の画像を参考に「レポート」 → 「Life cycle」 → 「エンゲージメント」 → 「概要」をクリックします。

少し下にスクロールすると、「表示回数」が表示されます。

-
ページごとのアクセス数
下記の画像を参考に「レポート」 → 「Life cycle」 → 「エンゲージメント」 → 「ページとスクリーン」をクリックします。

少し下にスクロールすると、ページごとの情報が表示されます。

-
ユーザーごとのアクセス数
ユーザーごとの性別や年齢、国などを確認できます。
「レポート」 → 「User」 → 「ユーザー属性」 → 「概要」の順にクリックします。
下画像の欄でユーザーに関する情報を確認できます。

まとめ
今回は Shopify ストアに Google Analytics を導入する方法をご紹介しました。
ストア構築の参考にしていただければ幸いです。